
Информационные технологии для бизнеса. Практикум
.pdf
2.3.4.2 Настройка внешнего вида документа
Чтобы ваши текстовые, графические данные документа верно отображались, необходимо правильно настроить документ, а именно: задать ориентацию листа, его размеры, расстояние полей (участки документа от края страницы до текста) в документе и т.п. Все эти настройки задаются в форме Файл Параметры страницы… на вкладках Поля, Размер бумаги. Эту же форму Вы можете выбрать более простым способом: двукратным нажатием на полях линейки документа.
Если Вы настройку документа проведете после его форматирования, то Вам придется, скорее всего, заново просматривать и оформлять документ.
Рисунок 2.4 Параметры страницы
Обратите внимание, в каких единицах размерности вы задаете параметры (должны быть в «см»), а также разделитель единиц разрядов (должна быть запятая, а не точка).
2.3.4.3 Ввод и редактирование текста
Базовые операции по вводу и редактированию (правке) текста стандартны для всех текстовых редакторов и текстовых процессоров, поэтому знакомства с такими стандартными про-
31

граммами Windows, как Блокнот и WordPad, уже достаточно, чтобы научиться применять те же средства в процессоре Word.
Существуют два понятия – курсор ввода и указатель мыши. С указателем мыши Вы уже познакомились во время изучения Windows.
Курсор ввода представляет собой мигающую вертикальную полоску |. Он указывает место, в которое будет вводиться текст. Для его перемещения используются клавиши управления курсором (таблица 2.1) или мышь.
Для перемещения курсора с помощью мыши следует установить указатель мыши в нужную позицию текста и щелкнуть клавишей мыши. Ввод текста осуществляется путем набора с клавиатуры. Вводимые символы появляются в месте расположения курсора. Курсор при вводе сдвигается вправо.
Таблица 2.1 Перемещение курсора ввода с помощью клавиатуры
Клавиша |
Перемещение |
|
|
|
На одну строку вверх |
|
На одну строку вниз |
|
На одну позицию влево |
|
На одну позицию вправо |
Ctrl+ |
На один абзац вверх |
Ctrl+ |
На один абзац вниз |
Ctrl+ |
На одно слово влево |
Ctrl+ |
На одно слово вправо |
PgUp |
На один экран вверх |
PgDn |
На один экран вниз |
End |
В конец строки |
Home |
В начало строки |
Ctrl+Home |
В начало документа |
Ctrl+End |
В конец документа |
Чтобы вводимый текст замещал, а не сдвигал
текст, имевшийся ранее, включают режим замены. Переключение режима замены осуществляют нажатием клавиши
«Insert» или двойным щелчком на индикаторе «замена» в строке
32

состояния. Если клавиша «Insert» не включает режим замены, надо либо воспользоваться индикатором «замена», либо установить флажок СервисПараметры ПравкаВклю-чить режим замены символов при вводе. Чтобы клавишу «Insert» можно было использовать таким образом, надо сбросить флажок СервисПараметрыПравкаИспользовать клавишу INS для вставки.
По достижении правого края страницы текст автоматически переносится на новую строку. Чтобы принудительно завершить строку и начать новый абзац, надо нажать клавишу
«Enter».
2.3.4.4 Работа с фрагментами текста
Для удаления, копирования и перемещения фрагментов текста соответствующий фрагмент должен быть сначала выделен. Выделение фрагмента производится протягиванием мыши при нажатой левой кнопке или любой командой перемещения курсора (таблица 2.1) при нажатой клавише «Shift».
Если Вы хотите выделить строку, необходимо навести указатель мыши напротив нужной строки, в области левого поля, и нажать клавишу мыши. Таким же образом можно выделять несколько строк и даже абзацев.
Выделенный фрагмент удаляют нажатием клавиши «Delete» или просто путем набора замещающего текста. Перемещение фрагмента можно осуществить методом перетаскивания мышью (вновь удерживая нажатой левую кнопку), хотя намного удобнее использовать буфер обмена. Для этого, прежде всего, нужно выделить текст, после чего можно воспользоваться буфером обмена несколькими способами:
Контекстное меню (с ним вы познакомились при изу-
чении Windows). |
|
Кнопки |
панели инструментов Стан- |
дартная. Разобраться, какая кнопка что означает, вам поможет всплывающая подсказка, которая появится через пару секунд после того, как вы подведете к интересующей вас кнопке указатель мыши.
Сочетания клавиш: <Ctrl+X> – вырезать, <Ctrl+C> –
33
копировать, <Ctrl+V >– вставить.
34

2.3.4.5 Вставка графических объектов
Все графические объекты: линии, стрелки, прямоугольники, овалы, картинки, рисунки позволяют качественно менять облик вашего документа и более углубленно детализировать процесс с их помощью. Для работы с этими объектами их нужно сначала создать:
I. Для вставки рисунка необходимо:
Выбрать меню Вставка, далее выбрать:
пункт Рисунок (если хотите вставить рисунок из предлагаемого набора);
пункт Из файла (если хотите вставить собственный рисунок или указать местоположение графического файла).
II.Для добавления всех остальных объектов выберите панель «рисование» и добавьте нужные объекты:
1. Выберите меню ВидПанель инструмен- товРисо-вание (либо на панели «стандартная» выберите
кнопку-пиктограмму «Рисование»  ).
).
2. Далее выберите требуемый объект и нанесите его на свободное от текста место.
Рисунок 2.5 Графические объекты
После добавления нужных объектов установите для них необходимые размеры и поместите ее в нужном месте документа (эти операции аналогичны манипуляциям с текстовыми объектами в Power Point). Для группировки (разгруппировки) объектов используйте клавишу «Shift», далее на одном из выделенных объектов выполните КМГруппировкаГруппировать (разгруппировать). Для более плавного перемещения линий и объектов дополнительно с клавишами управления курсором удерживайте клавишу «Ctrl».
35

Все вышеперечисленные объекты имеют общий параметр «Формат рисунка (автофигуры)», который определяет поведение и отображение объекта.
Для изменения свойств рисунка (автофигур), необходимо сделать следующее:
1. Выделить объект.
Через контекстное меню выбрать «Формат объекта», либо через меню ФорматОбъект….
Рисунок 2.6 Формат рисунка
Рассмотрим вкладку «Цвета и линии». В зависимости от объекта Вы можете настроить параметры линий, заливки, стрелок: их вид, цвет, толщину и т.п. В качестве примера на рисунок 2.6 представлен выбор цвета заливки. Данное меню мы уже выбирали в PowerPoint. Следующая вкладка «Размер» позволяет настроить параметры ширины, высоты и наклона объекта. Эта форма удобна, если изменение формы с помощью мыши трудно осуществлять (например, для создания ромба). Здесь же легко менять масштаб объекта, если он не входит по размерам. Рекомендуется ставить галочку для свойства «сохранить пропор-
36

ции», если вы работаете с рисунками. В противном случае ваше изображение исказится, растянувшись по ширине или высоте.
Рисунок 2.6 Вкладка «Размер»
Следующая вкладка «Положение» уточняет, как объект будет взаимодействовать с текстом. Если стандартных настроек недостаточно, выберите кнопку «дополнительно», где можете указать выполняется ли привязка к тексту, перемещение вместе с текстом, а также относительное положение рисунка на странице. Очень часто, при перемещении рисунка мышью, объект «странным» образом размещается на странице. Чтобы этого не происходило можно задать числовые значения отступов с клавиатуры.
Вкладка «Рисунок» позволяет обрезать края страницы, при необходимости задать яркость рисунка и преобразовать в оттенки серого (если Вы не пользуетесь цветной печатью).
2.3.5 Вспомогательные функции Microsoft Word
Текстовый редактор предоставляет широкие возможности по автоматизации работы, позволяя эффективно решать по-
37
ставленные задачи. Приведем несколько функций, которые обеспечивают быстроту, комфортность и удобство в работе.
2.3.5.1 Отмена действия ошибочных команд
Человеку, как известно, свойственно ошибаться, и работа в текстовом процессоре не является исключением. Ошибки, приводящие к потере больших фрагментов текста, могут потребовать значительного времени на их исправление, а если оригинал текста не сохранился, то трудности могут быть непреодолимыми.
Текстовый процессор Word обеспечивает своего рода «страховку» от подобных ошибок. Он позволяет отменять действие ошибочных команд и восстанавливать состояние документа, предшествующее неправильным операциям.
Отмену последней выполненной команды выполняют
командой ПравкаОтменить, кнопкой  . Отменить на панели инструментов или клавиатурной комбинацией клавиш
. Отменить на панели инструментов или клавиатурной комбинацией клавиш
<Ctrl+Z>. Серия отмен позволяет отменить действие нескольких предыдущих команд.
Для отмены нескольких последних команд можно также щелкнуть на раскрывающей кнопке рядом с кнопкой Отменить (стрелочка вниз) на панели инструментов. При этом открывается список команд, отмена действия которых возможна. Отмена подразумевает восстановление состояния документа таким, каким оно было до исполнения соответствующей команды. Поэтому при движении курсора вниз по данному списку отменяемые команды выбираются автоматически. Выбранные команды выделяются цветом, а в нижней строке указывается общее число отменяемых команд. Отмену группы команд выполняют щелчком мыши на последней выбранной в списке отменяемой команде.
Если операция была отменена по ошибке, то сразу после этого ее можно повторить с помощью команды Прав-
каПовторить, кнопки Вернуть  или комбинации клавиш <Ctrl+Y>. Последовательное выполнение такой операции позволяет повторить ряд отмененных команд. Кнопка Вернуть, как и кнопка Отменить, имеет раскрывающийся список, позволяющий повторить группу команд.
или комбинации клавиш <Ctrl+Y>. Последовательное выполнение такой операции позволяет повторить ряд отмененных команд. Кнопка Вернуть, как и кнопка Отменить, имеет раскрывающийся список, позволяющий повторить группу команд.
38
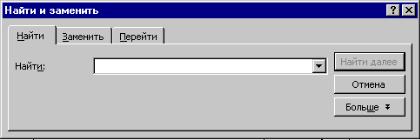
Повторение операций возможно только непосредственно после их отмены. Если вместо этого выполнить другую операцию, например, ввод, то список повторяемых команд очищается, а кнопка Вернуть становится неактивной.
2.3.5.2 Средства поиска и замены
При работе с длинными документами иногда приходится вносить в них повторяющиеся изменения. Программа Word имеет специальные средства для поиска и замены. Эти средства позволяют найти в тексте фрагмент, заданный в виде текстовой строки, и заменить указанную строку новым текстом. Команда поиска полезна, когда известно, о чем говорится в нужном абзаце, но совершенно неизвестно, в какой части документа он располагается.
1.Диалоговое окно Найти и заменить открывают командой ПравкаНайти или комбинацией <Ctrl+F>
2.В поле Найти вводят фрагмент разыскиваемого тек-
ста.
3.Чтобы задать дополнительные параметры поиска, надо щелкнуть на кнопке Больше.
Рисунок 2.7 Диалоговое окно Найти и заменить
4.Дополнительные кнопки Формат и Специальный позволяют разыскивать текст, отформатированный указанным образом, и специальные «непечатаемые» символы. Поиск начинается после щелчка на кнопке «Найти далее».
5.Для автоматической замены найденного текста используют элементы управления вкладки Заменить.
39

6. Заменяющую строку вводят в поле Заменить на. Стандартный прием поиска и замены заключается в том, что по щелчку на кнопке «Найти далее» разыскивается очередное место, где заданная строка встречается в документе, а затем щелчком на кнопке «Заменить» выполняется замена (если она необходима). Следует иметь в виду, что Word ищет вхождения искомого текста в слова, поэтому нужно следить затем, что он предлагает Вам для редактирования. Если заранее известно, что замену следует произвести по всему документу и во всех случаях, можно сразу щелкнуть на кнопке «Заменить все».
Элементы управления вкладки Перейти используют для перехода к специфическому тексту или объекту, например, к заданной странице, сноске или рисунку.
Рисунок 2.8 Вкладка Перейти диалогового окна Найти и заменить
Тип объекта выбирают в раскрывающемся списке Объект перехода, после чего в поле Введите номер вводят его абсолютный или относительный номер. Переход выполняют щелчком на одной из кнопок Следующий, Предыдущий или Перейти (в зависимости от того, какой объект перехода выбран, некоторых из этих кнопок может не быть на диалоговом окне).
2.3.5.3 Вставка специальных символов
Выполнив команду ВставкаСимвол…, Вы увидите диалоговое окно Символ (рисунок 2.9). Тут Вы получите возможность вставить в текст множество символов и иностранных букв, которых нет на Вашей клавиатуре.
40
