
- •Введение
- •1 Создание и оформление презентаций
- •1.1 Этапы создания презентации
- •MS PowerPoint
- •Impress
- •1.2 Оформление слайдов. Фон страниц. Стили
- •MS PowerPoint
- •Impress
- •1.2.1 Режимы просмотра презентации
- •1.2.2 Время показа презентации
- •2 Работа с изображениями
- •2.1 Размещение на слайде фигур, картинок, изображений
- •2.1.1 Использование макета
- •2.1.2 Использование панели инструментов
- •MS PowerPoint
- •Impress
- •2.1.3 Использование буфера обмена
- •2.1.4 Вставка автофигур
- •MS PowerPoint
- •Impress
- •2.2 Редактирование рисунков
- •MS PowerPoint
- •Изменение размера и обрезка изображения
- •Выравнивание и упорядочивание изображений
- •Форматирование изображения
- •Impress
- •Выравнивание и упорядочивание изображений
- •Форматирование изображения
- •2.3 Вставка художественных текстовых эффектов и формул
- •MS PowerPoint
- •Impress
- •2.4 Снимки экрана
- •2.5 Создание фотоальбома
- •MS PowerPoint
- •Impress
- •2.6 Создание схем графического представления данных
- •3 Таблицы и диаграммы
- •3.1 Создание таблиц
- •MS PowerPoint
- •Impress
- •MS PowerPoint
- •Impress
- •3.2 Создание диаграмм
- •3.2.2 Создание диаграмм в мультимедийном редакторе
- •MS PowerPoint
- •Вставка связанных таблиц и диаграмм
- •Impress
- •4 Анимация, гиперссылки и элементы перехода между слайдами
- •4.1 Переходы между слайдами
- •MS PowerPoint
- •Impress
- •4.2 Анимация элементов
- •MS PowerPoint
- •Impress
- •4.3 Вставка гиперссылок
- •MS PowerPoint
- •Impress
- •5 Вставка видео и звука
- •MS PowerPoint
- •Impress
- •Задание к лабораторной работе
- •Темы презентаций
- •Библиографический список

Далее следует выбрать необходимую автофигуру и, щелкнув левой кнопкой мыши по слайду, не отпуская, тянуть по горизонтали, пока автофигура не достигнет необходимого размера и вида. При удерживании клавиши Shift автофигура будет принимать размер пропорционально исходной форме.
Рисунок 2.4 – Панель «Рисование» в Impress
2.2 Редактирование рисунков
После вставки рисунка может понадобиться изменить, например, его размер, яркость, выполнить обрезку. Для этого используются различные средства редактирования, доступные для выделенного рисунка.
MS PowerPoint
После выделения рисунка в интерфейсе программы станет активна область Работа с рисунками. Она появляется над элементом управления Лента. Для работы с рисунком используются возможности вкладки Формат (рисунок 2.5).
Рисунок 2.5 – Вкладка «Формат»
Изменение размера и обрезка изображения
При вставке большого изображения оно может разместиться на весь слайд. Для уменьшения размера изображения необходимо выполнить Формат – Размер, установить Масштаб, например, 50 % с сохранением пропорций относительно исходного размера. Размер изображения можно также изменить, используя метки изображения по границе кадра (рисунок 2.6). Для изменения размера изображения с сохранением пропорций необходимо изменять размер изображения с одновременным удерживанием клавиши Ctrl и оттягиванием метки курсо-
14
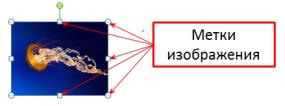
ром мыши (с нажатой правой кнопкой).
Рисунок 2.6 – Изменение размера изображения с помощью меток
Для обрезки изображения необходимо использовать инструмент Обрезка. Для этого необходимо выделить изображение и выбрать Формат – Обрезка. Далее необходимо потянуть за появившиеся черные элементы до необходимой области изображения, после чего нажать Enter или щелкнуть по слайду для применения изменений.
Обрезанная область изображения остается в файле, т.е. картинка обрезается только визуально, что влияет на размер исходного файла, но позволяет всегда восстановить обрезанные области. Поэтому при окончательном сохранении презентации необходимо выполнить сжатие изображения (вкладка Формат
–  ).
).
Выравнивание и упорядочивание изображений
Для выравнивания элементов слайда используются команды Выровнять из группы Упорядочить. Для этого необходимо открыть слайд с картинками. Выравнивание можно производить относительно объектов и слайда. Для выделения нескольких объектов для выравнивания на слайде следует удерживать Ctrl. Далее необходимо использовать группу Упорядочить на вкладке Формат на панели Работа с рисунками. После чего следует нажать на кнопку Выровнять, а затем выбрать вариант выравнивания (рисунок 2.7).
15

Рисунок 2.7 – Выравнивание объектов
Упорядочивание изображений позволяет правильно располагать объекты, например, если требуется поместить текст или его часть на область объекта. Для упорядочивания следует перейти на вкладку Формат, после чего выбрать Упорядочить и выполнить перемещение. При работе с несколькими изображениями необходимо использовать инструмент Область выделения (рисунок 2.8).
Рисунок 2.8 – Упорядочивание в MS PowerPoint
Форматирование изображения
Для форматирования изображения необходимо перейти на вкладку Формат.
Там можно настроить  ,
,  , стили, элементы обрамления, применить различные художественные эффекты, изменить границы изображения (Обрезка – Обрезать по фигуре), выполнить поворот –
, стили, элементы обрамления, применить различные художественные эффекты, изменить границы изображения (Обрезка – Обрезать по фигуре), выполнить поворот –  (рисунок 2.9).
(рисунок 2.9).
16
