
Основы компьютерных технологий решения геологических задач
..pdf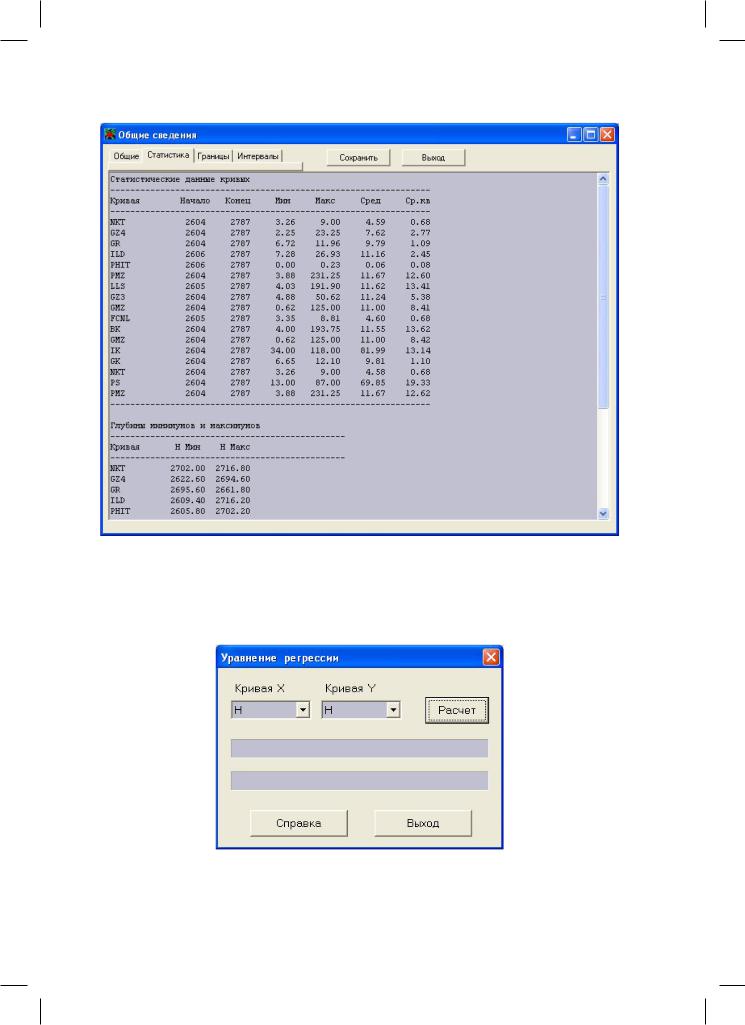
Рис. 13. Меню Общие сведения, вкладка Статистика
Расчет уравнения регрессии
Выберите команду Уравнение регрессии из меню Функции (рис. 14).
Рис. 14. Меню Уравнение регрессии
71
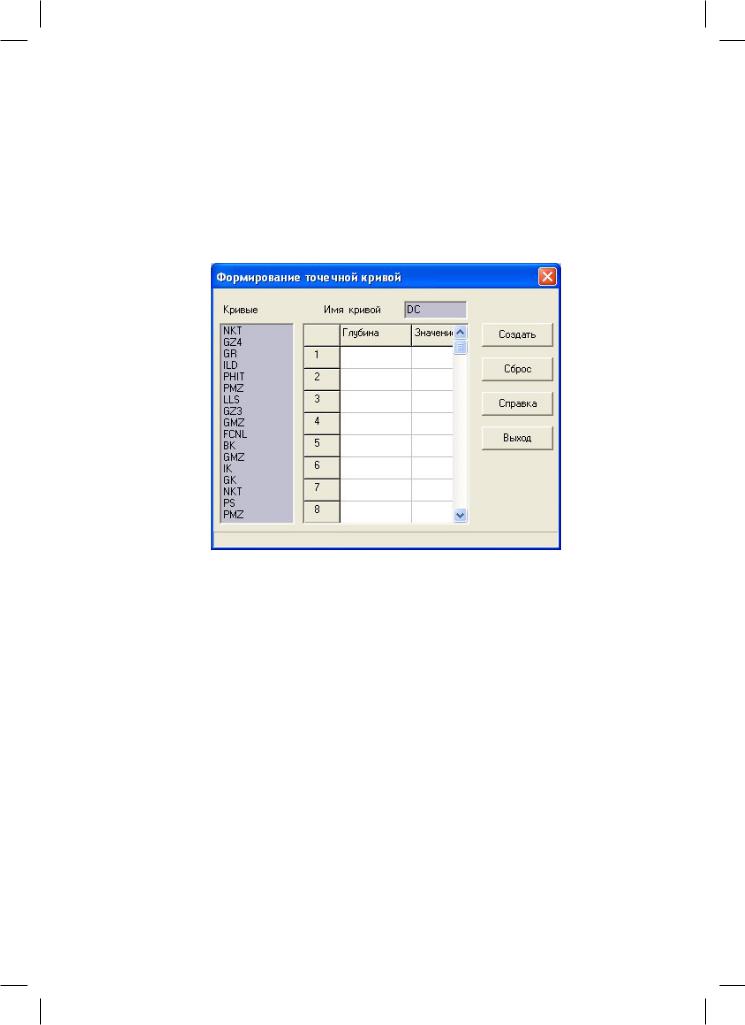
В открывшемся диалоге выберите кривую X, кривую Y и нажмите кнопку Расчет. Будет выполнен расчет коэффициента корреляции и уравнения регрессии для выбранных кривых.
Точечная кривая
Выберите команду Точечная кривая из меню Функции (рис. 15).
Рис. 15. Меню Формирование точечной кривой
В открывшемся диалоге введите имя создаваемой кривой, глубины и значения точек и нажмите кнопку Создать. Будет создана новая кривая с линейной интерполяцией между заданными точками.
Глубины задаваемых точек могут быть как внутри, так и вне интервала текущих данных.
Редактирование данных
Нажмите кнопку Редактор данных или выберите команду Редактирование из меню Данные (рис. 16).
Сменить шаг, отменить изменения, копировать, вставить, вырезать, отмена, поиск текста, цвет фона, выбор шрифта, сохранить данные, справка. выход
Появится окно редактора данных, где можно просматривать и редактировать данные в текстовом виде.
72
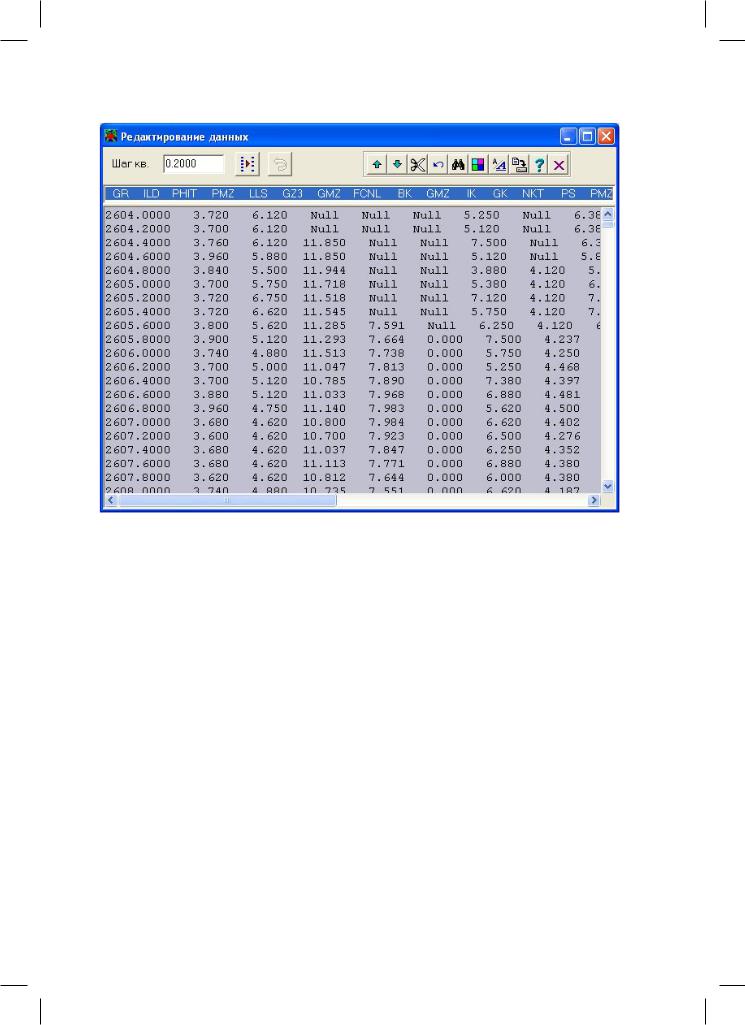
Рис. 16. Меню Редактирование данных
Если на легенде нет выбранных кривых, то в редактор будут загружены все кривые.
Если на легенде есть выбранные кривые, то в редактор будут загружены только эти кривые.
В верхнем поле выводятся имена кривых и их можно редактировать. В основном окне редактора производится редактирование данных в текстовом виде.
Чтобы изменить шаг квантования данных введите в поле Шаг квантования новое значение шага и нажмите кнопку Сменить шаг.
Заголовок файла
Выберите команду Заголовок файла из меню Данные (рис. 17).
В открывшемся диалоге отредактируете нужные разделы заголовка и нажмите кнопку Запись.
При сохранении данных эти сведения будут помещены в заголовке файла. Примечание: данные заголовка берутся из головного, т.е. первого загружае-
мого файла.
73
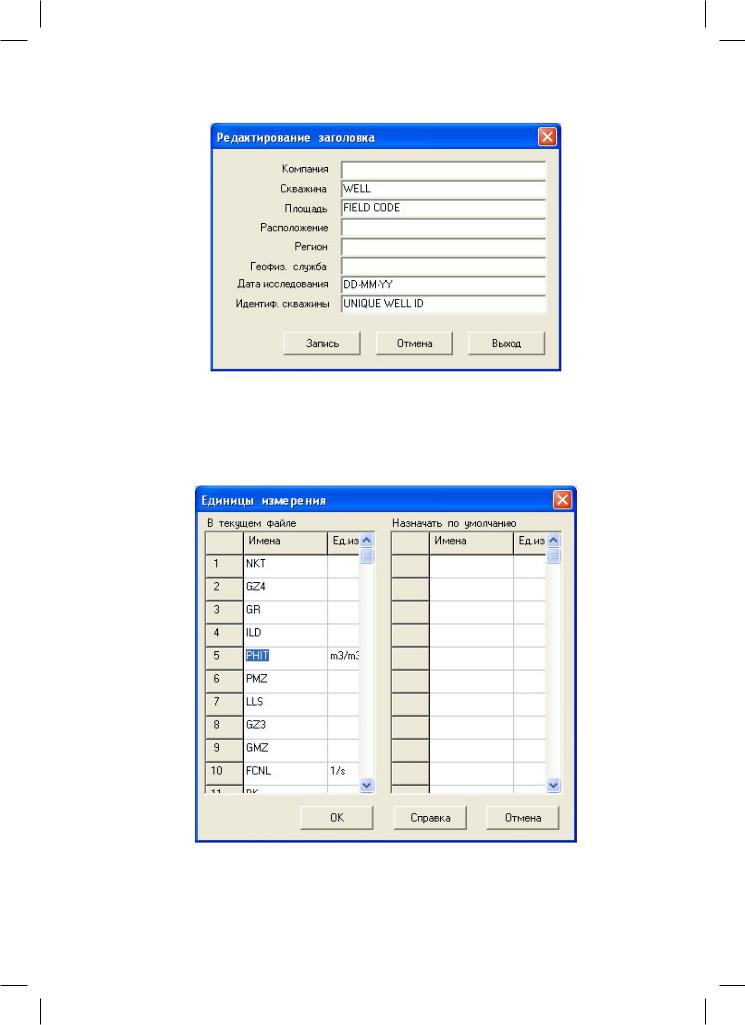
Рис. 17. Меню Редактирование заголовка
Единицы измерения кривых
Выберите команду Единицы измерения из меню Данные (рис. 18).
Рис. 18. Меню Единицы измерения
74
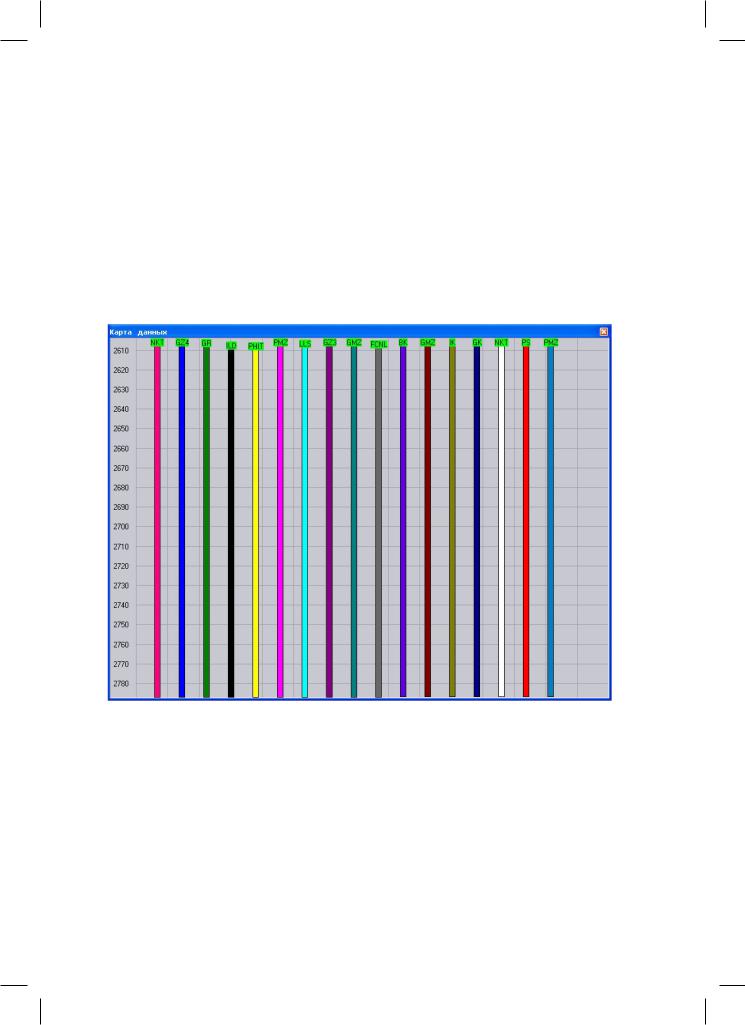
Втаблице с заголовком «В текущем файле» можно ввести или отредактировать единицы измерения загруженных кривых.
Втаблице с заголовком «Назначать по умолчанию» можно ввести или отредактировать единицы измерения, которые будут присваиваться кривым, у которых
взаголовке файла не указаны единицы измерения.
Карта данных
Для того чтобы вывести карту данных, нажмите клавишу F5 или выберите команду Карта данных из меню Данные (рис. 19).
Рис. 19. Меню Карта данных
Карта данных представляет собой «взгляд сверху» на весь загруженный интервал и бывает особенно полезна при загрузке нескольких файлов с кривыми, лежащими в разных интервалах глубин.
Для того чтобы убрать карту данных, нажмите клавишу Escape.
75
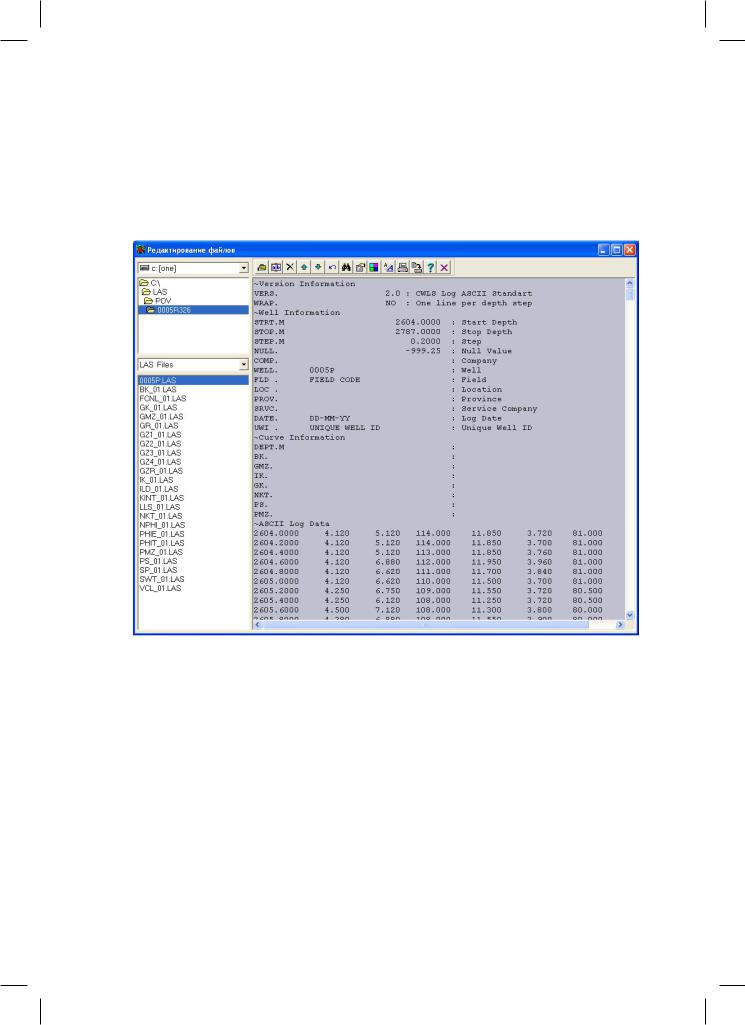
Редактирование файлов
Программа LEXX имеет встроенный текстовой редактор, настроенный специально на редактирование LAS и ASCII файлов.
Для вызова редактора выберите команду Редактор las-файлов из меню Файл
(рис. 20).
Рис. 20. Меню Редактирование файлов
Щелкните мышью в списке файлов на имени нужного файла, и данный файл будет загружен в окно редактора, где его можно редактировать как обычный текстовой файл.
Кроме обычных функций редактирования редактор имеет несколько специализированных функций.
1. Удаление файла.
Выберите из списка файл, подлежащий удалению, и нажмите кнопку Уда-
лить файл.
2. Переименование файла.
Выберите из списка файл нужный и нажмите кнопку Переименовать файл.
76
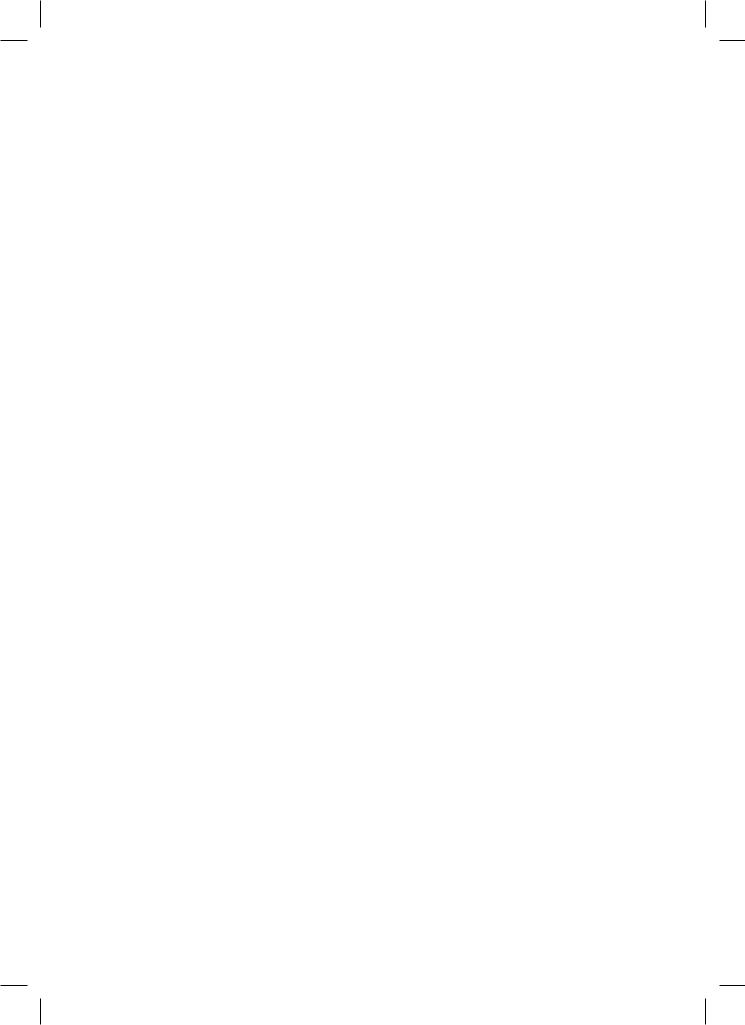
Появится панель переименования, где можно задать новое имя файла вручную или сформировать новое имя автоматически. Для автоматического формирования имени файла нужно включить флажок Автомат и задать префикс имени (если он нужен).
Автоматическое формирование имени файла, содержащее имена кривых и интервал записи, выполняется только для las-файлов.
3. Сканирование файла.
Чтобы проверить загруженный файл на наличие ошибок, нажмите кнопку
Проверить данные.
Будет запущено построчное сканирование файла, и при обнаружении ошибки она будет подсвечена.
4. Сводная информация по каталогу.
Чтобы получить информацию обо всех кривых, содержащихся во всех las-файлах текущего каталога, нажмите кнопку Данныекаталога.
В окно редактора будет выведен список всех кривых и интервалов, в которых они записаны.
Ввод и редактирование палеток
Программа LEXX имеет встроенный редактор палеток, который позволяет создавать и редактировать однослойные и многослойные палетки, а также просматривать палетки в графическом виде, т.е. в виде палеточных кривых.
Максимальное число точек в одном слое – 200. Максимальное число слоев в палетке – 10.
Созданные палетки можно использовать в калькуляторе данных для палеточных преобразований кривых.
Пример вычислений в калькуляторе данных с использованием однослойной палетки:
НК = PalName (ИК)
Пример вычислений в калькуляторе данных с использованием многослойной палетки:
НК = PalName (ИК1, ИК2),
где НК – новая кривая; PalName – имя палетки; ИК, ИК1 и ИК2 – исходные кривые. Примечание: имя палетки совпадает с именем файла (без расширения.pal), в котором хранится палетка. Например, если палетка хранится в файле bkz.pal, то имя
палетки bkz.
Для вызова редактора палеток выберите команду Редактор палеток из меню
Утилиты (рис. 21).
77
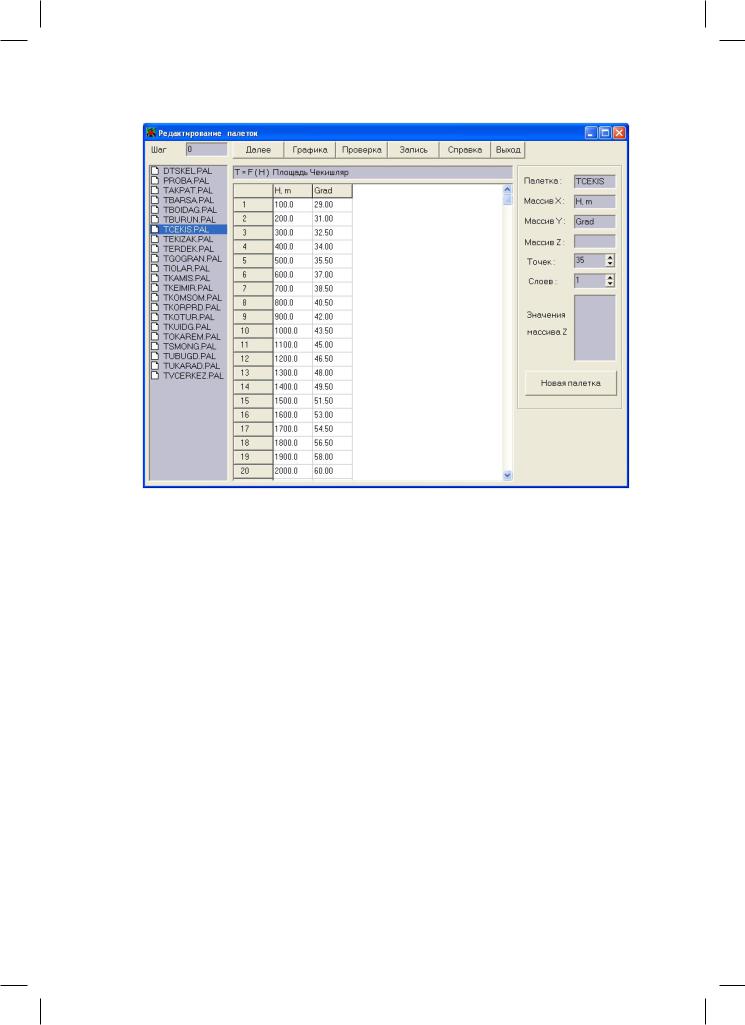
Рис. 21. Меню Редактирование палеток, таблица
Порядок создания новой палетки:
1.Введите в поле «Палетка» имя палетки.
2.Введите в поле «Массив X» имя переменной X.
3.Введите в поле «Массив Y» имя переменной Y.
4.Если палетка многослойная, введите в поле «Массив Z» имя переменной Z.
5.Введите количество точек в слое.
6.Если палетка многослойная, введите количество слоев и значения переменной Z для каждого слоя.
7.Нажмите кнопку Новая палетка. Будет создана пустая таблица с указанными вами параметрами.
8.Заполните таблицу палеточными значениями.
9.Введите краткое описание палетки в поле над таблицей.
10.Нажмите кнопку Запись.
Если значения какой-либо переменной изменяются с регулярным шагом, то можно ввести значение этого шага в поле «Шаг» и заполнить столбец таблицы нажатием кнопки Далее.
78
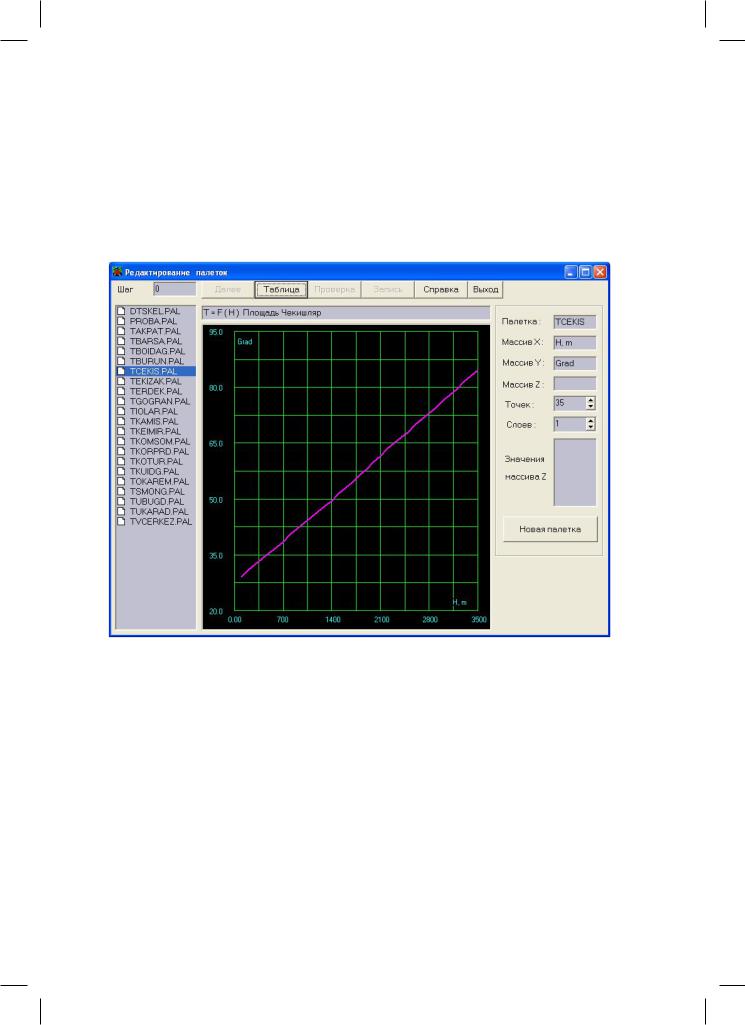
Порядок редактирования палетки:
1.Выберите палетку из списка файлов. Палетка будет загружена в таблицу.
2.Отредактируйте таблицу.
3.Нажмите кнопку Запись.
Нажав кнопку Графика, вы сможете посмотреть палетку в графическом виде (рис. 22). Нажатие кнопки Таблица вернет вас к табличному виду палетки.
Рис. 22. Меню Редактирование палеток, график
Алгебраический калькулятор
Для запуска калькулятора выберите команду Алгебраический калькулятор из меню Утилиты. Калькулятор содержит два окна: левое окно для ввода текста
иправое окно для вывода результатов вычислений (рис. 23).
Взаписываемых выражениях допустимы только буквы латинского алфавита
ицифры.
Калькулятор поддерживает 5 действий (+, –, *, /,^) и 8 функций (Abs, Ln, Lg, Exp, Sin, Cos, Tg, Ctg). Допускается использование скобок.
79
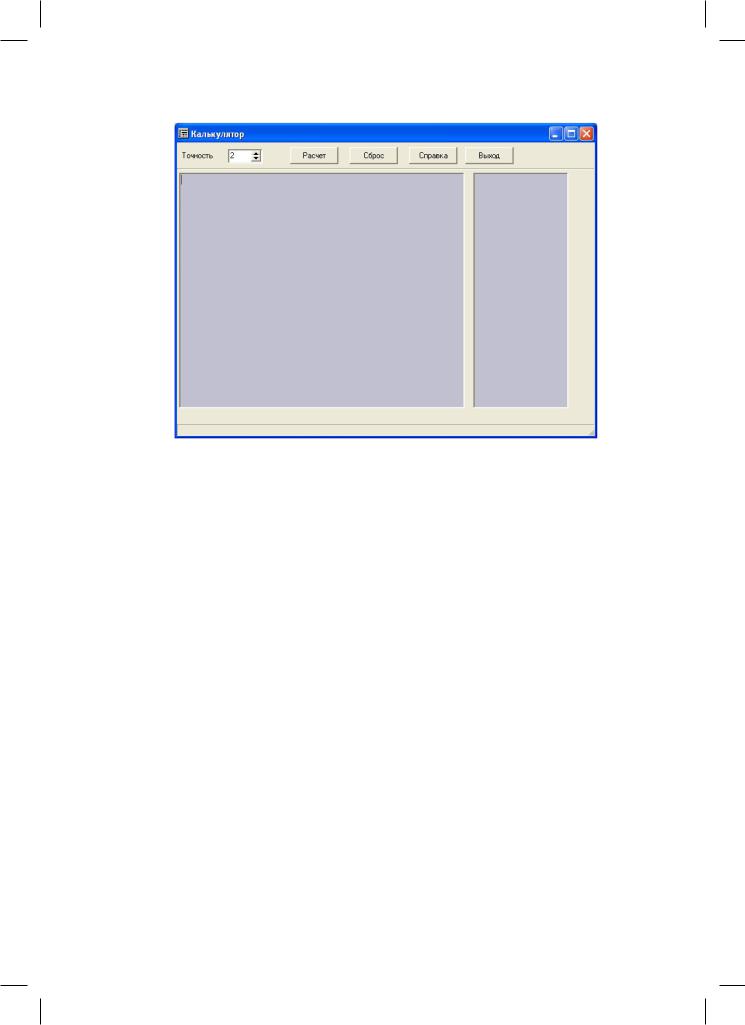
Рис. 23. Меню Калькулятор
Число и сложность выражений в окне ввода не ограничены. Точность вычислений выбирается из списка.
Например, если вы введете следующий текст: // Комментарии к расчету
a = 20
b = 100+200+300+400 c = (a+b)+80
d = ((lg(b)+7)*5)/2.5 e = sin (d+10)*1000;
f = tg (100–55)+81^0.5 g = a+b+c+d–170
v = lg (10^5) + (a–5)
res = 2*ln (2.71828)+sin (90/3) a1 = (res*v)+70
a2 = (a+b+c) / (a^2)
alfa = (8.13+1.87) ^ (a/10)
и нажмете кнопку Расчет, то в правом окне будут выведены следующие результаты:
a = 20.00
b = 1000.00 c = 1100.00
80
