
Основы компьютерных технологий решения геологических задач
..pdf
Размеры графика
Размеры графика задаются в сантиметрах.
Толщина линий графика
Для работы с экраном достаточно задать толщину линий графика, равной единице. При печати графиков большого размера толщина линий должна быть увеличена. При выводе графиков функций значение этого параметра также учитывается.
Названия осей
Позволяют задать длинные названия осей. Если окна с названиями осей не заполнены, то в качестве названий используются имена столбцов таблицы. Если введены названия осей, они выносятся на график. Название оси OY при этом подписывается вертикально. Двойной щелчок на названии оси удаляет это название.
Поля графика
Поля графика могут рассчитываться автоматически или задаваться вручную. На полях размещаются: заголовок графика, подрисуночная надпись, легенда и наименования осей.
Атрибуты графика
Служат для: управления выводом легенды, управления выводом в поле уравнений отображаемых функций, ограничения графиков функций в пределах выводимых данных, управления выводом в правом верхнем угле графика данных о точках, попавших на поле графика и находящихся вне поля, задания фоновых цветов и цвета сетки.
Сетка
Позволяет изменять густоту сетки графика. Если выбрана густая сетка, то появляется дополнительная возможность сделать густую сетку пунктирной. Следует отметить, что при копировании графика в буфер обмена (в формате метафайла) или при записи графика в файл (в формате метафайла) пунктирная сетка занимает объем примерно 200–400 Кбайт. Поэтому отчетнный документ (например, документ Word), содержащий много графиков с пунктирной сеткой, будет занимать значительный объем.
Отображать
Эта опция позволяет управлять видом представления точек, выдаваемых на поле графика. Точки могут выдаваться в виде значков, выбираемых из любого знакового фонта (по умолчанию GeoGraph, поставляемый вместе с программой), в виде цифр, в воде ломаной линии (цепочка) или в виде спектра. И значки, и цифры отражают изменение информации по оси OZ. Если выбрана опция цепочка, то
241
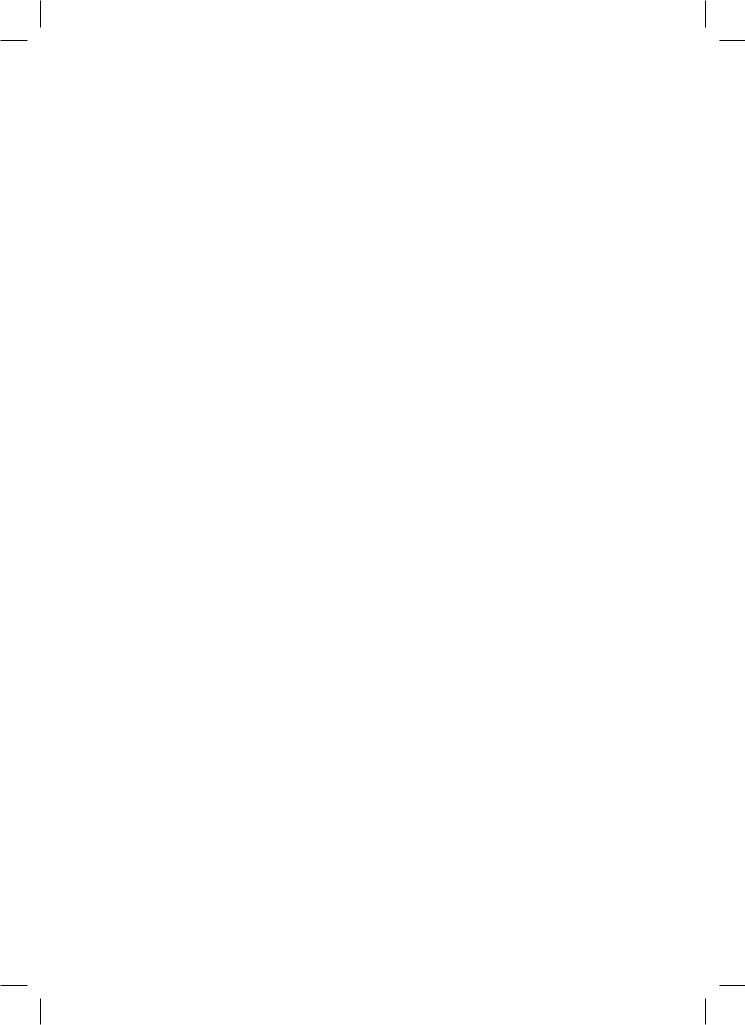
график выдается в виде ломаной линии, последовательно соединяющей все точки в порядке их расположения в таблице данных.
Заголовок и подрисуночная надпись
Используются для текстового оформления графика.
Центрирование графика
Центрирование графика используется только при печати графика из программы. При отключении этого режима можно изменить расположение графика на странице путем изменения отступов сверху и справа.
Меню: Редактировать/Оформление Клавиатура: Ctrl+P
Выбор шрифтов
При построении графика используется набор из шести шрифтов для вывода:
–заголовка;
–подрисуночной надписи;
–названий осей;
–подписей шкал;
–легенды;
–текста в поле графика.
Выбор шрифта осуществляется с помощью диалоговой панели. Панель позволяет вызвать стандартный диалог выбора шрифта для каждого перечисленного типа. Выбранный шрифт демонстрируется на панели.
Все шрифты одновременно можно пропорционально увеличивать или уменьшать. Для увеличения шрифтов используйте кнопку:, а для уменьшения –.
Для выбора доступны только шрифты TrueType, установленные в системе. Шрифтовое оформление сохраняется вместе с шаблоном графика, а также
в настройках рабочего раздела. Меню: Редактировать/Шрифты
Выбор символов и цветов
Выбор графических символов и их цвета осуществляется с помощью диалоговой панели. Панель Значки показывает выбранные на текущий момент графический символы и позволяет выбрать символ для редактирования.
Окно Шрифт позволяет выбрать шрифт, который используется для выбора символов. Все используемые графические символы относятся к одному шрифту. По умолчанию используется шрифт GeoGraph.
242
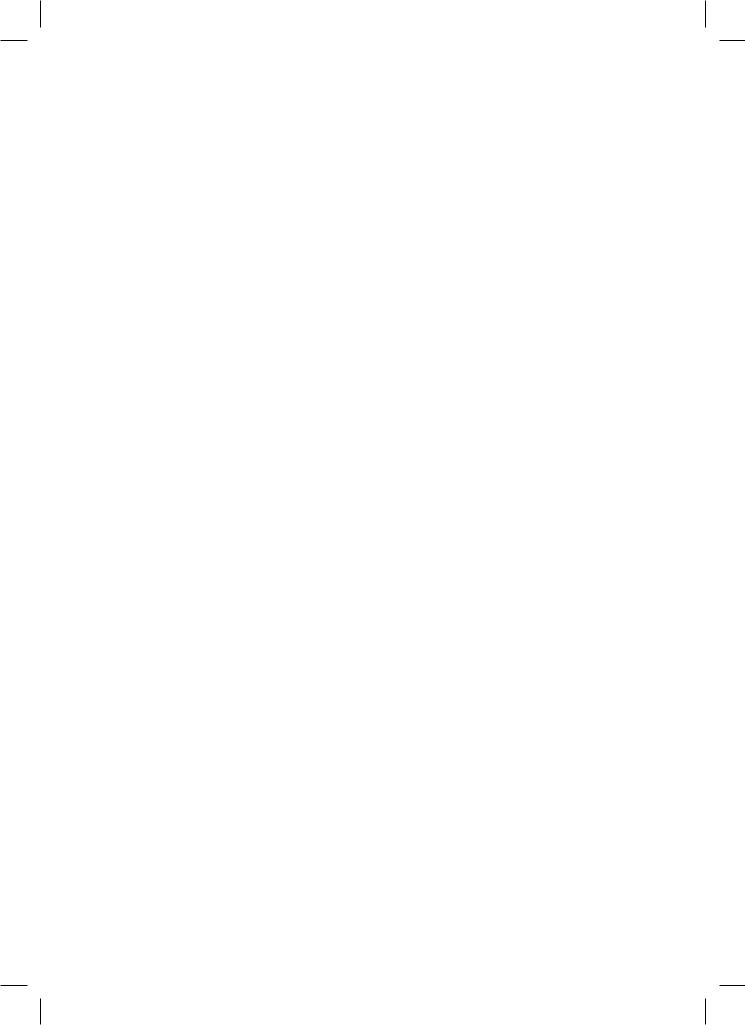
Для изменения формы редактируемого символа необходимо сделать двойной щелчок левой клавишей мыши в таблице символов.
Для изменения цвета редактируемого символа используйте кнопку Цвет.
Меню: Редактировать/Значки
Копирование графика
Для копирования графика используется Clipboard.
Копирование используется для передачи графического изображения в другую программу. Например в MS Word, MS Excel, MS Paint, PhotoShop и др.
Возможно копирование графика в двух различных форматах: в формате метафайла (Windows Metafile) и в виде растровой картинки (Bitmap).
Метафайл позволяет передать изображение в виде последовательности команд отрисовки графика. Изображение в этом случае хорошо масштабируется и печатается с сохранением качества, определяемого печатающим устройством (максимальное качество). Этот формат обеспечивает минимальный размер, который занимает график в документе. Рекомендуется использовать именно этот формат.
Битовый формат передает изображение в виде растровой картинки с разрешением, соответствующим разрешению экрана, которое устанавливается при настройке операционной системы.В файле документа такое изображение занимает много места, плохо масштабируется. Рекомендуется использовать этот формат при передаче изображения в растровый графический редактор (например: Adobe Photoshop).
Копирование графика.
Меню: Редактировать/Копировать.
Клавиатура: Ctrl+C.
Панель инструментов:
Выбор формата копирования.
Меню: Редактировать/Формат копирования/Битовая карта или Метафайл.
Печать графика Просмотр страницы
Режим просмотра страницы используется для предварительного просмотра расположения графика на установленной для принтера странице. Светло-желтое поле с черной окантовкой показывает положение и размеры страницы. Поле графика отображается белым цветом. Режим включается/выключается пометкой пункта меню.
243

Меню: Файл/Просмотр страницы. Клавиатура: Ctrl+V.
Настройка параметров принтера
Настройка параметров принтера производится с помощью стандартной диалоговой панели. Вид панели зависит от установленных в системе принтеров и принтера, выбранного для печати по умолчанию.
Как правило, диалог позволяет выбрать принтер, размер страницы и её ориентацию. В зависимости от выбора изменяются вид и ориентация страницы в режиме
Просмотр страницы.
Меню: Файл/Установки принтера.
Печать документа
Перед печатью документа выводится стандартная диалоговая панель, которая позволяет: выбрать и настроить параметры принтера, заказать количество печатных копий.
Меню: Файл/Печать.
Чтение и запись в файл Запись шаблона графика
Обеспечивается возможность записи в файл шаблонов для построения графика. Чтение и запись шаблонов в файл предназначаются для подготовки набора пользовательских заданий для построения графиков. Внимание! В файл записывается не графическая информация, а задание для построения графика. Задание для построение графика включает:
–описание осей графика (имена столбцов таблицы, пределы, число шагов и градаций, признаки логарифмирования, признак класса);
–параметры графика (размеры, толщина линий, наименования осей, поля графика, атрибуты графика, текстовое оформление);
–графические символы и их цвета;
–шрифт графика;
–уравнения функций, отображаемых на графике;
При чтении шаблона из файла график будет отрисован только в том случае, если в текущей рабочей таблице имеются данные с именами столбцов, соответствующих заданию.
Имеется возможность отменить текущее задание на построение графика. При этом текущие установки и параметры графика очищаются.
244

Запись шаблона в файл. Меню: Файл/Сохранить. Клавиатура: Ctrl+S.
Чтение шаблона из файла. Меню: Файл/Открыть. Клавиатура: Ctrl+O.
Отмена текущего задания. Меню: Файл/Закрыть.
Запись метафайлов
Для долговременного сохранения графика в файле используется запись его в формате метафайла (Windows metafile, формат операционной системы Windows 3.x) или в формате (Extended metafile, формат операционой системы Windows’95). При записи файла в этих форматах записывается последовательность команд для контекста графического устройства. График, записанный в этих форматах, хорошо масштабируется и печатается с сохранением качества, определяемого печатающим устройством (максимальное качество). Этот формат обеспечивает минимальный размер файла с графическим изображением.
Рекомендуется использовать формат Windows metafile (формат операционной системы Windows 3.x), поскольку этот формат успешно обрабатывается многими программами (в том числе Word, Excel).
Запись в файл.
Меню: Файл/Сохранить/Тип файла: (Метафайл Win3.x или Метафайл Win’95). Клавиатура: Ctrl+S.
Интерактивное взаимодействие с данными Получение физических координат
Для получения координат точки, над которой находится мышка, необходимо активизировать панель координат.
Меню: Параметры/Координаты.
Операции
Выполнение различных операций над данными и графическими объектами возможно после вызова окна Операции.
Верхняя секция этого окна предназначена для операций над точками. Кнопка Показать в таблице обеспечивает возможность выделения строки
таблицы при щелчке мышкой на точке графика.
245
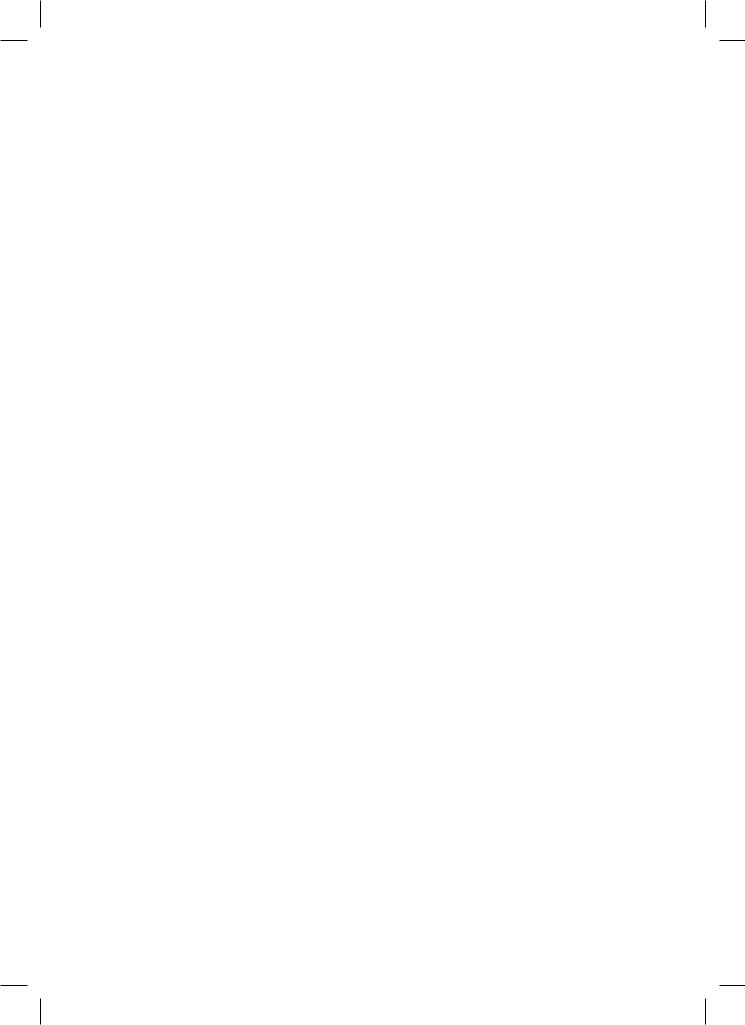
Кнопка Переместить точку позволяет двигать точки данных на графике и таким образом менять их значения в таблице.
Кнопка Вставить точку позволяет добавлять в таблицу новые значения через график.
Кнопка Удалить точку позволяет заблокировать данные, соответствующие выбранной точке. К данным добавляется впереди символ «~», и они теряют цифровое представление. Если необходимо вернуть точки на график, достаточно убрать симсолы «~».
Кнопка Присвоить точке значение OZ будет работать, если задана ось OZ. В этом случае выбранной мышкой точке будет присвоено значение параметра, выбранного по оси OZ, из окошка справа от кнопки.
Вторая группа кнопок обеспечивает процедуры с регионами (выделенными областями).
Кнопка Выделить замкнутую область позволяет последовательностью щелчков мыши выделить область на графике. Область замыкается автоматически при щелчке в начальную точку.
Кнопка Снять выделение области позволяет снять выделение.
Кнопка Удалить очки внутри замкнутой области добавляет ко всем данным таблицы, точки которых попали в замкнутую область впереди символа «~», и они теряют цифровое представление. Если необходимо вернуть точки на график, достаточно убрать симсолы «~».
Кнопка Присвоить данным внутри замкнутой области значение OZ будет ра-
ботать, если задана ось OZ. В этом случае всем точкам, попавшим внутрь области, будет присвоено значение параметра, выбранного по оси OZ, из окошка справа от кнопки.
Третья группа кнопок предназначена для работы со значениями по оси OZ. Эта группа кнопок работает только в случае, когда ось OZ задана.
Кнопка Оставить точки с заданным OZ позволяет оставить на графике и в обработке только те точки, значение которых равно значению, указанному в окне слева. Данным, имеющим отличающиеся значения, будет добавлен впереди символ «~».
Кнопка Удалить точки с заданным OZ позволяет удалить из графика и обработки точки, значение которых равно значению, указанному в окне слева. Этим данным будет добавлен впереди символ «~».
Кнопка Оставить точки, попадающие в интервал OZ позволяет оставить на графике и в обработке только те точки, значение которых попадает в указанный интервал. Данным, имеющим отличающиеся значения, будет добавлен впереди символ «~».
246
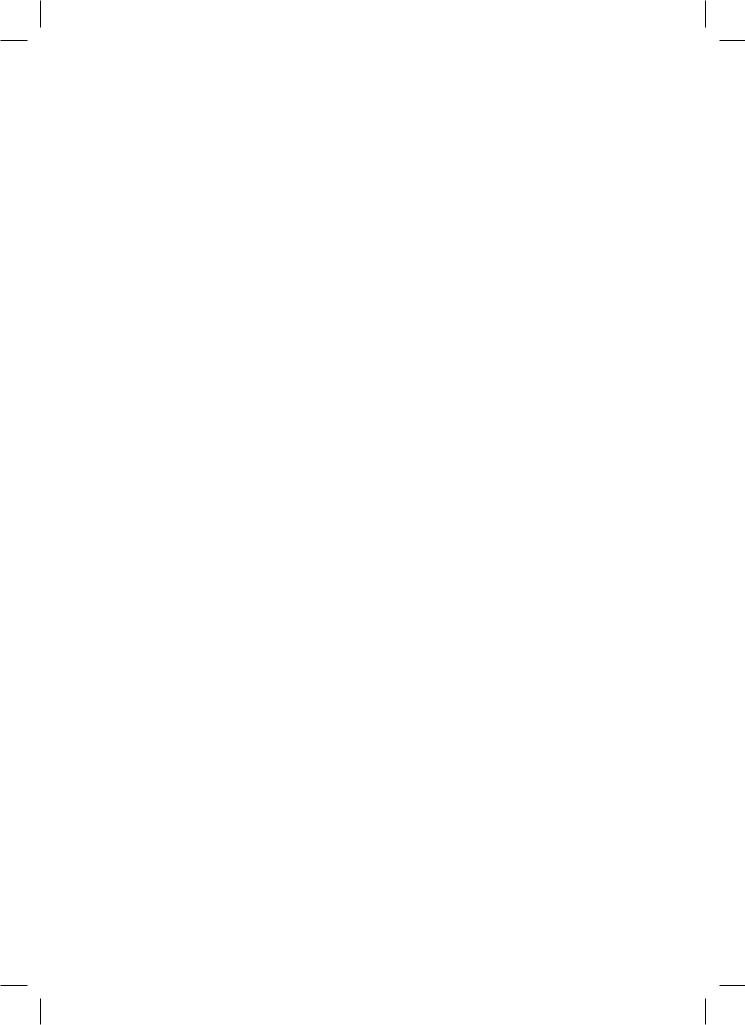
Кнопка Удалить точки, попадающие в интервал OZ позволяет удалить из графика и обработки точки, значение которых попадает в указанный интервал. Этим данным будет добавлен впереди символ «~».
Нижняя группа кнопок предназначена для создания и управления графическими объектами. Смотрите раздел Графические объекты.
Меню: Редактировать/Операции. Всплывающее меню: Операции.
Просмотр графиков для разных таблиц
Выбор масштаба графика. Графические объекты. Отображение палеток.
247

7. ПРОГРАММЫ KALAB, SURFER И STATISTICA
Литологические исследования нефтегазоносных бассейнов являются неотъемлемой частью геологических работ, связанных как с разведкой, так и с разработкой нефтяных залежей. Изучение строения нефтяного месторождения условно можно подразделить на три этапа.
Первый этап соответствует разведке месторождения, когда проводят общую корреляцию разрезов единичных разведочных скважин при небольшом объеме геолого-промыслового материала. Целью такой корреляции является выделение в разрезе продуктивных горизонтов и прослеживание их по площади структуры, охваченной разведочным бурением. В результате изучения разрезов скважин выделяют маркирующие пачки (реперы), которые занимают в разрезе строго определенное положение и имеют устойчивое региональное распространение, устанавливают особенности залегания слоев. На основе комплексного изучения кернового материала и результатов геофизического исследования разрезов скважин выделяют коллекторы. При этом продуктивные горизонты расчленяют на ряд пластов, которые прослеживаются по площади залежи. В течение этого этапа изучают литологические особенности и физические свойства пород продуктивных пластов и изменение этих параметров по площади залежи. Этап заканчивается подсчетом запасов и получением исходных данных для составления технологической схемы разработки.
Второй этап – обобщение всего накопленного материала с целью выявления основных черт строения залежи, установления закономерностей изменения лито- лого-физических параметров по площади и разрезу. Эти данные являются основой для составления генеральной схемы проекта разработки месторождения. Выбор эксплуатационных объектов и системы разработки, а также схемы размещения эксплуатационных и нагнетательных скважин определяются данными о геологическом строении залежи, накопленными к этому моменту.
Третий этап начинается после составления проекта разработки и характеризуется массовым бурением скважин. В связи с этим резко увеличивается объем информации, обработка которой позволяет уточнить геологическое строение отдельных участков залежи и корректировать схему разработки. Накопление и систематизация данных о коллекторских свойствах пород продуктивных отложений наряду с исследованием скважин позволяют совершенствовать систему разработки и ее регулирование, способствуют выяснению степени извлечения запасов углеводородов (УВ) и разработке методов повышения нефтегазоотдачи. Этот этап продолжается, по существу, до окончания эксплуатации залежи.
Первичная информация в виде данных по скважинам, каротажу, результатов различных анализов, исследований, определений и т.д. может быть разделена на
248
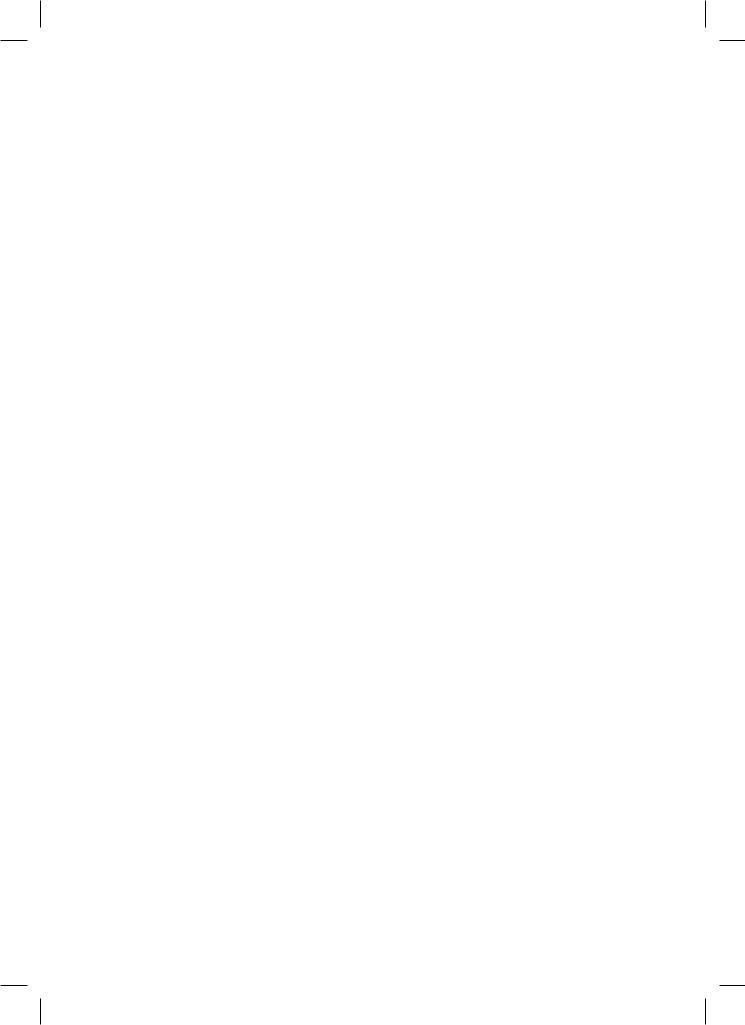
5 основных групп: 1) служебную (идентификационную, индексную, адресную) – название предприятия, месторождения, площади, лаборатории, номера скважин, образцов, коды пластов и т.д.; 2) общую геолого-геофизическую – возраст пород, абсолютные отметки кровли и подошвы пластов и т.д.; 3) литологическую и петро- графо-минералогическую; 4) промысловую – определенные по каротажу, промысловым исследованиям или в лаборатории пористость, проницаемость, нефте-, газо-, водонасыщенность и т.д.; 5) геохимическую, включающую в себя две подгруппы – составы органического и минерального вещества. Эти данные хранятся на компьютерах в виде баз данных различного состава и формата. Для обработки таких баз данных в начале 60-х годов начали создаваться специальные программные ком-
плексы, называемые системами управления базами данных (СУБД).
Основная особенность СУБД – это наличие процедур для ввода и хранения не только самих данных, но и описаний их структуры. Файлы, снабженные описа-
нием хранимых в них данных и находящиеся под управлением СУБД, стали называть банками данных, а затем базами данных (БД).
Структура базы данных включает в себя перечень классов (показателей), называемых полями базы данных, с указанием их кодировки: символьной, числовой, логической (да, нет), ранговой, ординальной (значение имеет только порядок, но не размер кодов). В программу входят ключи кодирования стратиграфических данных, видов пород, их насыщения, текстур, числовые результаты петрофизических, химических, спектральных анализов и т.д. с указанием необходимой точности измерений.
Используя специальные программы (СУБД), по определенному запросу пользователя и индексной информации (что будет рассмотрено ниже) можно создать любую выборку по тектоническим, литологическим, геоморфологическим и стратиграфическим признакам из существующей базы данных, а затем в прикладных программах построить карты изолиний различных свойств, необходимые профильные разрезы и выполнить любой статистический анализ.
Для студенческой работы предлагается геофизическая база данных, созданная в НГДУ «Повхнефть» по ряду нефтяных месторождений Западной Сибири и преобразованная в Пермском государственном техническом университете (ПГТУ) программой PPIGNG в литологическую базу данных.
7.1. СТРУКТУРА ГЕОФИЗИЧЕСКОЙ И ЛИТОЛОГИЧЕСКОЙ БАЗ ДАННЫХ
Последовательность создания файла литологической базы данных приведена на схеме (рис. 1).
Первый этап после бурения скважины – это проведение геофизических исследований в скважине (ГИС), результатом которых являются каротажные кривые различных методов ГИС как в аналоговом, так и в оцифрованном виде.
249

Рис. 1
250
