
Основы компьютерных технологий решения геологических задач
..pdf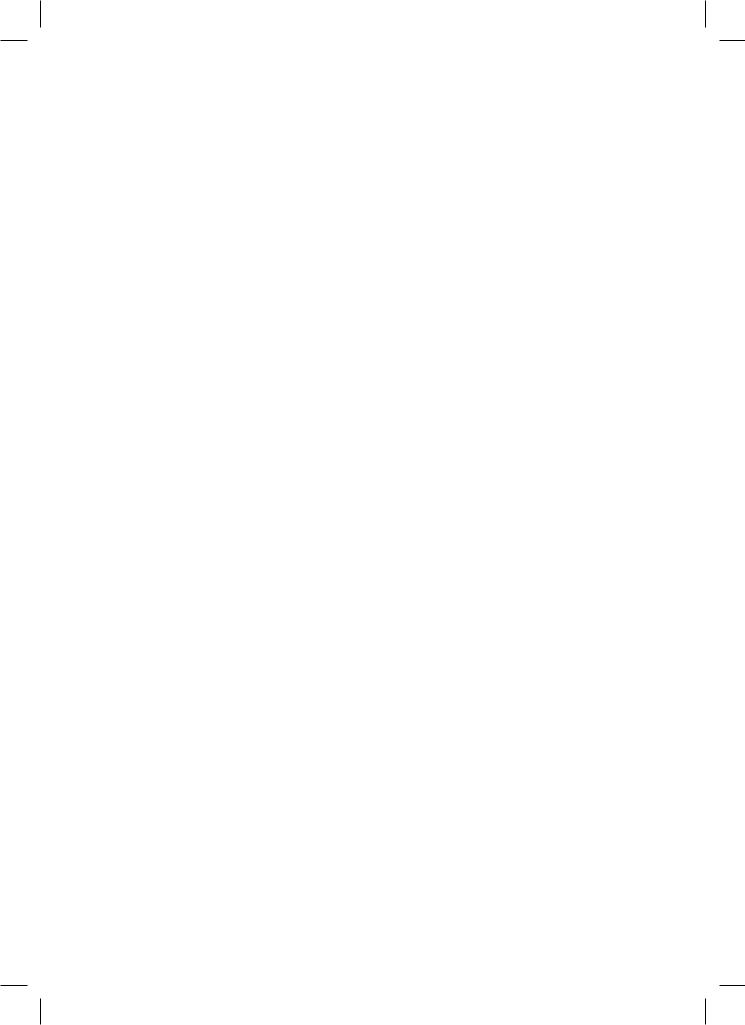
k-й аргумент функции InvertFisher () не является числом
Значение, переданное функции InvertFisher () в качестве k-го аргумента не является корректным действительным числом.
Аргумент функции ColumnIndex () недопустим
Смотрите описание функции ColumnIndex.
k-й аргумент функции ColumnRename () недопустим
Смотрите описание функции ColumnRename.
Аргумент функции Low () недопустим
Смотрите описание функции Low.
Аргумент функции High () недопустим
Смотрите описание функции High.
Аргумент функции Length () недопустим
Смотрите описание функции Length.
Аргумент функции StdDeviation () недопустим
Смотрите описание функции StdDeviation.
Столбец 'Имя1' содержит менее 2 действительных значений
Ошибка возникает при обращении к функции StdDeviation () и связана с тем, что для расчета несмещенной оценки стандартного отклонения требуется, как минимум, два действительных числа.
Использование окна Display
Окно Display предназначено для отладки программы и позволяет во время ее выполнения просмотреть содержимое внутренних переменных, элементов массива параметров, целого столбца или отдельной ячейки Электронной таблицы. Кроме того, в Окне Display можно увидеть результат выражения, составленного из указанных типов данных. Появление Окна Display происходит в тот момент, когда выполнение программы достигает функции Display (Аргумент). При этом выполнение программы временно приостанавливается, чтобы вы могли увидеть содержимое аргумента функции Display. Кроме того, располагая курсор мыши над именем переменной в тексте программы, вы можете узнать значение этой переменной на текущий момент. Для продолжения выполнения программы выберите пункт меню «Программы» подпункт «Продолжить программу» или нажмите клавишу «Продолжить программу» на панели инструментов. Размещение функции Display внутри оператора цикла позволит вам проанализировать ход выполнения программы на каждой итерации цикла.
221

Рекомендации
При написании программ для улучшения их читабельности активно пользуйтесь отступами, выравниваниями, комментариями. Это сделает вашу программу самодокументируемой и позволит быстро разобраться в ее логике спустя продолжительное время. Избегайте создавать большие программы со сложной логикой, т.к. в этом случае значительно возрастет время, которое вы затратите на отладку такой программы. Наиболее рациональный и практичный прием при программной реализации алгоритма заключается в написании небольших по размеру (до 100 строк) программ, реализующих законченные логические модули алгоритма. При необходимости обмена данными между программами используйте пространство Электронной таблицы или Массива параметров. Избегайте чрезмерного использования в ваших программах оператора безусловного перехода Goto, поскольку он усложняет анализ программной логики.
В вашем распоряжении находится средство, позволяющее вам реализовать любые алгоритмы обработки данных. Сложность таких алгоритмов ограничена только вашей фантазией!
Примеры программ
Простая программа
В данном примере приводится образец самой простой программы, состоящей всего из одной строки.
Program < Расчет коэффициента проницаемости >
Кпр = 10^ ((–4.894*lg (dГК) +5.816) *lg (Кп) –4.719*lg (dГК) +3.738) End
В программе на основе имеющихся столбцов Электронной таблицы dГК и Кп рассчитывается столбец Кпр. Если до запуска программы в таблице не было столбца с именем Кпр, то он автоматически добавляется в конец таблицы.
Сложная программа
В данной программе используются все синтаксические конструкции языка ETL.
Program < Перевод кривых из шага квантования 0.76 м в шаг квантования 0.1> begin_d = 1998.2 // Начальная глубина
j = 1
for i = 1 to RowNumber – 1
if ((begin_d >= DEPT[i]) and (begin_d <= DEPT[i+1])) then c = DEPT[i+1]–DEPT[i]
a = (begin_d–DEPT[i]) /c
b = (DEPT[i+1]– begin_d) /c
222

CALI[j] = CALI[i]*a+CALI[i+1]*b
DTAL[j] = DTAL[i]*a+DTAL[i+1]*b
GRAL[j] = GRAL[i]*a+GRAL[i+1]*b
ILDA[j] = ILDA[i]*a+ILDA[i+1]*b
ILMA[j] = ILMA[i]*a+ILMA[i+1]*b
LLD[j] = LLD[i]*a+LLD[i+1]*b
LLS[j] = LLS[i]*a+LLS[i+1]*b
NPHI[j] = NPHI[i]*a+NPHI[i+1]*b RHOB[j] = RHOB[i]*a+RHOB[i+1]*b SPAL[j] = SPAL[i]*a+SPAL[i+1]*b DEPT[j] = begin_d
j = j +1
begin_d = begin_d +0.1 endif
endfor
Display ('Строки с ' + string (j) + ' по ' + string (RowNumber) + * ' необходимо удалить! ')
end
В программе, как видно из ее названия, выполняется преобразование кривых las-файла, заданных с шагом квантования 0,76 м в шаг квантования 0,1 м. Новые значения рассчитываются по формуле линейной интерполяции, при этом старые значения затираются. Поскольку новый шаг квантования больше старого, очевидно, что часть строк таблицы после выполнения программы будет содержать старую информацию и ее нужно удалить. Для информирования пользователя о том, какие строки таблицы требуется удалить, предназначен вызов функции
Display.
Специальные программы
Табулирование функции
Program < Табулирование функции y = x ^ 2 > P1 = 0
P2 = 10 Shag = 0.1
For k = P1 To P2 Step Shag f = k^2
Display (' x = ' + string (k) + ' y = ' + string (f)) Endfor
End
223
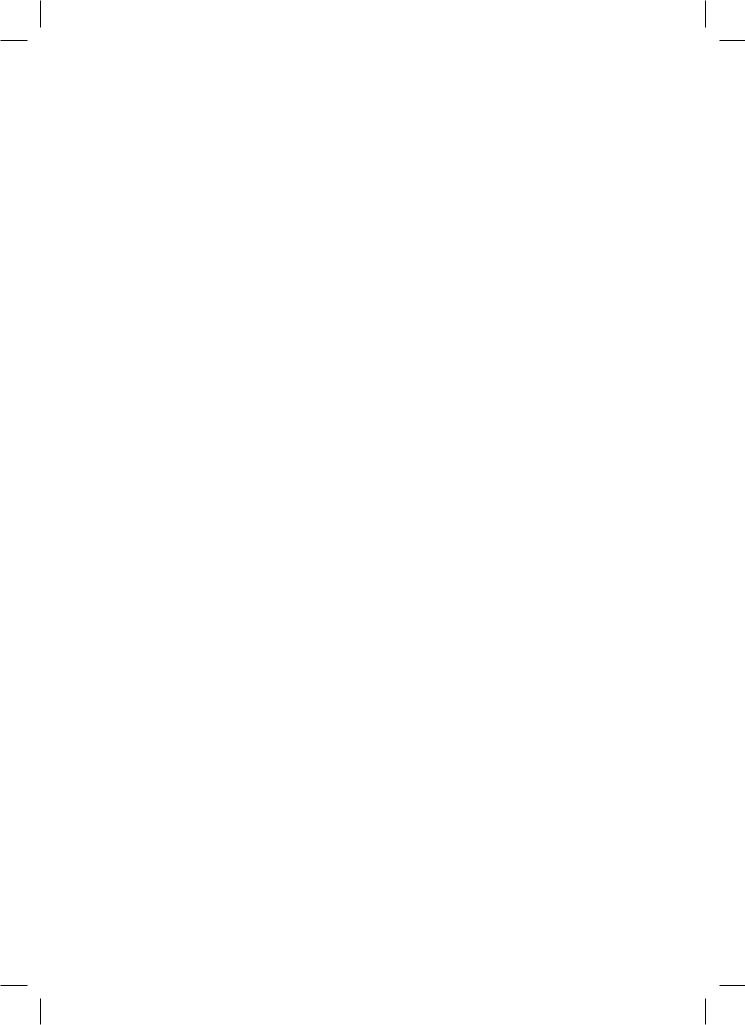
Впримере табулируется функция y = x ^ 2 при изменении аргумента от 0 до 10
сшагом 0,1. Результаты каждого вычисления отображаются в Окне Display в удобном для восприятия виде.
Статистический график предназначен для:
–визуализации данных;
–визуализации графиков функций;
–графического интерактивного взаимодействия с данными.
График может отображать информацию о двух столбцах таблицы (двухмерный график) или о трех столбцах таблицы (трехмерный график). В случае трехмерного графика данные из третьего столбца разбиваются на заданное количество интервалов от минимума до максимума. Для каждого интервала значений используется свой графический символ и цвет.
Задание осей графика Выбор осей
Выбор осей осуществляется с помощью диалогового окна. Диалоговое окно разбито на три панели: Ось X, Ось Y, Ось Z. В каждой панели выбирается имя столбца таблицы данных, которое должно быть отображено по оси. При выборе имени автоматически выбираются оптимальные пределы по осям и число шагов сетки (для оси OZ – число градаций). При необходимости минимум, максимум по оси и число шагов сетки можно изменить.
Если необходим логарифмический масштаб по оси, ставится «галочка» в соответствующем элементе диалога. При выборе логарифмического масштаба за минимум по оси выбирается минимальное значение в столбце данных, а за максимум – максимальное. Эти значения могут быть изменены. В случае логарифмического масштаба число шагов сетки не используется при построении графика. Если минимальное значение меньше или равно нулю, то логарифмический масштаб будет отменен при построении графика.
Для оси OZ имеется возможность указать, как интерпретировать данные из выбранного столбца: как физические значения или как индексы классификации.
В случае физических значений данные из выбранного столбца разбиваются на заданное количество градаций (интервалов) от указанного минимума до максимума. Если масштаб нормальный, то шаг получается постоянным в физических единицах, если логарифмический, то шаг постоянный в логарифмических модулях. Для каждой градации при построении графика используется свой графический символ и цвет.
224
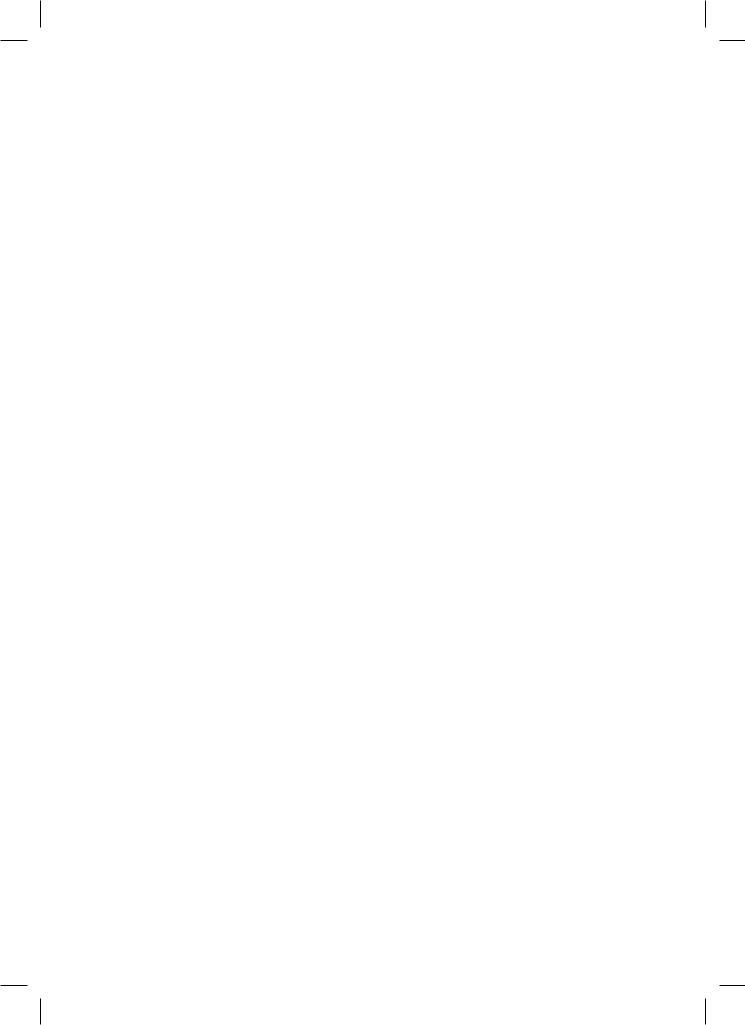
Если ось OZ отображает индексы классификации, то для каждого индекса используется свой графический символ и цвет. Следует помнить, что индексы классификации могут принимать значения от 0 до 11. Обычно 0-й индекс используется для «неопределенности», а 11-й для пометки особых точек. Находящиеся в столбце значения округляются до ближайшего целого. Значения, не попавшие в интервал 0–11, на графике не отображаются.
Меню: Редактировать/Оси. Клавиатура: Ctrl+Z.
Изменение одной из осей
Можно оперативно изменять оси графика. Для этого достаточно щелкнуть левой клавишей мыши на имени оси в поле графика. Из появившегося списка выбрать необходимое имя столбца таблицы. Параметры оси будут определены автоматически.
Изменение детальности логарифмического масштаба
График поддерживает два стандарта детальности масштаба логарифмических осей. Для основного масштаба подписываются только значения декад 10X, а густая сетка выдается для значений (2, 3, 4, 5, 6, 7, 8, 9) * 10X. Для детального масштаба подписываются значения (1, 1.5, 2, 2.5, 3, 4, 5, 6, 7, 8, 9) * 10X, а густая сетка выда-
ется для значений (1.1, 1.2, 1.3, 1.4, 1.6, 1.7, 1.8, 1.9, 2.1, 2.2, 2.3, 2.4, 2.6, 2.7, 2.8, 2.9, 3.5, 4.5, 5.5, 6.5, 7.5, 8.5, 9.5) * 10X. Детальный логарифмический масштаб со-
ответствует стандартным печатным бланкам.
Для смены детальности логарифмического масштаба достаточно щелкнуть левой клавишей мыши на логарифмической шкале в поле графика. Повторный щелчок возвращает предыдущую шкалу.
Параметры графика Параметры оформления
Параметры графика задаются с помощью диалоговой панели.
Размеры графика
Размеры графика задаются в сантиметрах.
Толщина линий графика
Для работы с экраном достаточно задать толщину линий графика, равной единице. При печати графиков большого размера толщина линий должна быть увеличена. При выводе графиков функций значение этого параметра также учитывается.
225

Названия осей
Позволяют задать длинные названия осей. Если окна с названиями осей не заполнены, то в качестве названий используются имена столбцов таблицы. Если введены названия осей, они выносятся на график. Название оси OY при этом подписывается вертикально. Двойной щелчок на названии оси удаляет это название.
Поля графика
Поля графика могут рассчитываться автоматически или задаваться вручную. На полях размещаются: заголовок графика, подрисуночная надпись, легенда и наименования осей.
Атрибуты графика
Служат для: управления выводом легенды, управления выводом в поле уравнений отображаемых функций, ограничения графиков функций в пределах выводимых данных, управления выводом в правом верхнем угле графика данных о точках, попавших наполеграфикаинаходящихсявнеполя, заданияфоновыхцветовицветасетки.
Сетка
Позволяет изменять густоту сетки графика. Если выбрана густая сетка, то появляется дополнительная возможность сделать густую сетку пунктирной. Следует отметить, что при копировании графика в буфер обмена (в формате метафайла) или при записи графика в файл (в формате метафайла) пунктирная сетка занимает объем примерно 200–400 Кбайт. Поэтому отчетный документ (например, документ Word), содержащий много графиков с пунктирной сеткой, будет занимать значительный объем.
Отображать
Эта опция позволяет управлять видом представления точек, выдаваемых на поле графика. Точки могут выдаваться в виде значков, выбираемых из любого знакового фонта (по умолчанию GeoGraph, поставляемый вместе с программой), в виде цифр, в воде ломаной линии (цепочка) или в виде спектра. И значки, и цифры отражают изменение информации по оси OZ. Если выбрана опция цепочка, то график выдается в виде ломаной линии, последовательно соединяющей все точки в порядке их расположения в таблице данных.
Заголовок и подрисуночная надпись
Используются для текстового оформления графика.
Центрирование графика
Центрирование графика используется только при печати графика из программы. При отключении этого режима позволяет изменить расположение графика на странице путем изменения отступов сверху и справа.
226
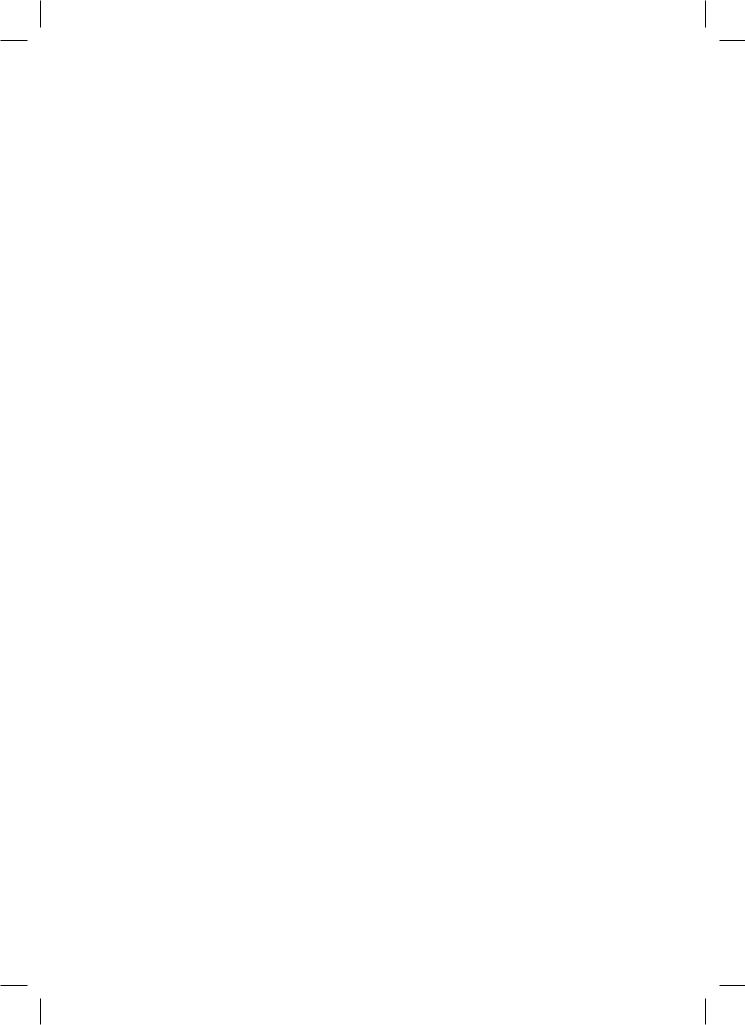
Меню: Редактировать/Оформление. Клавиатура: Ctrl+P.
Выбор шрифтов
При построении графика используется набор из шести шрифтов для вывода:
–заголовка;
–подрисуночной надписи;
–названий осей;
–подписей шкал;
–легенды;
–текста в поле графика.
Выбор шрифта осуществляется с помощью диалоговой панели. Панель позволяет вызвать стандартный диалог выбора шрифта для каждого перечисленного типа. Выбранный шрифт демонстрируется на панели.
Все шрифты одновременно можно пропорционально увеличивать или уменьшать. Для увеличения шрифтов используйте кнопку:, а для уменьшения –.
Для выбора доступны только шрифты TrueType, установленные в системе. Шрифтовое оформление сохраняется вместе с шаблоном графика, а также в
настройках рабочего раздела.
Меню: Редактировать/Шрифты.
Выбор символов и цветов
Выбор графических символов и их цвета осуществляется с помощью диалоговой панели. Панель Значки показывает выбранные на текущий момент графический символы и позволяет выбрать символ для редактирования.
Окно Шрифт позволяет выбрать шрифт, который используется для выбора символов. Все используемые графические символы относятся к одному шрифту. По умолчанию используется шрифт GeoGraph.
Для изменения формы редактируемого символа необходимо сделать двойной щелчок левой клавишей мыши в таблице символов.
Для изменения цвета редактируемого символа используйте кнопку Цвет.
Меню: Редактировать/Значки.
Копирование графика
Для копирования графика используется Clipboard.
Копирование используется для передачи графического изображения в другую программу. Например, в MS Word, MS Excel, MS Paint, PhotoShop и др.
227
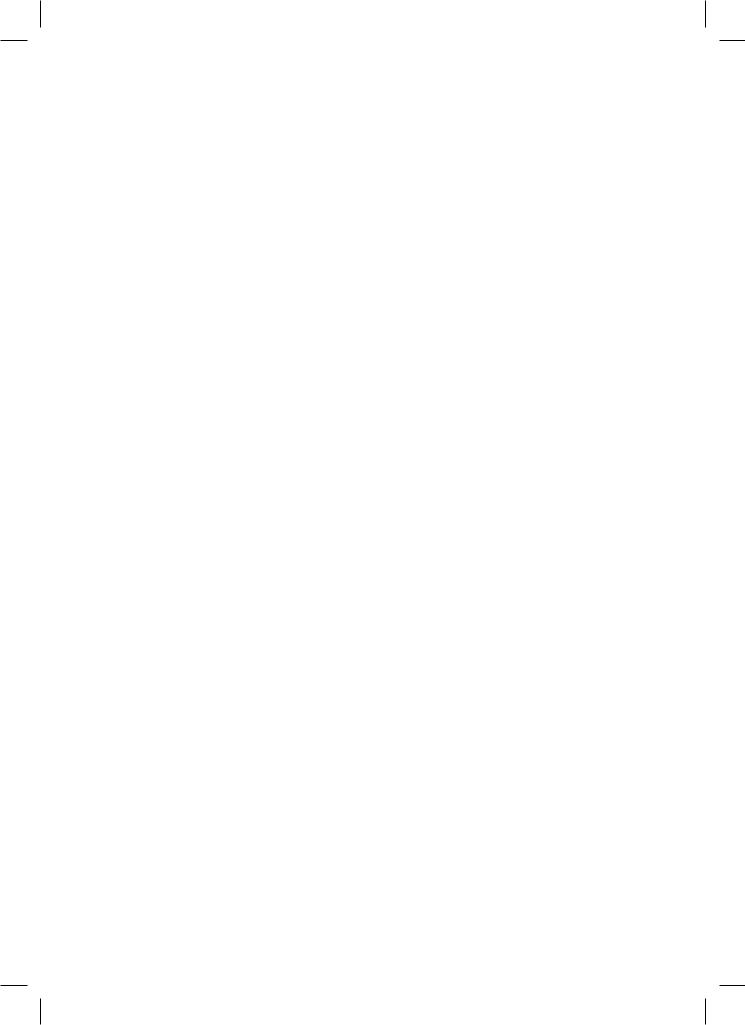
Возможно копирование графика в двух различных форматах: в формате метафайла (Windows Metafile) и в виде растровой картинки (Bitmap).
Метафайл позволяет передать изображение в виде последовательности команд отрисовки графика. Изображение в этом случае хорошо масштабируется и печатается с сохранением качества, определяемого печатающим устройством (максимальное качество). Этот формат обеспечивает минимальный размер, который занимает график в документе. Рекомендуется использовать именно этот формат.
Битовый формат передает изображение в виде растровой картинки с разрешением, соответствующим разрешению экрана, которое устанавливается при настройке операционной системы.В файле документа такое изображение занимает много места, плохо масштабируется. Рекомендуется использовать этот формат при передаче изображения в растровый графический редактор (например, Adobe Photoshop).
Копирование графика Меню: Редактировать/Копировать.
Клавиатура: Ctrl+C.
Панель инструментов:
Выбор формата копирования.
Меню: Редактировать/Формат копирования/Битовая карта или Метафайл.
Печать графика Просмотр страницы
Режим просмотра страницы используется для предварительного просмотра расположения графика на установленной для принтера странице. Светло-желтое поле с черной окантовкой показывает положение и размеры страницы. Поле графика отображается белым цветом. Режим включается/выключается пометкой пункта меню.
Меню: Файл/Просмотр страницы. Клавиатура: Ctrl+V.
Настройка параметров принтера
Настройка параметров принтера производится с помощью стандартной диалоговой панели. Вид панели зависит от установленных в системе принтеров и принтера, выбранного для печати по умолчанию.
Как правило, диалог позволяет выбрать принтер, размер страницы и её ориентацию. В зависимости от выбора изменяются вид и ориентация страницы в режиме
Просмотр страницы.
228
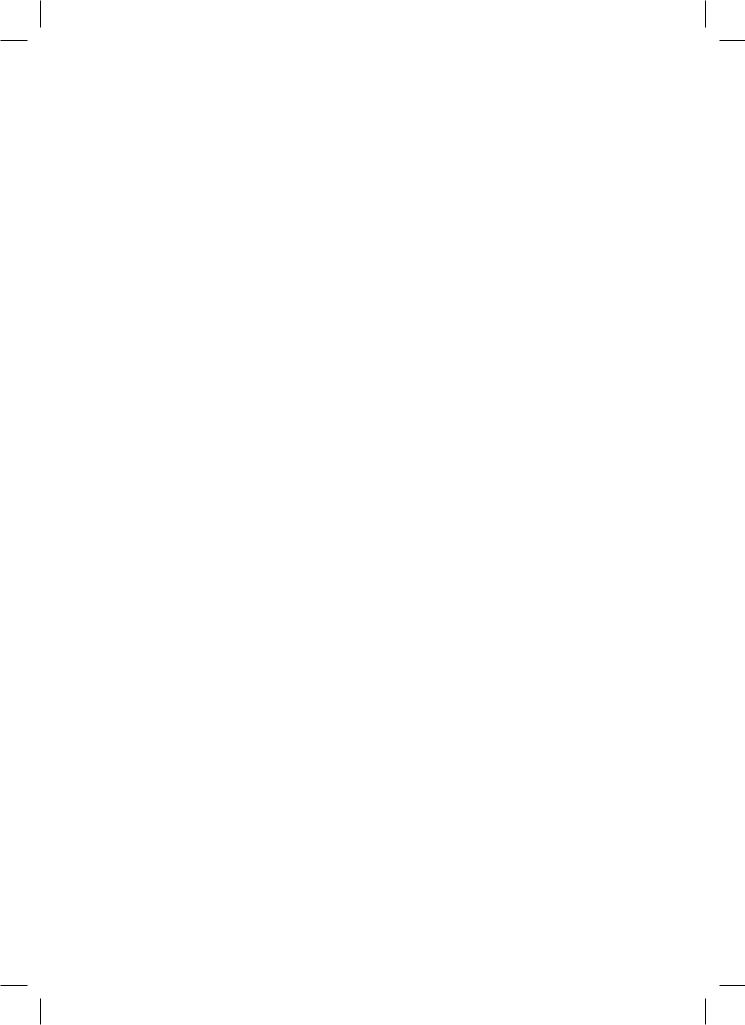
Меню: Файл/Установки принтера.
Печать документа
Перед печатью документа выводится стандартная диалоговая панель, которая позволяет: выбрать и настроить параметры принтера, заказать количество печатных копий.
Меню: Файл/Печать.
Чтение и запись в файл Запись шаблона графика
Обеспечивается возможность записи в файл шаблонов для построения графика. Чтение и запись шаблонов в файл предназначаются для подготовки набора пользовательских заданий для построения графиков. Внимание! В файл записывается не графическая информация, а задание для построения графика. Задание для построение графика включает:
–описание осей графика (имена столбцов таблицы, пределы, число шагов
иградаций, признаки логарифмирования, признак класса);
–параметры графика (размеры, толщина линий, наименования осей, поля графика, атрибуты графика, текстовое оформление);
–графические символы и их цвета;
–шрифт графика;
–уравнения функций, отображаемых на графике;
При чтении шаблона из файла график будет отрисован только в том случае, если в текущей рабочей таблице имеются данные с именами столбцов, соответствующими заданию.
Имеется возможность отменить текущее задание на построение графика. При этом текущие установки и параметры графика очищаются.
Запись шаблона в файл Меню: Файл/Сохранить. Клавиатура: Ctrl+S.
Чтение шаблона из файла Меню: Файл/Открыть. Клавиатура: Ctrl+O.
Отмена текущего задания Меню: Файл/Закрыть.
229
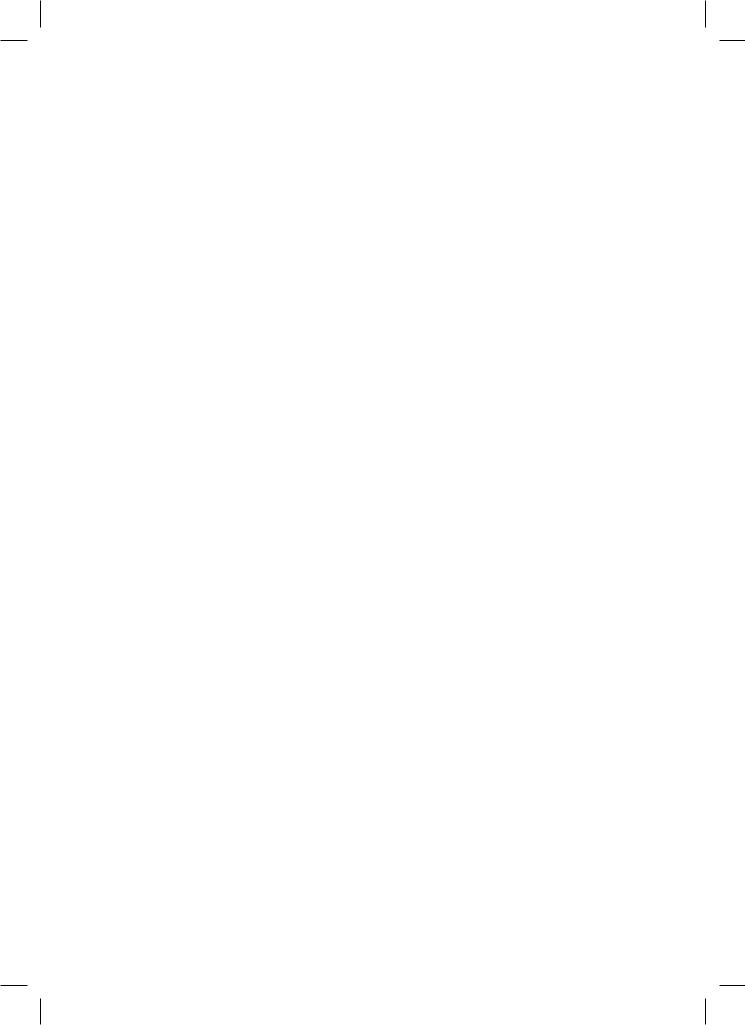
Запись метафайлов
Для долговременного сохранения графика в файле используется запись его в формате метафайла (Windows metafile, формат операционной системы Windows 3.x) или в формате (Extended metafile, формат операционой системы Windows’95). При записи файла в этих форматах записывается последовательность команд для контекста графического устройства. График, записанный в этих форматах, хорошо масштабируется и печатается с сохранением качества, определяемого печатающим устройством (максимальное качество). Этот формат обеспечивает минимальный размер файла с графическим изображением.
Рекомендуется использовать формат Windows metafile (формат операционной системы Windows 3.x), поскольку этот формат успешно обрабатывается многими программами (в том числе Word, Excel).
Запись в файл
Меню: Файл/Сохранить/Тип файла: (Метафайл Win3.x или Метафайл Win’95). Клавиатура: Ctrl+S.
Интерактивное взаимодействие с данными Получение физических координат
Для получения координат точки, над которой находится мышка, необходимо активизировать панель координат.
Меню: Параметры/Координаты.
Операции
Выполнение различных операций над данными и графическими объектами возможно после вызова окна Операции.
Верхняя секция этого окна предназначена для операций над точками. Кнопка Показать в таблице обеспечивает возможность выделения строки
таблицы при щелчке мышкой на точке графика.
Кнопка Переместить точку позволяет двигать точки данных на графике и таким образом менять их значения в таблице.
Кнопка Вставить точку позволяет добавлять в таблицу новые значения через график.
Кнопка Удалить точку позволяет заблокировать данные, соответствующие выбранной точке. К данным добавляется впереди символ «~», и они теряют цифровое представление. Если необходимо вернуть точки на график, достаточно убрать симсолы «~».
230
