
Основы компьютерных технологий решения геологических задач
..pdf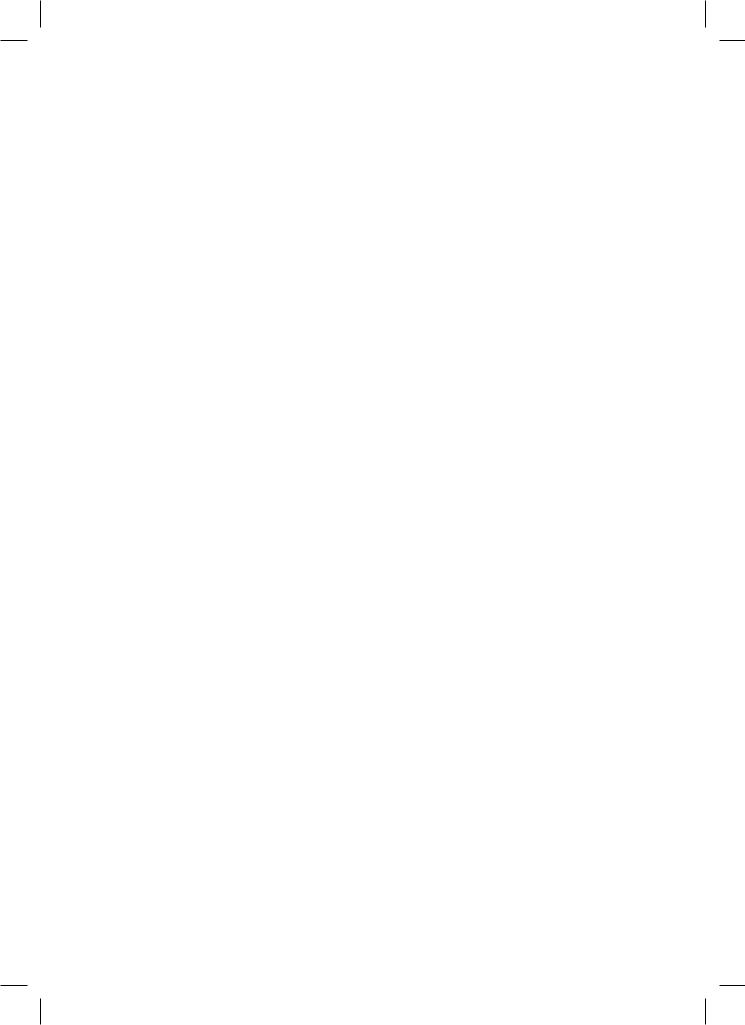
границы в виде горизонтальной линии. Не отпуская кнопку мыши, переместите указатель на конец интервала и отпустите кнопку мыши. Указанный интервал будет выделен цветом и границами.
Удаление выделенных интервалов выполняется клавишей Delete.
Коррекция кривых
Перейдите в режим Коррекция кривых.
Курсор мыши устанавливается на кривой, которую нужно исправить, и нажимается левая кнопка мыши. Далее проводится нужный контур при нажатой кнопке мыши, после чего левая кнопка отпускается.
Примечание: если вы хотите отменить произведенные изменения кривой, нажмите кнопку Откат.
Увязка кривых
Увязка кривых выполняется следующим образом:
–перейдите в режим Увязка кривых;
–установите курсор мыши на опорной кривой и нажмите левую кнопку мыши, затем переместите мышь до увязываемой кривой и отпустите левую кнопку мыши. В месте увязки будет установлена граница.
Примечание: имеется возможность увязывать одновременно несколько кривых, т.к. выделенные на легенде кривые увязываются синхронно с увязываемой кривой. Если вы хотите удалить границу, щелкните по ней правой кнопкой мыши.
Смещение кривых
Смещение кривых выполняется следующим образом.
Установите границы интервала, в котором нужно сместить кривую, т.е. увеличить или уменьшить значения кривой. Нажмите кнопку Смещение кривых. Потяните мышью кривую в выбранном интервале вправо или влево.
При нажатой левой кнопке мыши будет выполняться «вытягивание» амплитуды за указанную точку в интервале между границами.
При нажатой правой кнопке мыши будет выполняться равномерное смещение амплитуд в интервале между границами.
Примечание: если не установлено ни одной границы, то смещение выполняется для всей кривой.
Растяжение кривых
Растяжка кривых выполняется следующим образом.
Установите границы интервала, который подлежит растяжке (умножению амплитуд).
61
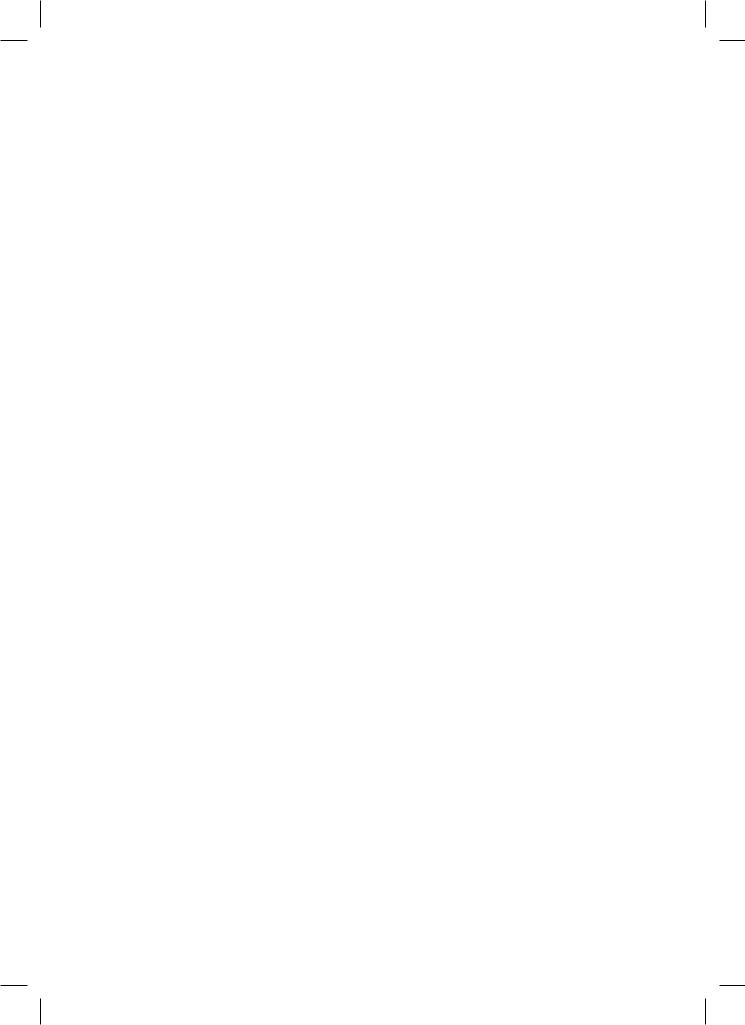
Нажмите кнопку Растяжка кривых.
Потяните мышью кривую в выбранном интервале вправо или влево.
При нажатой левой кнопке мыши будет выполняться «вытягивание» амплитуды за указанную точку в интервале между границами.
При нажатой правой кнопке мыши будет выполняться равномерное умножение амплитуд в интервале между границами.
Примечание: если не установлено ни одной границы, то растяжка выполняется для всей кривой.
Сшивка кривых
Сшивка кривых выполняется следующим образом. Первый способ (две кривые перекрываются между собой).
Переместите две сшиваемые кривые так, чтобы в точке сшивки они пересекались.
Перейдите в режим Сшивка кривых.
Установите курсор мыши на точке сшивки и нажмите левую кнопку мыши. Будет создана новая кривая, у которой верхняя часть (выше точки, на которую указывает курсор мыши) скопирована из вышерасположенной кривой, а нижняя часть скопирована из нижерасположенной кривой.
Второй способ (кривые могут не перекрываться между собой).
Выделите на легенде кривые, подлежащие сшивке (их может быть более двух), и нажмите на правой панели инструментов кнопку Сшивка кривых.
Выбранные кривые будут сшиты между собой.
Примечание: разрывы между кривыми будут заполнены прямыми линиями.
Третий способ (с помощью калькулятора данных). Напишите в калькуляторе данных следующий текст:
HK = K1 //500 1000
HK = K2 //1000 1200
HK = K3 //1200 2000
Будет создана кривая НК, сшитая из соответствующих фрагментов кривых К1, К2 и К3.
Удаление кривых
Щелкните правой кнопкой мыши на имени удаляемой кривой. Кривая будет удалена.
62
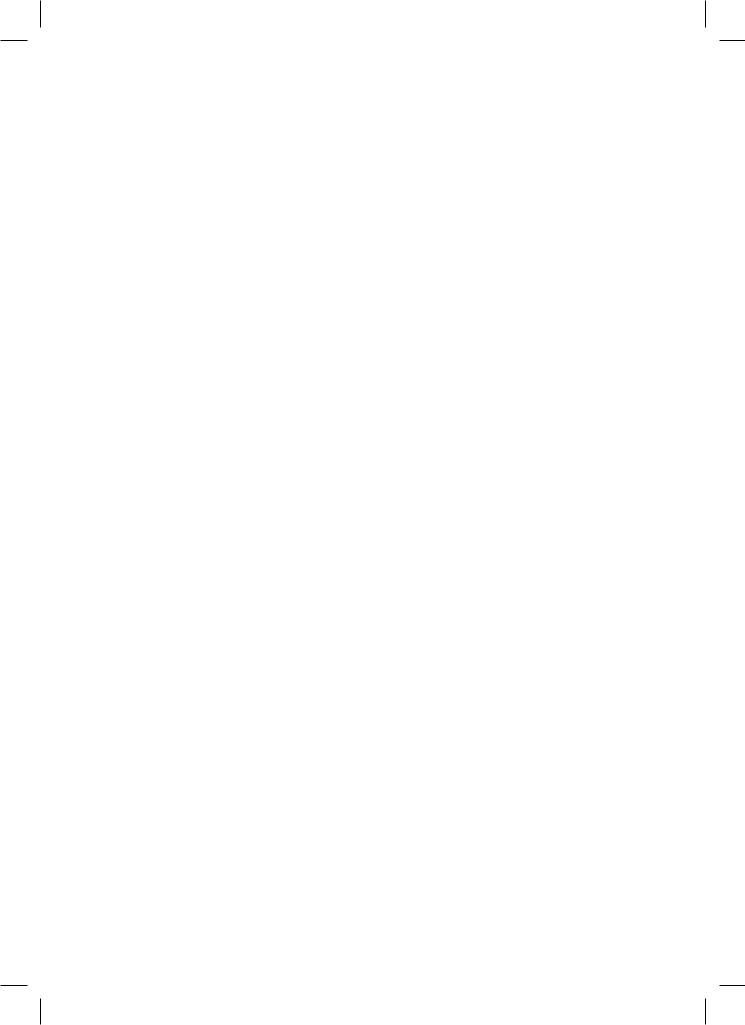
Удаление фрагмента
Удаление фрагмента выполняется следующим образом.
Перейдите в режим Удаление фрагмента.
Щелкните мышью в месте удаления и выберите часть интервала, которую нужно удалить.
Если при щелчке мышью вы указываете на какую-либо кривую, то будет удалена соответствующая часть данных этой кривой.
Просмотр значений кривых
Перейдите в режим Просмотр данных.
1.Нажмите левую кнопку мыши на нужной кривой и протяните мышь по интересующему вас интервалу. На экране будут отображаться значения кривой. Для окончания просмотра отпустите кнопку мыши.
2.Нажмите правую кнопку мыши на нужной кривой. На экране будет выведена информация по данной кривой.
3.Если вы нажали кнопку мыши не на кривой, то возле курсора мыши будет показываться значение текущей глубины, ана легенде кривых – ихтекущие значения.
Видимость кривых
После щелчка левой кнопкой мыши на легенде цвета кривой она становится видимой.
После щелчка правой кнопкой мыши на легенде цвета кривой она становится невидимой.
Если нужно включить видимость всех кривых, щелкните кнопку Показать все кривые.
Если нужно сделать все кривые невидимыми, щелкните кнопку Скрыть все кривые.
Выбор кривых
Щелкните левой кнопкой мыши на именах нужных кривых. Имя выбранной кривой показывается голубым цветом. Повторный щелчок левой кнопкой мыши отменяет выбор кривой.
Если нужно выбрать все кривые, щелкните кнопку Выбрать все кривые.
Центрирование кривых
Выберите на легенде нужную вам кривую и нажмите кнопку Центрировать кривую.
Данная кривая будет смещена в центр окна.
63
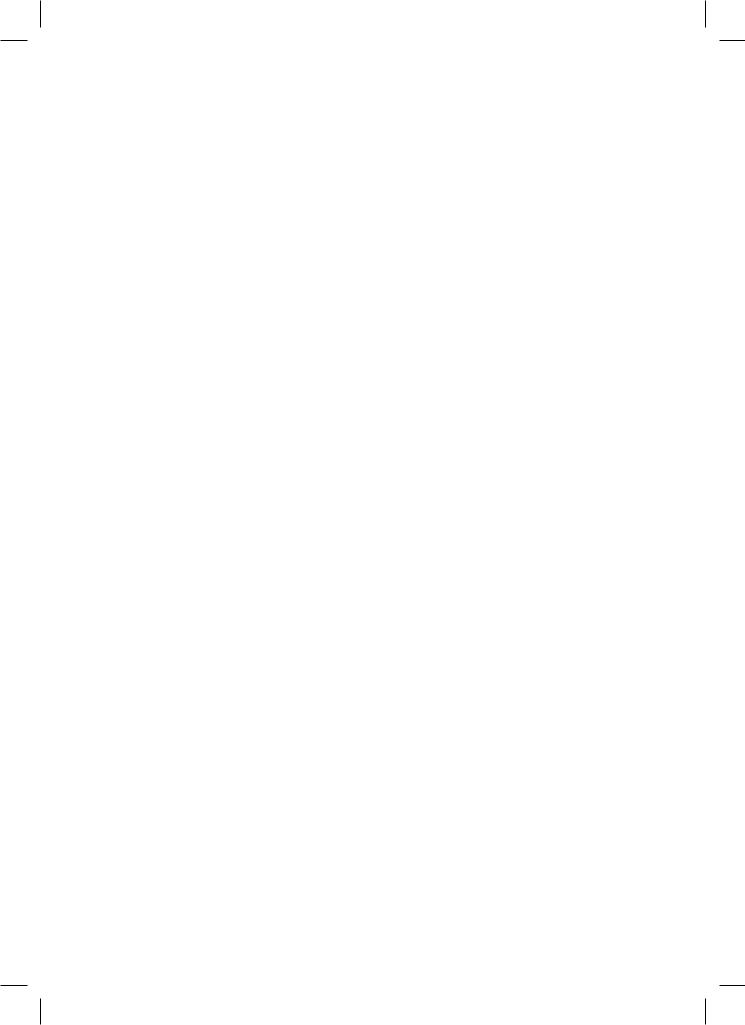
Инвертирование кривых
Выберите на легенде нужные вам кривые и нажмите кнопку Инверсия кривой. Будут созданы инвертированные кривые с префиксом in.
Реверсирование кривых
Выберите на легенде нужную кривую и нажмите кнопку Обратная кривая. Будет создана новая кривая с префиксом r. Зависимость между новой и исходной кривой выражается формулой y = 1/x, где y – значения новой кривой, x – значения исходной кривой.
Примечание: сложные математические преобразования кривых нужно выполнять в калькуляторе данных.
Логарифмирование кривых
Выберите на легенде исходную кривую и нажмите кнопку Логарифм кривой. Будет создана логарифмированная кривая с префиксом lg.
Зависимость между новой и исходной кривой выражается формулой y = lg (x), где y – значения новой кривой, x – значения исходной кривой.
Если кривая содержит отрицательные значения, то будет сообщено об отказе от логарифмирования данной кривой.
Примечание: сложные математические преобразования кривых нужно выполнять в калькуляторе данных.
Потенцирование кривых
Выберите на легенде нужную кривую и нажмите кнопку Потенцирование кривой.
Будет создана новая кривая с префиксом p. Новая кривая и исходная кривые связаны между собой функцией y = 10^x, где у – значение новой кривой, x – значение исходной кривой. Если исходная кривая содержит значения больше 6.0, то потенцирование не выполняется.
Примечание: сложные математические преобразования кривых нужно выполнять в калькуляторе данных.
Дублирование кривых
Выберите на легенде нужные вам кривые и щелкните кнопку Дубликат кривой. Будут созданы дубликаты выбранных вами кривых.
64
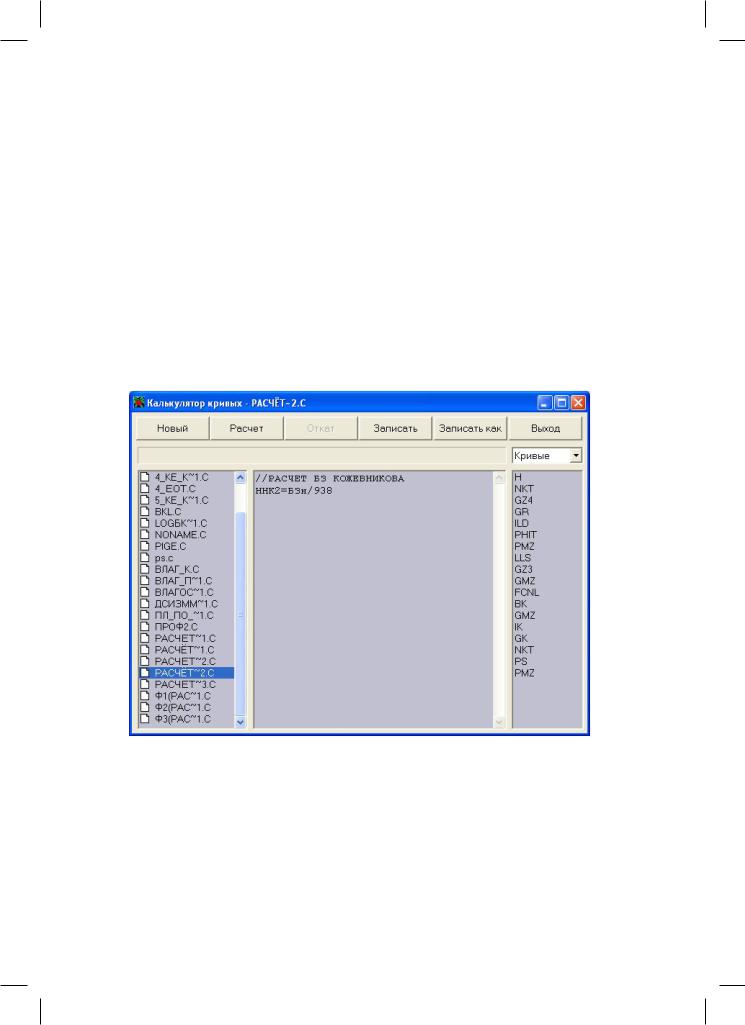
Удаление выбросов
Выберите на легенде нужные кривые и нажмите кнопку Устранить выбросы. Примечание: Устраняются выбросы длиной не более 2 квантов.
Устранение разрывов
Выберите на легенде кривые, имеющие разрывы, и нажмите кнопку Запол-
нить разрывы.
Примечание: заполняются разрывы записи длиной не более 2 квантов.
Калькулятор данных
Для вызова калькулятора данных нажмите кнопку Калькулятор данных или выберите команду Калькулятор данных из меню Функции (рис. 8).
Рис. 8. Меню Калькулятор кривых
Калькулятор данных предназначен для арифметических преобразований кривых. Калькулятор поддерживает 5 действий (+, –, *, /,^), 8 функций (Abs, Ln, Lg, Exp, Sin, Cos, Tg, Ctg) и 4 константы (Min, Max, Mid, Null).
В качестве функций можно использовать однослойные и многослойные палетки. Допускается использование скобок.
65
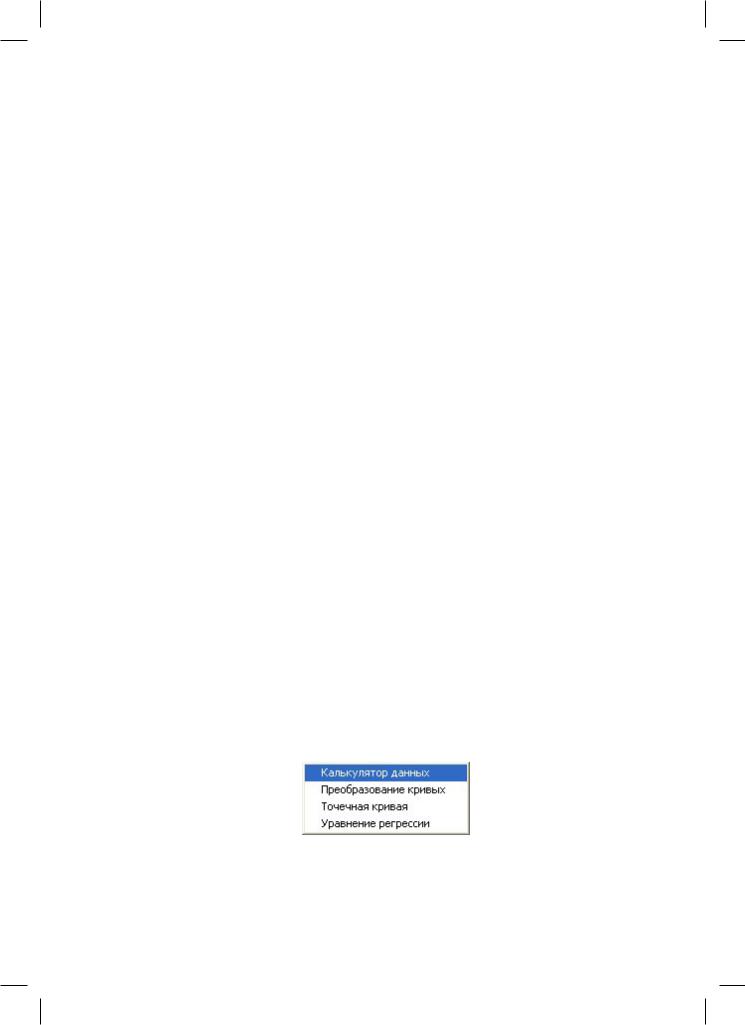
Ввыражениях можно использовать имена кривых (имя кривой глубин H)
иимена палеток.
Для выполнения преобразования в определенном интервале нужно после формулы преобразования поставить две косых черты // и после них ввести интервал, в котором будет выполняться преобразование. Пример НК = ИК+20 // 1200– 1500 или НК = ИК+20 // 1200 1500
Чтобы закомментировать (т.е. сделать так, чтобы она в расчете не участвовала) строку, нужно поставить в начале строки две косых черты //.
Чтобы удалить кривую после выхода из калькулятора, нужно в начале строки поставить дефис.
Если вы записываете в одной строке более одного выражения, то они должны быть отделены друг от друга точкой с запятой.
Имя кривой можно ввести в текст формулы, щелкнув на ее имени в списке кривых.
Тексты алгоритмов можно сохранять в файлах и загружать из файлов. Примеры написания формул преобразования:
//Это комментарии к алгоритму расчета
//Строка, которая начинается символами //, не выполняется
X1:Lg (12.15) – Lg (7.20) {так вычисляются константы} X2:X1 * 1.80; X3: X1+X2 {так вычисляются константы}
КС = 25.30
НГК= Null // 2500 3000 {присвоитьнулевыезначениявинтервале2500–3000 м}
К2 = (25.30*1.23) +14.90
ДТ = Т2–Т1 // 1200–1800 {выполнить выражение в интервале 1200–1800 м}
ДС = (ДС1+ДС2) /2
АПС = (ПС–Min (ПС)) / (Max (ПС)–Min (ПС)) К1 = (ДС*1.2) + (ПС/2.14)
P = (Dp*H) /10
НК = PalName (K1)
Преобразования кривых
Выберите команду Преобразования кривых из меню Функции (рис. 9).
Рис. 9. Команды меню Функции
66
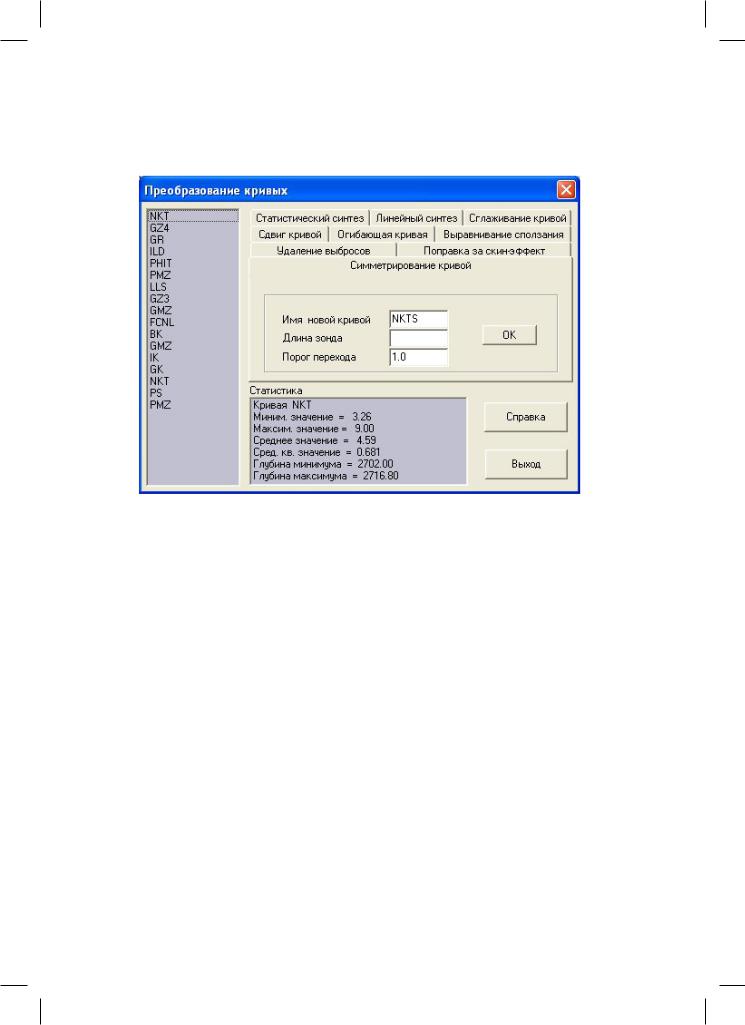
В открывшемся окне доступны 9 видов функциональных преобразований кривых (рис. 10).
Рис. 10. Меню Преобразование кривых
1.Статистический синтез кривой.
2.Линейный синтез кривой.
3.Сглаживание кривой.
4.Сдвиг кривой.
5.Создание огибающей кривой.
6.Выравнивание сползания.
7.Удаление выбросов.
8.Введение поправки за скин-эффект.
9.Симметрирование кривой.
При работе с любой функцией необходимо выполнить 4 операции:
1.Выбрать закладку нужной функции.
2.Выбрать из списка исходную кривую.
3.Ввести запрашиваемые параметры преобразования.
4.Нажать кнопку OK.
Все функции создают новую кривую на базе выбранной вами исходной кривой, поэтому все функции имеют поле для ввода имени новой кривой. Если предлагаемое по умолчанию имя новой кривой не устраивает вас, введите другое имя кривой.
67
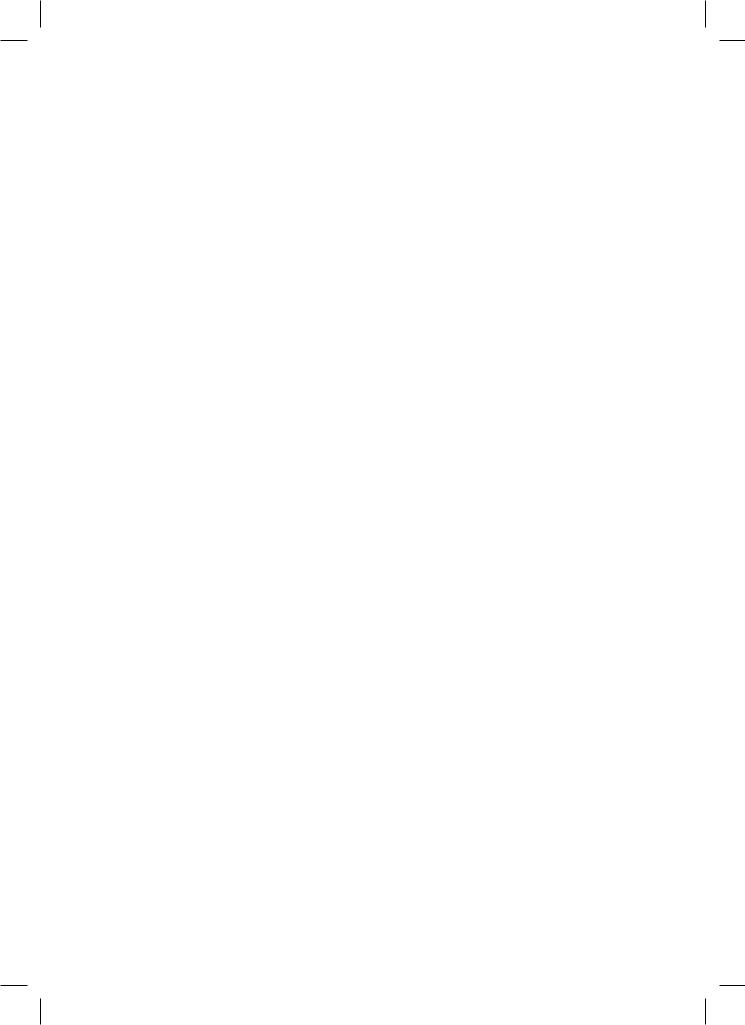
Рассмотрим работу с каждой функцией более подробно. 1. Статистический синтез кривой.
Введите имя новой кривой. Введите среднее значение кривой.
Введите среднее квадратичное значение кривой. Нажмите кнопку OK.
Будет создана новая кривая, отличающаяся от исходной заданными средним и средним квадратичным значениями.
2. Линейный синтез кривой. Введите имя новой кривой. Введите значения X1, Y1, X2, Y2. Нажмите кнопку OK.
Будет создана новая кривая (НК), связанная с исходной кривой (ИК) зависимостью
НК = K*ИК + B, где K: = (y2 – y1) / (x2 – x1); B: =y2 – (K*x2);
3. Сглаживание кривой. Введите имя новой кривой. Введите число точек осреднения.
Введите число проходов по кривой. Нажмите кнопку OK.
Примечание: сглаживание кривой происходит за счет осреднения каждой точки с соседними точками; так, при числе точек осреднения, равном 3, каждая точка вычисляется как сумма самой точки с вышерасположеной и нижерасположенной точками, деленная на 3.
Чем больше число точек осреднения и число проходов (повторений), тем более сглаженной получается выходная кривая.
4. Сдвиг кривой.
Введите имя новой кривой.
Введите величину сдвига по глубине (в метрах). Введите величину сдвига по значению. Нажмите кнопку OK.
Примечание: сдвиг по глубине должен быть положительным числом при сдвиге кривой вниз или отрицательным числом при сдвиге кривой вверх.
5. Создание огибающей кривой. Введите имя новой кривой. Введите максимальное число точек.
Выберите сторону огибания (левую или правую). Нажмите кнопку OK.
Примечание: при выборе правой стороны происходит огибание по точкам максимумов кривой. При выборе левой стороны происходит огибание по точкам минимумов кривой.
68
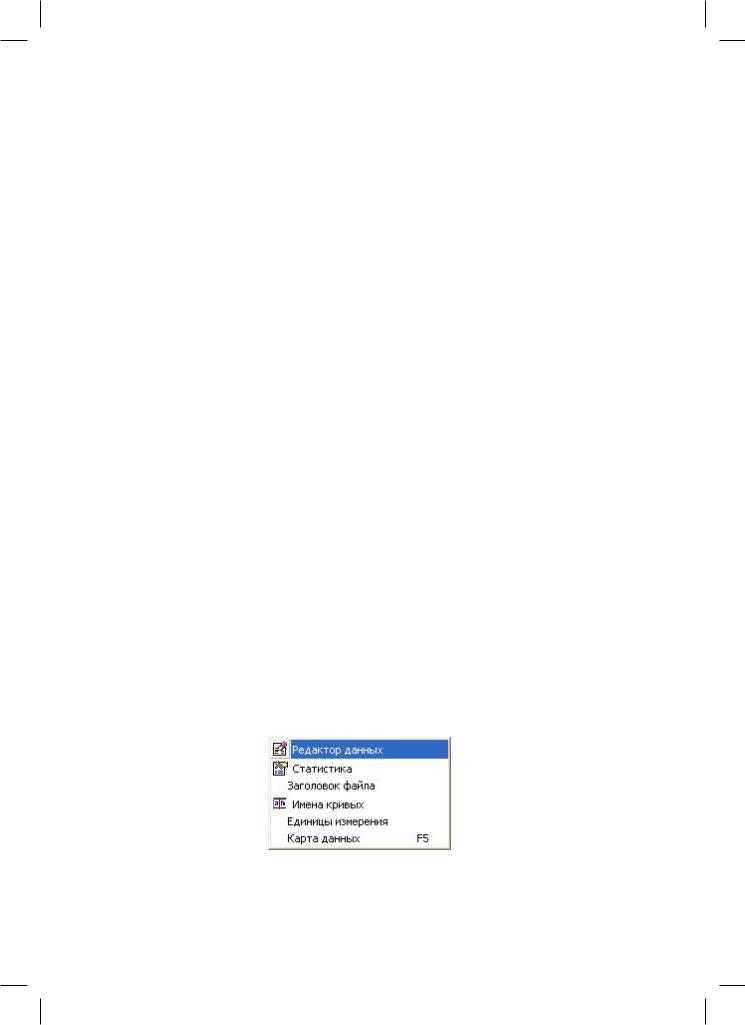
Если число точек между экстремумами кривой меньше заданного числа точек, то между точками экстремумов выполняется линейная интерполяция.
Если число точек между экстремумами кривой больше заданного числа точек, то кривая между этими экстремумами остается без изменений.
6. Выравнивание сползания. Введите имя новой кривой. Введите величину уровня привязки. Нажмите кнопку OK.
Примечание: перед обращением к данной функции необходимо установить границы в точках, по которым будет происходить выравнивание сползания.
7. Удаление выбросов. Введите имя новой кривой.
Введите величину максимально допустимого градиента.
По умолчанию эта величина равна утроенному среднему градиенту. Нажмите кнопку OK.
Примечание: устраняются выбросы, не превышающие по глубине 2 шагов квантования.
8.Введение поправки за скин-эффект. Введите имя новой кривой. Нажмите кнопку OK.
Будет создана новая кривая с введенной поправкой за скин-эффект.
9.Симметрирование кривой.
Введите имя новой кривой. Введите длину зонда. Введите порог перехода. Нажмите кнопку OK.
Будет создана новая кривая, отличающаяся от исходной симметричностью относительно средневзвешенного значения.
Статистика кривых
Нажмите кнопку Статистика или выберите команду Статистика в меню
Данные (рис. 11).
Рис. 11. Команды меню Данные
69

Появится диалог с четырьмя закладками Общие, Статистика, Границы
и Интервалы (рис. 12).
Рис. 12. Меню Общие сведения, вкладка Общие
Выберите нужную закладку и просмотрите выведенную информацию.
На закладке Общие собраны общие сведения по загруженным данным
(см. рис. 12).
Назакладке Статистика выводятся статистические данные покривым (рис. 13). На закладке Границы выведены средние значения кривых в интервалах лежа-
щих между границами.
На закладке Интервалы выведены средние значения кривых в выделенных интервалах.
Если вы хотите сохранить в файле интересующую вас информацию, нажмите кнопку Сохранить.
70
