
Основы компьютерных технологий решения геологических задач
..pdf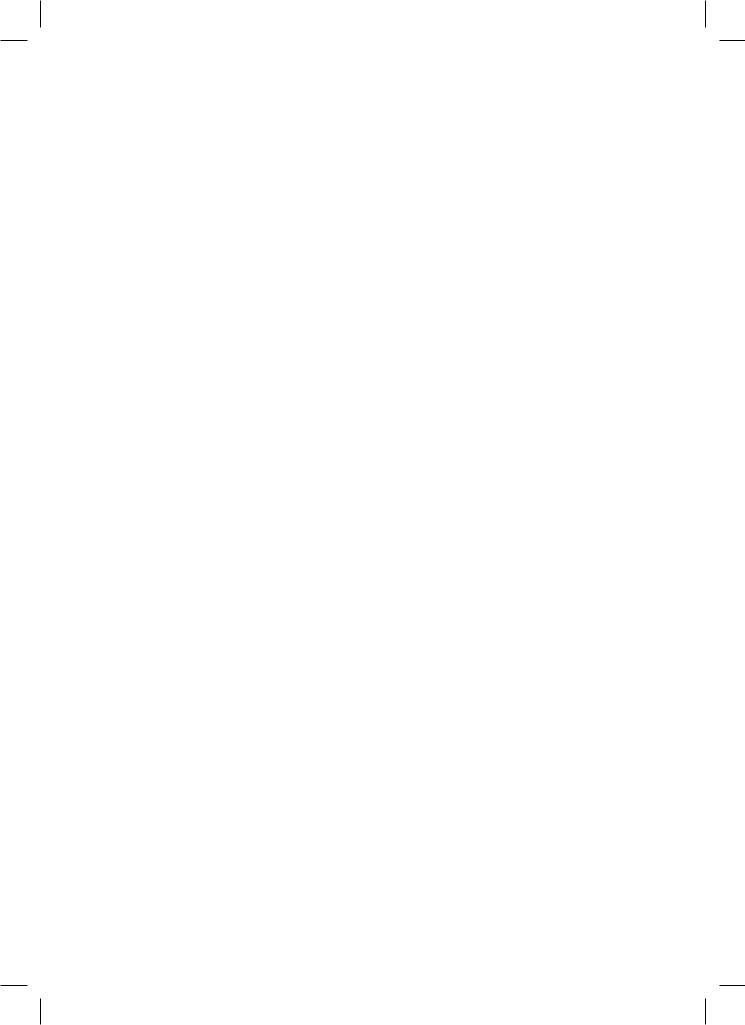
Кнопка Присвоить точке значение OZ будет работать, если задана ось OZ. В этом случае выбранной мышкой точке, будет присвоено значение параметра, выбранного по оси OZ, из окошка справа от кнопки.
Вторая группа кнопок обеспечивает процедуры с регионами (выделенными областями).
Кнопка Выделить замкнутую область позволяет последовательностью щелчков мыши выделить область на графике. Область замыкается автоматически при щелчке в начальную точку.
Кнопка Снять выделение области позволяет снять выделение.
Кнопка Удалить очки внутри замкнутой области добавляет ко всем данным таблицы, точки которых попали в замкнутую область впереди символ «~», и они теряют цифровое представление. Если необходимо вернуть точки на график, достаточно убрать симсолы «~».
Кнопка Присвоить данным внутри замкнутой области значение OZ будет ра-
ботать, если задана ось OZ. В этом случае всем точкам, попавшим внутрь области, будет присвоено значение параметра, выбранного по оси OZ, из окошка справа от кнопки.
Третья группа кнопок предназначена для работы со значениями по оси OZ. Эта группа кнопок работает только в случае, когда ось OZ задана.
Кнопка Оставить точки с заданным OZ позволяет оставить на графике и в обработке только те точки, значение которых равно значению, указанному в окне слева. Данным, имеющим отличающиеся значения, будет добавлен впереди символ «~».
Кнопка Удалить точки с заданным OZ позволяет удалить из графика и обработки точки, значение которых равно значению, указанному в окне слева. Этим данным будет добавлен впереди символ «~».
Кнопка Оставить точки, попадающие в интервал OZ позволяет оставить на графике и в обработке только те точки, значение которых попадает в указанный интервал. Данным, имеющим отличающиеся значения, будет добавлен впереди символ «~».
Кнопка Удалить точки, попадающие в интервал OZ позволяет удалить из графика и обработки точки, значение которых попадает в указанный интервал. Этим данным будет добавлен впереди символ «~».
Нижняя группа кнопок предназначена для создания и управления графическими объектами. Смотрите раздел Графические объекты.
Меню: Редактировать/Операции. Всплывающее меню: Операции.
231
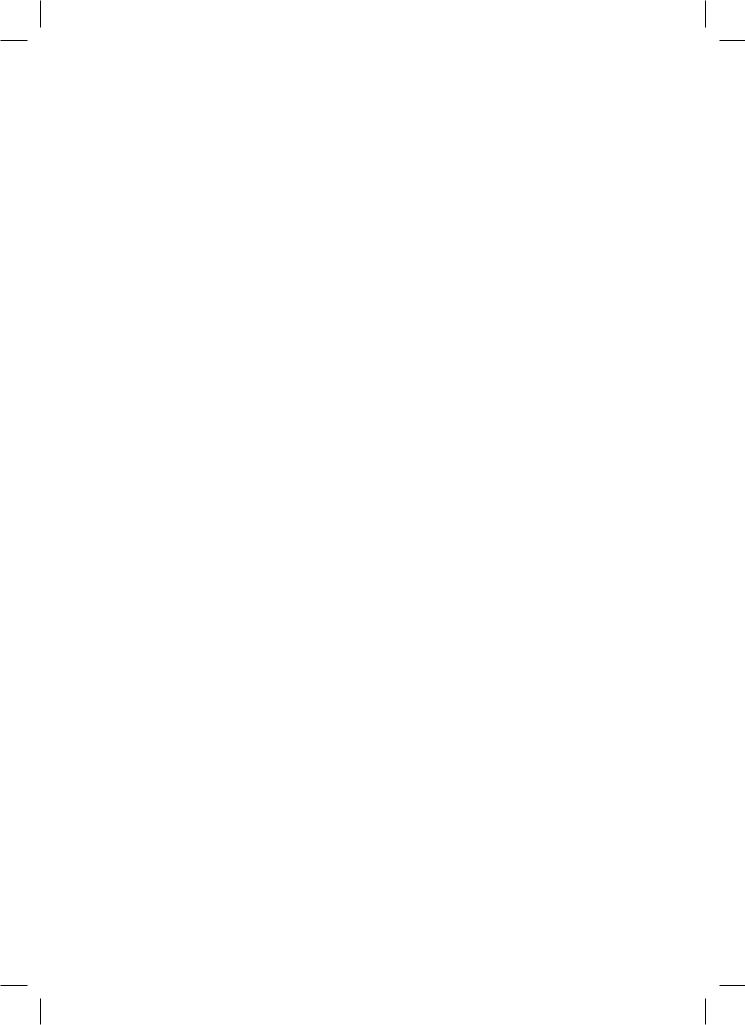
Просмотр графиков для разных таблиц
Если открыто одновременно несколько рабочих таблиц, то, при переключении их с помощью закладок на графике будут отображаться данные из этих таблиц, имеющие имена, соответствующие заданию. Параметры осей при этом не изменяются, сохраняя пропорции отображения данных.
Процедура позволяет сопоставлять графики для различных данных стробоскопическим способом.
Выбор масштаба графика
Масштабирование графика используется для удобства представления графика на экране дисплея и не оказывает влияния на копирование и печать графика.
Установка масштаба:
1)Меню: Параметры/Масштаб, Ввести число (от 10 до 1000), Нажать Enter.
2)Мышкойвызватьпадающееменюокнамасштабаивыбратьнужныймасштаб.
Графические объекты
Изображение, получаемое на графике, можно дополнить графическими объектами. Могут быть использованы объекты: ломаная линия, прямоугольник, овал, текст, символ и полигон.
Введенные в график объекты являются элементами векторной графики. Эти объекты масштабируются, печатаются и копируются, как и все остальные элементы графика.
Для ввода графических объектов на планшет используется окно Операции, которое позволяет выбрать вид вводимого графического объекта (ломаная, прямоугольник, овал, текст, символ и полигон) и режимы операций с объектами (перемещение, параметры объекта, на задний план, удалить).
При вводе ломаной или полигона на каждый клик мыши вводится новое звено ломаной линии или полигона. Для завершения ввода необходимо выполнить двойной щелчок мышью или нажать клавишу Ctrl при вводе последнего звена.
При вводе прямоугольника или овала после нажатия левой клавиши мышки начинает тянуться резинка, показывающая размеры объекта. При отпускании клавиши мыши объект вставляется на планшет.
При вводе текста после щелчка мыши в точке начала текста появляется окно ввода текста, после закрытия которого текст вставляется на планшет.
При вводе символа после щелчка мыши в начальной точке вывода символа появляется окно диалога выбора символа, после закрытия которого символ вставляется на график.
232
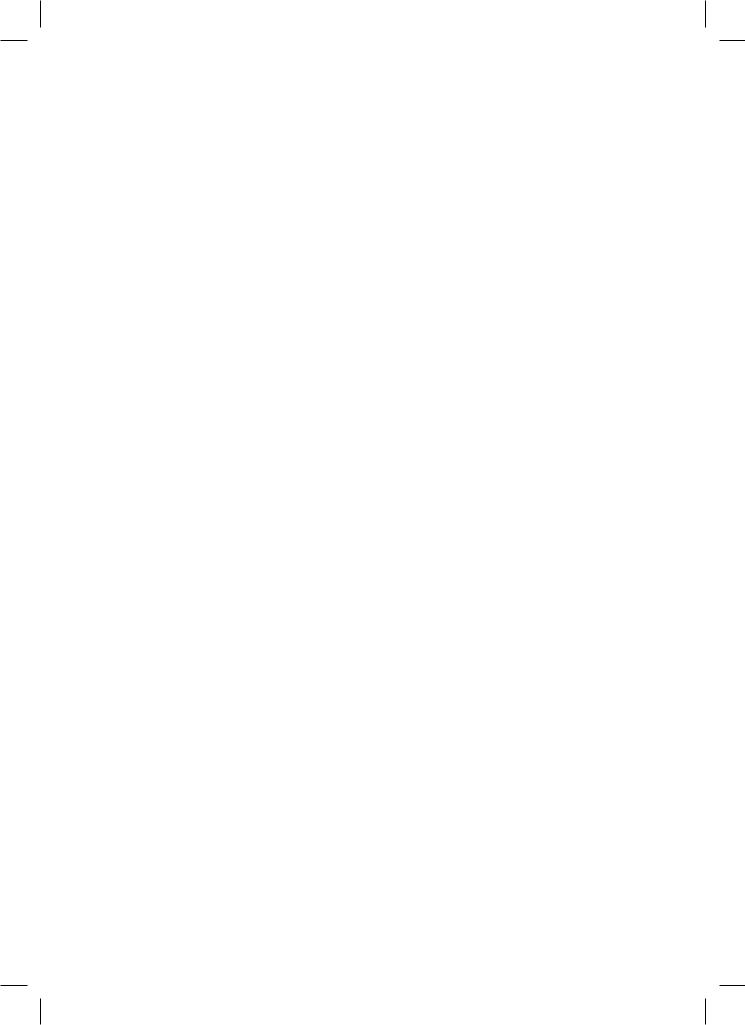
Для изменения атрибутов объектов (толщины, размера, угла, цвета, прозрачности, узора и масштаба узора) вызывается специальное диалоговое окно. Для вызова этого окна активируйте соответствующую кнопку окна операций и щелкните левой клавишей мышки на объекте, атрибуты которого желаете изменить.
Для перемещения объекта в новое положение активируйте соответствующую кнопку окна операций и, схватив мышкой нужный объект, перетащите его на новое место.
Для перемещения объекта на задний план активируйте соответствующую кнопку окна операций и щелкните левой клавишей мышки на объекте, который хотите переместить на задний план.
Для удаления объекта активируйте соответствующую кнопку окна операций и щелкните левой клавишей мышки на объекте, который хотите удалить.
Вставленные в график объекты имеют тестовое представление и могут редактироваться в предназначенном для этого текстовом редакторе. Редактор имеет меню, позволяющее вставить шаблон графического объекта, атрибуты графических объектов, обновить график.
Графические объекты имеют следующее текстовое представление:
Ломаная линия
ЛИНИЯ = (x1, y1), (x2, y2), …, (xN, yN), где пары координат x, y задают уча-
стки ломаной линии.
Прямоугольник
ПРЯМОУГОЛЬНИК = (x1, y1, x2, y2), где x1, y1 координаты верхнего левого угла, а x2, y2 координаты правого нижнего угла.
Овал
ОВАЛ = (x1, y1, x2, y2), где x1, y1 координаты верхнего левого угла, а x2, y2 координаты правого нижнего угла прямоугольника, в который вписан овал.
Текст
ТЕКСТ = (x1, y1, Текстовая строка), где x1, y1 координаты верхнего левого угла, с которого начинает выводиться текст.
Полигон
ПОЛИГОН = (x1, y1), (x2, y2), …, (xN, yN), где пары координат x, y задают вершины полигона.
Символ
СИМВОЛ = (x1, y1, Код символа, Имя шрифта), где x1, y1 координаты верхнего левого угла, с которого выводится символ.
Все координаты задаются в сантиметрах.
Графические объекты могут иметь опции, которые изменяют их вид. Допускаются следующие опции: Цвет, Толщина, Фон, Размер, Угол, Узор, Масштаб. Внимание! Опции, изменяющие внешний вид объектов, задаются после двух косых (//).
233

Цвет
Цвет= целое, где целое – номер цвета из заданной пользователем палитры цветов. Смотри раздел Выбор символов и цветов. Используется для задания цвета ломаной линии, окантовки прямоугольника и овала выводимого текста.
Толщина
Толщина = целое, где целое – толщина линии. Используется для изменения толщины ломаной линии, контуров полигона прямоугольника и овала. Если Толщина = 0, то ломаная линия или контуры становятся невидимыми.
Фон
Фон = целое, где целое – номер цвета из заданной пользователем палитры цветов. Смотри раздел Выбор символов и цветов. Используется для задания цвета фона прямоугольника и овала. Если Фон=0, то прямоугольник и овал становятся прозрачными. Если задана опция Фон=0 для текста, то текст выводится на прозрачной подложке.
Размер
Размер= целое, где целое – размер фонта, которым выводится текст.
Угол
Угол= целое, где целое – угол наклона текста. Углы задаются в градусах. Положительные углы – это наклон по часовой стрелке, отрицательные – против часовой стрелки.
Узор
Узор= целое, где целое – индекс узора, которым заполняется внутренняя область прямоугольника, овала или полигона. Если Узор=0, то узор для заполнения внутренней области не используется.
Масштаб
Масштаб= целое, где целое – значение масштаба узора от 100 % до 500 % с шагом 50 %. Опция масштаб действительна только для объектов, у которых значение опции узора лежит в диапазоне от 8 до 41.
Графические объекты сохраняются в шаблоне графика.
Примеры графических объектов:
ЛИНИЯ = (1.1,2.2), (3.3, 4.4), (5.5, 6.6) // Цвет = 1 Толщина= 2
ПРЯМОУГОЛЬНИК = (1.1,2.2, 3.3, 4.4) // Цвет = 1 Толщина= 2 Фон = 3
ОВАЛ = (1.1,2.2, 3.3, 4.4) // Цвет = 1 Толщина= 2 Фон = 0
234

ТЕКСТ = (1.1,2.2, Какой-то текст) |
// Цвет = 1 Фон = 0 |
Размер = 15 Угол = 45 |
СИМВОЛ = (1.1,2.2, 35, GeoGraph) |
// Цвет = 1 Фон = 0 |
Размер = 25 Угол = 45 |
ПОЛИГОН = (1, 2), (3, 4), (5, 6) // Цвет = 1 Толщина= 2 Узор= 5 Масштаб= 250
Меню: Редактировать/Операции.
Меню: Редактировать/Графические объекты. Всплывающее меню: Операции.
Отображение палеток
Если к программному комплексу подключен альбом палеток (палетки, номограммы, графические двухмерные зависимости), становится доступным отображение этих объектов в поле графика. Смотрите Открытие альбомов палеток.
Выбор графических зависимостей осуществляется с помощью диалогового окна. В левой части диалогового окна представлен список всех зависимостей, содержащихся в открытом альбоме. Если выбрать в этом списке зависимость, то справа появятся информация о типе объекта, основные параметры осей OX и OY, ветвей и узлов.
Чтобы графический объект появился на графике, отметьте его галочкой. Кнопка Сброс удаляет пометку у всех объектов списка. Заметьте, что графический объект целиком появится на поле графика в том случае, если пределы его осей OX и OY находятся внутри интервалов осей графика. Если эти интервалы не согласуются, то графический объект может попасть на поле частично или не попасть совсем.
Вызов диалога выбора палеток. Меню: Объекты/ Палетки.
Клавиатура: Ctrl+N.
Выбор масштаба графика
Масштабирование графика используется для удобства представления графика на экране дисплея и не оказывает влияния на копирование и печать графика.
Установка масштаба:
1)Меню: Параметры/Масштаб, Ввести число (от 10 до 1000), Нажать Enter.
2)Мышкойвызвать падающее меню окна масштаба ивыбрать нужный масштаб.
235
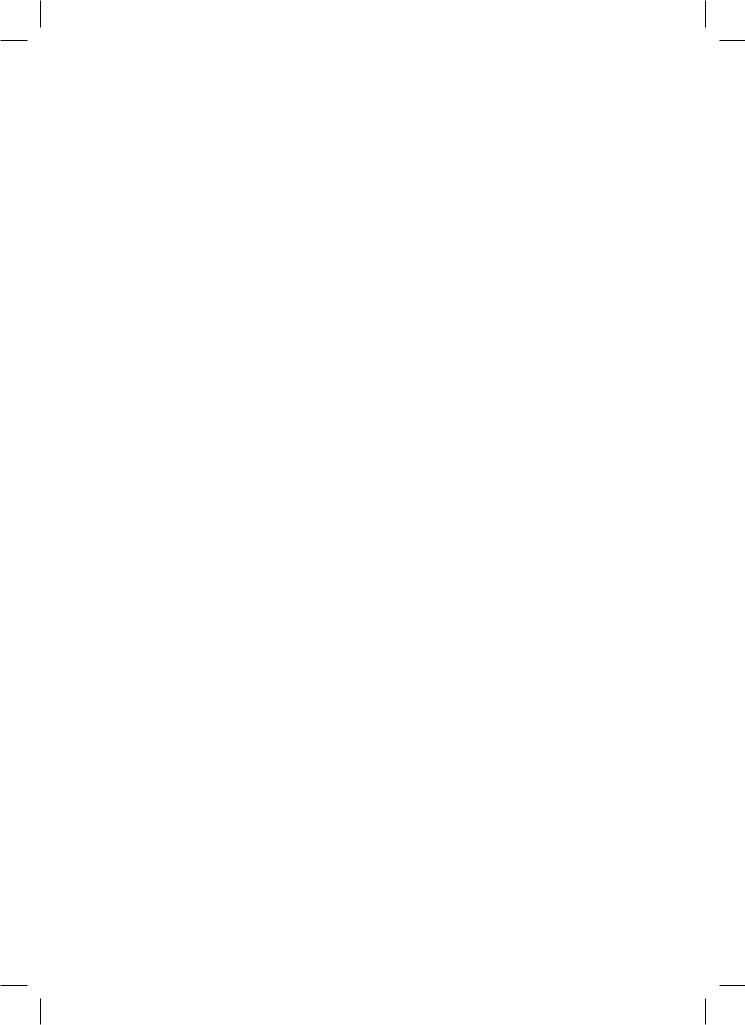
Графические объекты
Изображение, получаемое на графике, можно дополнить графическими объектами. Могут быть использованы объекты: ломаная линия, прямоугольник, овал, текст, символ и полигон.
Введенные в график объекты являются элементами векторной графики. Эти объекты масштабируются, печатаются и копируются, как и все остальные элементы графика.
Для ввода графических объектов на планшет используется окно Операции, которое позволяет выбрать вид вводимого графического объекта (ломаная, прямоугольник, овал, текст, символ и полигон) и режимы операций с объектами (перемещение, параметры объекта, на задний план, удалить).
При вводе ломаной или полигона на каждый клик мыши вводится новое звено ломаной линии или полигона. Для завершения ввода необходимо выполнить двойной щелчок мышью или нажать клавишу Ctrl при вводе последнего звена.
При вводе прямоугольника или овала после нажатия левой клавиши мышки начинает тянуться резинка, показывающая размеры объекта. При отпускании клавиши мыши объект вставляется на планшет.
При вводе текста после щелчка мыши в точке начала текста появляется окно ввода текста, после закрытия которого текст вставляется на планшет.
При вводе символа после щелчка мыши в начальной точке вывода символа появляется окно диалога выбора символа, после закрытия которого символ вставляется на график.
Для изменения атрибутов объектов (толщины, размера, угла, цвета, прозрачности, узора и масштаба узора) вызывается специальное диалоговое окно. Для вызова этого окна активируйте соответствующую кнопку окна операций и щелкните левой клавишей мышки на объекте, атрибуты которого желаете изменить.
Для перемещения объекта в новое положение активируйте соответствующую кнопку окна операций и, схватив мышкой нужный объект, перетащите его на новое место.
Для перемещения объекта на задний план активируйте соответствующую кнопку окна операций и щелкните левой клавишей мышки на объекте, который хотите переместить на задний план.
Для удаления объекта активируйте соответствующую кнопку окна операций и щелкните левой клавишей мышки на объекте, который хотите удалить.
Вставленные в график объекты имеют тестовое представление и могут редактироваться в предназначенном для этого текстовом редакторе. Редактор имеет меню, позволяющее вставить шаблон графического объекта, атрибуты графических объектов, обновить график.
236
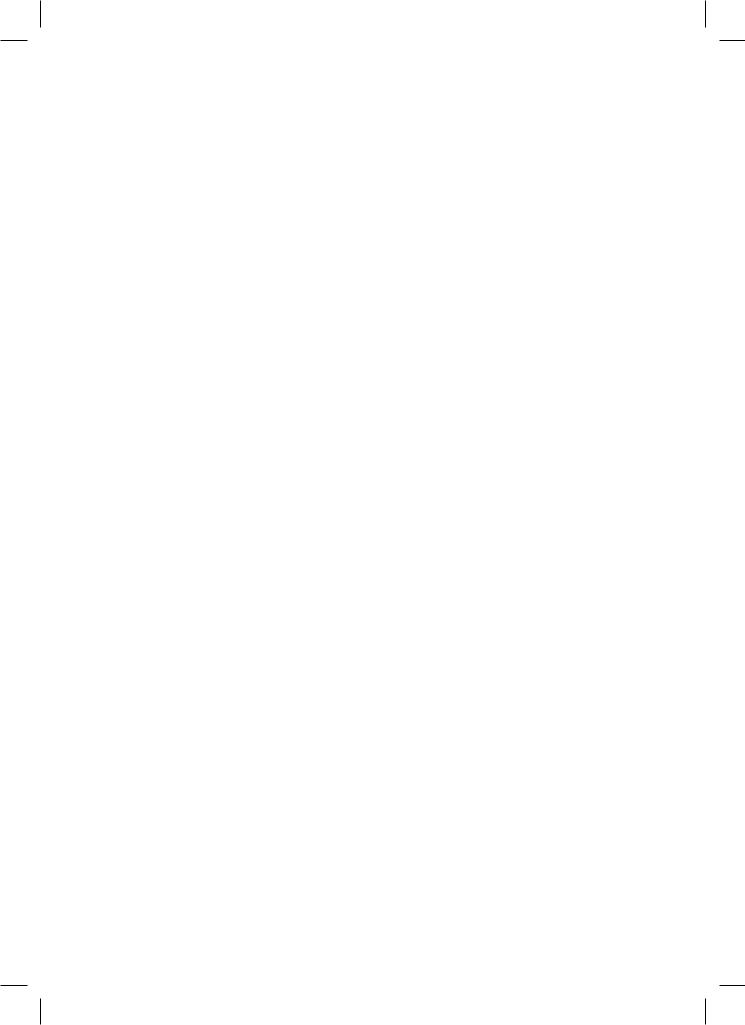
Графические объекты имеют следующее текстовое представление:
Ломаная линия
ЛИНИЯ = (x1, y1), (x2, y2), …, (xN, yN), где пары координат x, y задают уча-
стки ломаной линии.
Прямоугольник
ПРЯМОУГОЛЬНИК = (x1, y1, x2, y2), где x1, y1 координаты верхнего левого угла, а x2, y2 координаты правого нижнего угла.
Овал
ОВАЛ = (x1, y1, x2, y2), где x1, y1 координаты верхнего левого угла, а x2, y2 координаты правого нижнего угла прямоугольника, в который вписан овал.
Текст
ТЕКСТ = (x1, y1, Текстовая строка), где x1, y1 координаты верхнего левого угла, с которого начинает выводиться текст.
Полигон
ПОЛИГОН = (x1, y1), (x2, y2), …, (xN, yN), где пары координат x, y задают вершины полигона.
Символ
СИМВОЛ = (x1, y1, Код символа, Имя шрифта), где x1, y1 координаты верхнего левого угла, с которого выводится символ.
Все координаты задаются в сантиметрах.
Графические объекты могут иметь опции, которые изменяют их вид. Допускаются следующие опции: Цвет, Толщина, Фон, Размер, Угол, Узор, Масштаб. Внимание! Опции, изменяющие внешний вид объектов, задаются после двух косых (//).
Цвет
Цвет= целое, где целое – номер цвета из заданной пользователем палитры цветов. Смотри раздел Выбор символов и цветов. Используется для задания цвета ломаной линии, окантовки прямоугольника и овала выводимого текста.
Толщина
Толщина = целое, где целое – толщина линии. Используется для изменения толщины ломаной линии, контуров полигона прямоугольника и овала. Если Толщина = 0, то ломаная линия или контуры становятся невидимыми.
Фон
Фон = целое, где целое – номер цвета из заданной пользователем палитры цветов. Смотри раздел Выбор символов и цветов. Используется для задания цвета фона прямоугольника и овала. Если Фон=0, то прямоугольник и овал становятся прозрачными. Если задана опция Фон=0 для текста, то текст выводится на прозрачной подложке.
237
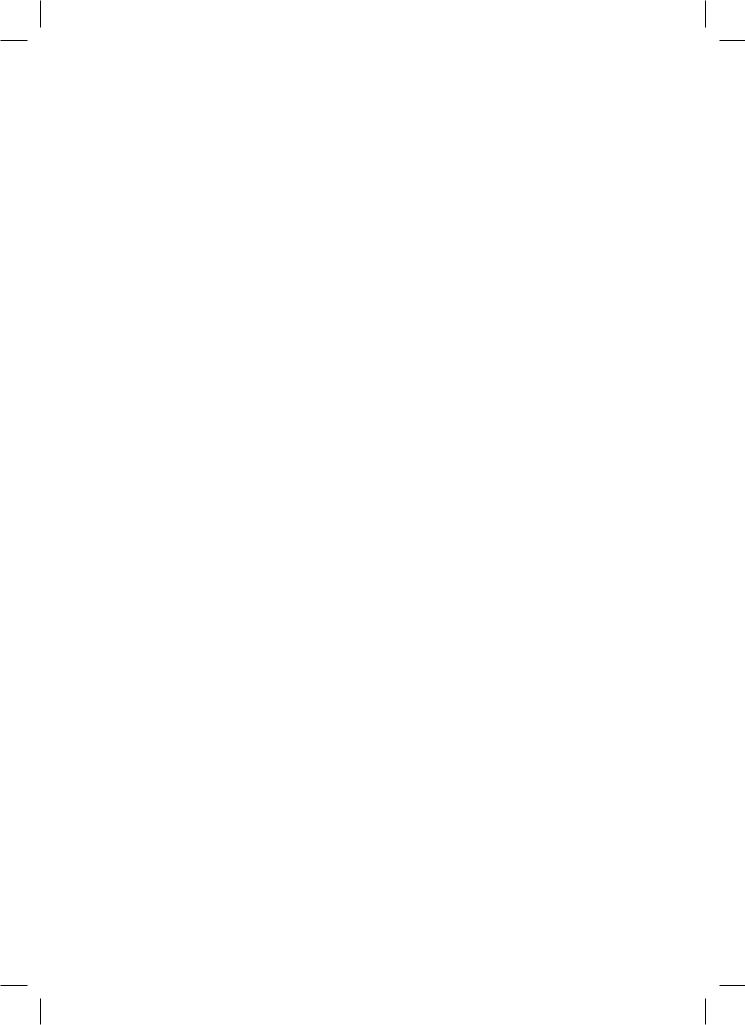
Размер
Размер= целое, где целое – размер фонта, которым выводится текст.
Угол
Угол= целое, где целое – угол наклона текста. Углы задаются в градусах. Положительные углы – это наклон по часовой стрелке, отрицательные – против часовой стрелки.
Узор
Узор= целое, где целое – индекс узора, которым заполняется внутренняя область прямоугольника, овала или полигона. Если Узор=0, то узор для заполнения внутренней области не используется.
Масштаб
Масштаб = целое, где целое – значение масштаба узора от 100 % до 500 % с шагом 50 %. Опция Масштаб действительна только для объектов, у которых значение опции Узора лежит в диапазоне от 8 до 41.
Графические объекты сохраняются в шаблоне графика.
Примеры графических объектов:
ЛИНИЯ = (1.1,2.2), (3.3, 4.4), (5.5, 6.6) // Цвет = 1 Толщина= 2
ПРЯМОУГОЛЬНИК = (1.1,2.2, 3.3, 4.4) // Цвет = 1 Толщина = 2 Фон = 3
ОВАЛ = (1.1,2.2, 3.3, 4.4) // Цвет = 1 Толщина= 2 Фон = 0
ТЕКСТ = (1.1,2.2, Какой-то текст) // Цвет = 1 Фон = 0 Размер = 15 Угол = 45
СИМВОЛ = (1.1,2.2, 35, GeoGraph) // Цвет = 1 Фон = 0 Размер = 25 Угол = 45 ПОЛИГОН = (1, 2), (3, 4), (5, 6) // Цвет = 1 Толщина= 2 Узор= 5 Масштаб= 250
Меню: Редактировать/Операции.
Меню: Редактировать/Графические объекты. Всплывающее меню: Операции.
Отображение палеток
Если к программному комплексу подключен альбом палеток (палетки, номограммы, графические двухмерные зависимости), становится доступным отображение этих объектов в поле графика. Смотрите Открытие альбомов палеток.
Выбор графических зависимостей осуществляется с помощью диалогового окна. В левой части диалогового окна представлен список всех зависимостей, содержащихся в открытом альбоме. Если выбрать в этом списке зависимость, то справа появятся информация о типе объекта, основные параметры осей OX и OY, ветвей и узлов.
238

Чтобы графический объект появился на графике, отметьте его галочкой. Кнопка Сброс удаляет пометку у всех объектов списка. Заметьте, что графический объект целиком появится на поле графика в том случае, если пределы его осей OX и OY находятся внутри интервалов осей графика. Если эти интервалы не согласуются, то графический объект может попасть на поле частично или не попасть совсем.
Вызов диалога выбора палеток. Меню: Объекты/ Палетки.
Клавиатура: Ctrl+N.
Назначение статистического графика Статистический график предназначен для:
–визуализации данных;
–визуализации графиков функций;
–графического интерактивного взаимодействия с данными.
График может отображать информацию о двух столбцах таблицы (двухмерный график) или о трех столбцах таблицы (трехмерный график). В случае трехмерного графика данные из третьего столбца разбиваются на заданное количество интервалов от минимума до максимума. Для каждого интервала значений используется свой графический символ и цвет.
Задание осей графика
Выбор осей
Выбор осей осуществляется с помощью диалогового окна. Диалоговое окно разбито на три панели: Ось X, Ось Y, Ось Z. В каждой панели выбирается имя столбца таблицы данных, которое должно быть отображено по оси. При выборе имени автоматически выбираются оптимальные пределы по осям и число шагов сетки (для оси OZ – число градаций). При необходимости минимум, максимум по оси и число шагов сетки можно изменить.
Если необходим логарифмический масштаб, по оси ставится «галочка» в соответствующем элементе диалога. При выборе логарифмического масштаба за минимум по оси выбирается минимальное значение в столбце данных, а за максимум – максимальное. Эти значения могут быть изменены. В случае логарифмического масштаба число шагов сетки не используется при построении графика. Если минимальное значение меньше или равно нулю, то логарифмический масштаб будет отменен при построении графика.
Для оси OZ имеется возможность указать, как интерпретировать данные из выбранного столбца: как физические значения или как индексы классификации.
239

В случае физических значений данные из выбранного столбца разбиваются на заданное количество градаций (интервалов) от указанного минимума до максимума. Если масштаб нормальный, то шаг получается постоянным в физических единицах, если логарифмический, то шаг постоянный в логарифмических модулях. Для каждой градации при построении графика используется свой графический символ и цвет.
Если ось OZ отображает индексы классификации, то для каждого индекса используется свой графический символ и цвет. Следует помнить, что индексы классификации могут принимать значения от 0 до 11. Обычно 0-й индекс используется для «неопределенности», а 11-й для пометки особых точек. Находящиеся в столбце значения округляются до ближайшего целого. Значения, не попавшие в интервал 0–11, на графике не отображаются.
Меню: Редактировать/Оси.
Клавиатура: Ctrl+Z.
Панель инструментов:
Изменение одной из осей
Можно оперативно изменять оси графика. Для этого достаточно щелкнуть левой клавишей мыши на имени оси в поле графика. Из появившегося списка выбрать необходимое имястолбца таблицы. Параметры оси будут определены автоматически.
Изменение детальности логарифмического масштаба
График поддерживает два стандарта детальности масштаба логарифмических осей. Для основного масштаба подписываются только значения декад 10X, а густая сетка выдается для значений (2, 3, 4, 5, 6, 7, 8, 9) * 10X. Для детального масштаба подписываются значения (1, 1.5, 2, 2.5, 3, 4, 5, 6, 7, 8, 9) * 10X, а густая сетка выда-
ется для значений (1.1, 1.2, 1.3, 1.4, 1.6, 1.7, 1.8, 1.9, 2.1, 2.2, 2.3, 2.4, 2.6, 2.7, 2.8, 2.9, 3.5, 4.5, 5.5, 6.5, 7.5, 8.5, 9.5) * 10X. Детальный логарифмический масштаб со-
ответствует стандартным печатным бланкам.
Для смены детальности логарифмического масштаба достаточно щелкнуть левой клавишей мыши на логарифмической шкале в поле графика. Повторный щелчок возвращает предыдущую шкалу.
Параметры графика Параметры оформления
Параметры графика задаются с помощью диалоговой панели.
240
