
Основы компьютерных технологий решения геологических задач
..pdf
Палетка – это панель, которая позволяет изменить: название графической зависимости, толщину и цвет линий, которыми эта зависимость будет отображаться на графике, параметры, определяющие отображение узлов, соединение узлов, подпись ветвей и узлов.
Параметры поля – это панель, которая позволяет ввести имена осей OX и OY, единицы измерения, минимумы, максимумы и число шагов сетки по этим осям, а также указать, являются ли эти оси логарифмическими.
Параметры ветвей – это панель, которая позволяет ввести имена характеристик ветвей и узлов, единицы измерения, число ветвей и число узлов.
Ветви – это панель для ввода значений ветвей и узлов зависимости и их координат на поле графика.
Для каждой ветви палетки надо ввести значение характеристики для этой ветви и заполнить таблицу, в первой строке которой – координаты узлов ветви по оси OX, во второй стоке – координаты узлов ветви по оси OY, а в третьей – собственно значения узлов.
Для каждой ветви номограммы надо ввести значение характеристики для этой ветви и заполнить таблицу, в первой строке которой координаты узлов ветви по оси OX, во второй – координаты узлов ветви по оси OY. Обратите внимание, что при изменении координаты по оси OX ее значение меняется для всех ветвей.
Двухмерные зависимости не имеют ветвей. Координаты по осям OX и OY располагаются в таблице на панели Параметры ветвей.
Вызов редактора
Двойной щелчок левой клавишей мыши в списке зависимостей в правой части окна.
Щелчок правой клавишей мыши в списке и выбор из контекстного меню:
Редактировать палетку.
Меню: Палетка/ Редактировать.
Сохранение зависимостей в файлах
Сохранение отдельных зависимостей в файлах предусмотрено для обеспечения возможности формирования новых альбомов из нескольких старых. Файлы с отдельными зависимостями имеют расширение *.plt.
Сохранение зависимости в файле: Меню: Палетка/ Записать в файл.
Чтение зависимости из файла Меню: Палетка/ Добавить из файла.
Создание копий зависимостей
Может быть создана копия существующей в альбоме зависимости. При создании копии она размещается в конце списка зависимостей. Создание копий может быть полезным перед редактированием палетки, полученной после оцифровки
161

графического образа. Рекомендуется обязательно делать копию зависимости перед ее сглаживанием после оцифровки.
Любая зависимость также может быть удалена из альбома. Удаляется та зависимость, название которой выделено.
Копирование зависимости Меню: Палетка/ Сделать копию.
Удаление зависимостей
Щелчок правой клавишей мыши в списке и выбор из контекстного меню:
Удалить.
Меню: Палетка/ Удалить.
Сглаживание зависимостей
При оцифровке зависимостей возникают незначительные погрешности при вводе координат с помощью мыши. Эти погрешности можно уменьшить, используя большой масштаб отображения исходного образа, но исключить их совсем вряд ли возможно. Поэтому полученные зависимости могут выглядеть на графике не идеально гладко.
Для придания зависимостям «товарного вида» используйте процедуру сглаживания. Процедура сглаживания очень осторожна и устраняет лишь незначительные шероховатости на ветвях зависимостей. Поэтому, вероятно, придется выполнять сглаживание несколько раз. Возможно после очередного сглаживания изменений, вообще, не произойдет – значит, все уже гладко до невозможности.
Перед каждым сглаживанием программа предупредит вас о том, что узлы зависимости будут изменены. Это напоминание о том, что следует сделать копию зависимости, чтобы была возможность вернуться к исходному виду.
Сглаживание зависимостей Меню: Палетка/ Сгладить.
Отображение зависимостей
Зависимости, имеющиеся в альбоме, отображаются на графике в соответствии с параметрами, заданными им при редактировании. Кроме того, существуют общие параметры отображения всех графиков. Для задания этих параметров используется специальный диалог. Диалог позволяет задать:
–высоту и ширину графика в сантиметрах;
–тип сетки графика;
–толщину линий сетки в пикселях;
–детальность логарифмической шкалы;
–шрифт для всех подписей на графике.
Для вызова диалога параметров графика используйте Меню: График/ Параметры.
Панель инструментов:
162
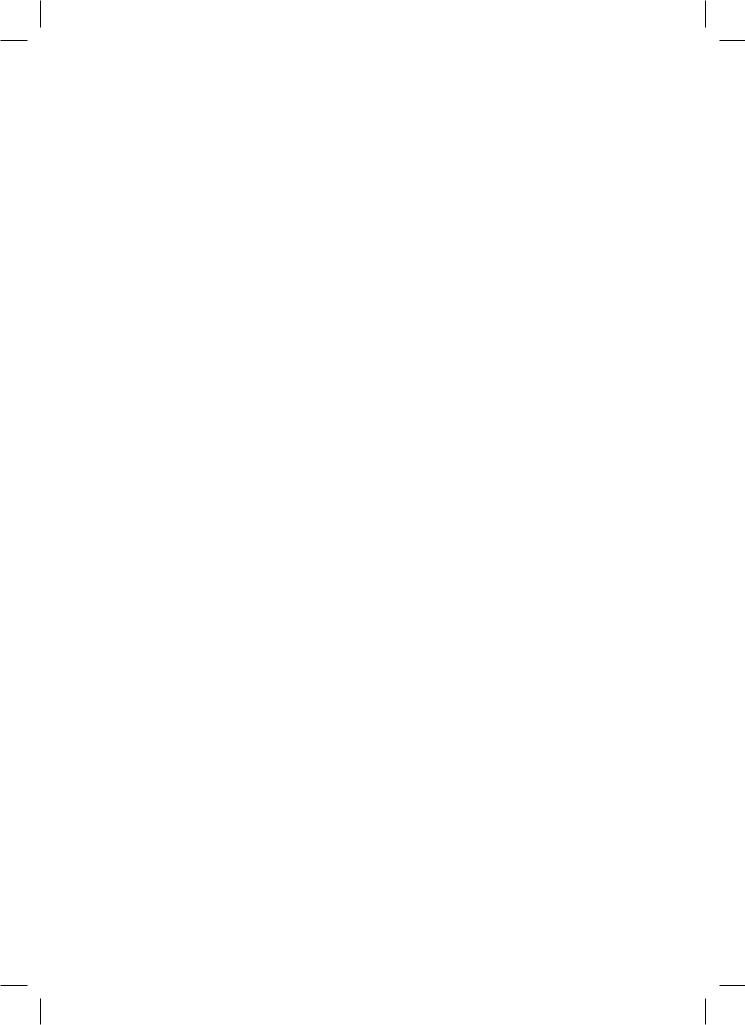
Расчет значений по зависимостям
Созданные альбомы графических зависимостей предназначаются в основном для использования в GeoOffice Solver99 при обработке больших объемов данных. Тем не менее существует возможность использования графических зависимостей для расчетов непосредственно внутри программы.
В нижней части окна программы показываются координаты текущего положения мыши в физических координатах текущей зависимости.
Если активной является палетка, то при нажатии левой клавиши мыши рядом с курсором появится окошко, в котором будет приведено решение палетки для текущих координат в нижней части окна. Если курсор находится вне площади палетки, то будет выдано сообщение «Не попали в палетку».
Если активной является номограмма, то при нажатии левой клавиши мыши рядом с курсором появится окошко, в котором будет приведено значение ветви номограммы, при котором решением будет текущее значение по оси OY при текущем значении по оси OX, отображаемом в нижней части окна. Если курсор находится вне площади номограммы, то будет выдано сообщение «Не попали в номограмму».
Если активной является двухмерная зависимость, то при нажатии левой клавиши мыши рядом с курсором появится окошко, в котором будет приведено значение функции при текущем значении по оси OX, отображаемом в нижней части окна. Если курсор находится вне диапазона зависимости, то будет выдано сообщение «Не попали в диапазон».
Копирование палеток в другие приложения
Для копирования палеток используется Буфер обмена (Clipboard).
Например в MS Word, MS Excel, MS Paint, PhotoShop и др.
Возможно копирование графика в двух различных форматах: в формате метафайла (Windows Metafile) и в виде растровой картинки (Bitmap).
Метафайл позволяет передать изображение в виде последовательности команд отрисовки графика. Изображение в этом случае хорошо масштабируется и печатается с сохранением качества, определяемого печатающим устройством (максимальное качество). Этот формат обеспечивает минимальный размер, который занимает график в документе. Рекомендуется использовать именно этот формат.
Битовый формат передает изображение в виде растровой картинки с разрешением, соответствующим разрешению экрана, которое устанавливается при настройке операционной системы. В файле документа такое изображение занимает много места, плохо масштабируется. Рекомендуется использовать этот формат при передаче изображения в растровый графический редактор (например, Adobe
Photoshop).
Копирование графика
Меню: Палетка/Копировать метафайл. Меню: Палетка/Копировать битовый образ.
163

Клавиатура: Ctrl+C.
Дигитайзер
Оцифровка данных – это инструментальное средство GeoOffice Solver99, которое предназначено для оцифровки графиков. Эта задача возникает в том случае, когда имеется графическое отображение данных и его необходимо перевести в цифровое представление.
Исходные графические отображения могут быть введены в компьютер с помощью сканера. Чтобы изображение стало доступно для оцифровки, его необходимо сохранить в файле (в битовом формате – *.bmp, формате метафайла – *.wmf, *.emf) или скопировать в Буфер обмена (Clipboard).
Элементы изображения, переведенные в цифровую форму, помещаются в электронную таблицу и в дальнейшем могут быть сохранены в файле или переданы в GeoOffice (или другую программу) через Буфер обмена (Clipboard).
Получение изображения
Получить изображение для оцифровки можно:
–из файла с растровым изображением (расширение – *.bmp) или из метафайла (расширение – *.wmf или *.emf);
–из Буфера обмена (Clipboard).
После того как полученное изображение появится в окне программы, можно начать процесс оцифровки.
Получение изображения из файла Меню: График/Открыть… Клавиатура: Ctrl+O.
Панель инструментов:
Получение изображения из Буфера обмена Меню: График /Вставить…
Клавиатура: Ctrl+V. Панель инструментов:
Оцифровка изображений
Процесс оцифровки состоит из трех шагов и осуществляется специальным мастером.
1-й шаг (ввод имен осей)
Введите имена осей OX и OY, а также укажите, являются ли оси логарифмическими. Дополнительно вводится еще одно имя (ось OZ), которое используется для столбца комментария. Столбец комментария может содержать произвольные текстовые строки, это позволяет разбить введенные данные на несколько блоков. В столбце OZ может быть использована также числовая информация (например, для классификации данных при дальнейшем анализе).
164

Нажмите кнопку Продолжить.
2-й шаг (привязка системы координат)
Для привязки системы координат щелкните левой клавишей мыши на графике
восновном окне программы четыре раза:
1)в точке минимума OX;
2)в точке максимума OX;
3)в точке минимума OY;
4)в точке максимума OY.
На каждый щелчок на графике появится красная линия, отмечающая соответствующее значение, а в окне мастера появятся введенные значения в пикселях. После четвертого щелчка появится красная рамка, которая показывает границы поля, внутри которого будет проводиться оцифровка.
Введите в соответствии с надписями физические значения минимума OX, максимума OX, минимума OY, максимума OY.
Нажмите кнопку Продолжить. 3-й шаг (оцифровка данных)
Введите (если это необходимо) строку комментария или числовое значение (значение OZ).
Перейдите в основное окно программы. Нажимайте на элементы изображения левой клавишей мыши. На поле будут появляться красные точки, отмечающие ввод, а справа в таблице будут появляться значения этих точек в физических координатах осей.
В любой момент можно прервать оцифровку данных нажав кнопку Завершить. Оцифровку можно возобновить, вызвав мастера. Все данные в таблице при этом сохраняются. Таким образом можно в одну таблицу ввести данные с несколь-
ких графиков.
Вызов мастера оцифровки Меню: Оцифровка/ начать оцифровку. Панель инструментов.
Прерывание оцифровки Меню: Оцифровка/ Стоп. Панель инструментов.
Операции с таблицей
Таблица результатов формируется в процессе оцифровки. После ввода имен осей их названия появляются в заголовке таблицы. При оцифровке элементов изображения число строк таблицы увеличивается. При этом таблица доступна пользователю в любое время. Это позволяет редактировать и модифицировать таблицу по усмотрению пользователь.
165

Таблица поддерживает следующие операции:
Очищение таблицы
При этой операции все данные из таблицы удаляются. Число строк таблицы становится равным нулю. Будьте осторожны с этой операцией.
Меню: Таблица/Очистить. Контекстное меню таблицы: Очистить.
Удаление строк
В любой момент может быть удалена одна или несколько строк из таблицы. Чтобы эта операция стала доступной, необходимо чтобы строка (строки) была вы-
делена. Смотрите Выделение фрагметов таблицы.
Контекстное меню таблицы: Удалить строки.
Редактирование значений
Перейдите в основное окно программы. Выберете ячейку таблицы мышкой или клавишами направлений (стрелки).
Если надо ввести новое значение, набирайте его на цифровой клавиатуре. Если надо отредактировать значение, нажмите клавишу F2 и редактируйте
значение.
Сохранение данных
Сохранить таблицу результатов оцифровки можно двумя способами: записать таблицу в файл или передать ее другой программе через буфер обмена.
Вфайле таблица сохраняется в текстовом формате (ASCII-файл). Расширение файла – *.asc.
Вбуфер обмена копируется только выделенный фрагмент таблицы. Смотрите
Выделение фрагметов таблицы.
Сохранение таблицы в файле Меню: Таблица/ Сохранить как… Клавиатура: Ctrl+S.
Панель инструментов:.
Копирование таблицы в Буфер обмена. Меню: Таблица/ Копировать. Клавиатура: Ctrl+C.
Панель инструментов.
Инклинометрия
Для обработки данных инклинометрии необходимо ввести таблицу с замерами искривления скважины и выбрать данные: имена обрабатываемых данных, альтитуду скважины, вертикальный и горизонтальный масштабы и имена полученных результатов обработки.
166

Выполнение программы
Меню: Обработка/Выполнить.
Панель инструментов.
При необходимости есть возможность сжать таблицу с указанными начальной глубиной и шагом.
После выполнения программы в таблицу добавляются столбцы с результатами обработки и на экране отрисовываются соответствующие графики.
Графические изображения могут быть скопированы в Буфер обмена (Clipboard)
вбитовом формате или формате метафайла. Электронная таблица также передается
вGeoOffice Solver99 (или другую программу) через Буфер обмена (Clipboard).
Оцифровка диаграмм
Оцифровка каротажных диаграмм – это инструментальное средство, входящее в состав программного комплекса GeoOffice Solver99 и предназначено для получения цифрового представления геофизических кривых. Исходными данными для программы служат графические изображения, полученные при сканировании бумажных каротажных диаграмм. Результатом работы программы является электронная таблица с оцифрованными кривыми. Данные таблицы могут быть сохранены в файле формата *.asc или *.las, либо переданы (полностью или частично) через буфер обме-
на (Clipboard) в GeoOffice Solver99 или любое другое приложение.
Получение изображения
Получить изображение для оцифровки можно:
–из файла с растровым изображением (расширение – *.bmp) или из метафайла (расширение – *.wmf или *.emf);
–из Буфера обмена (Clipboard).
После того как полученное изображение появится в окне программы, можно начать процесс оцифровки.
Получение изображения из файла
Меню: Файл/Открыть…
Клавиатура: Ctrl+O.
Панель инструментов.
Получение изображения из Буфера обмена
Меню: Редактировать/Вставить
Клавиатура: Ctrl+V.
Панель инструментов.
167
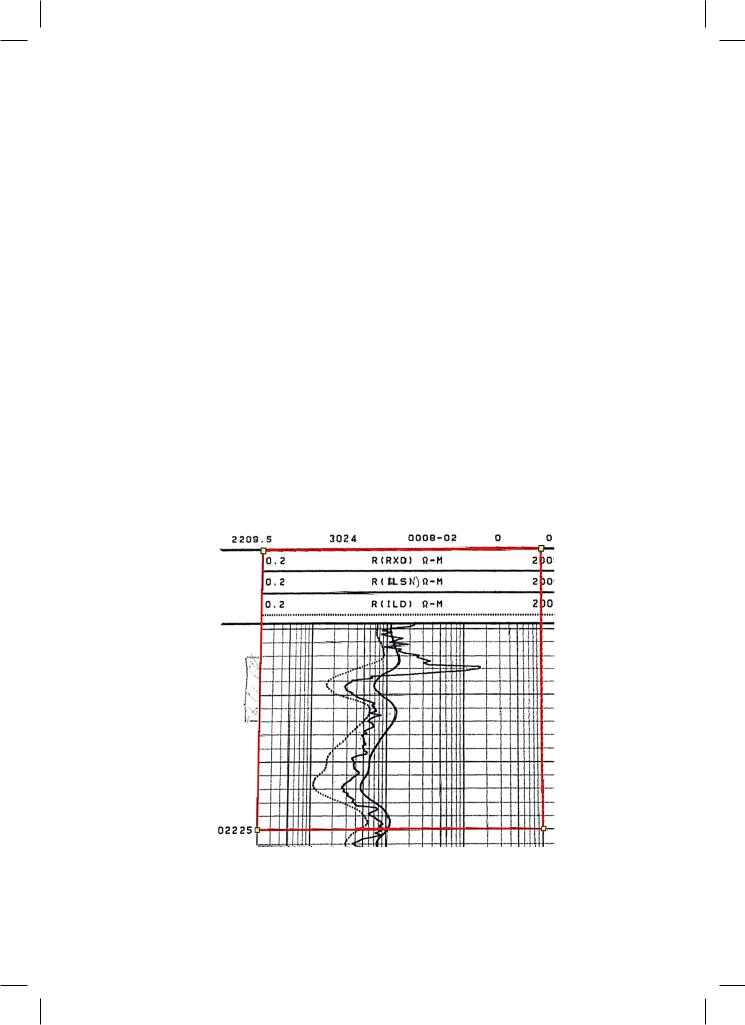
Редактирование изображения
Редактирование исходного графического изображения каротажной диаграммы требуется выполнять в том случае, если содержащиеся в нем дорожки с кривыми оказались искаженными после сканирования бумажного носителя. Основным визуальным эффектом, свидетельствующим об искажении, является отклонение левой и правой границ дорожки от строго вертикальной линии и (или) верхней и нижней границ дорожки от строго горизонтальной линии (это касается также вертикальной и горизонтальной сетки). Перед оцифровкой такого искаженного изображения его необходимо кадрировать. Кадрирование – это нелинейное преобразование фрагмента исходного изображения (кадра), исправляющее описанные выше искажения. Для выполнения кадрирования:
1)вызовите инструментальную панель «Кадрирование» (меню: Редактировать/Кадрировать);
2)на инструментальной панели поочередно нажимайте кнопки с изображением вершин кадра и щелчком левой клавишей мыши укажите положение соответствующей вершины на исходном изображении;
3)нажмите кнопку «Кадрировать» на инструментальной панели.
Обратите внимание, что в результате кадрирования исходное изображение в окне программы заменяется преобразованным. Области исходного изображения, лежащие вне кадра в преобразованное изображение не попадают.
Пример искаженного изображения с указанием кадрируемого фрагмента дан на рис. 4.
Рис. 4
168

Результат кадрирования представлен на рис. 5.
Рис. 5
Меню: Редактировать/Кадрировать.
Оцифровка изображения
Оцифровка, т.е. получение цифрового представления геофизических кривых является трехшаговым процессом и выполняется при помощи инструментальной панели «Волшебник оцифровки».
Для начала процесса оцифровки вызовите окно «Волшебник оцифровки» (меню: Функции/ Оцифровка, Панель инструментов:).
1-й этап оцифровки
На 1-м этапе вы указываете положение границ поля (прямоугольной области исходного изображения), в пределах которого располагаются графические образы цифруемых кривых. Для задания границ поля в окне «Волшебник оцифровки» последовательно нажимайте кнопки с изображением границ и щелчком левой клавишей мыши укажите положение соответствующей границы на исходном изображении. После того как все границы поля указаны, вы можете перейти ко
2-му этапу оцифровки, нажав кнопку «Далее» на Рис. 6 панели «Волшебника…» (рис. 6).
169

2-й этап оцифровки
На 2-м этапе вы задаете следующую информацию:
–имя кривой (под этим именем кривая появится в таблице с результатами оцифровки);
–минимум и максимум в физических единицах (минимум соответствует левой границе поля, а максимум – правой границе);
–признак логарифмической шкалы;
–масштабный множитель (используется при переходе с одного масштаба на другой);
–имя колонки глубин (под этим именем колонка глубин появится в таблице с результатами оцифровки);
–кровля и подошва интервала оцифровки (значение кровли соответствует верхней границе поля, а значение подошвы – нижней границе);
–шаг квантования по глубине (определяет детальность, с которой будет оцифрована кривая).
Если введенная информация является кор-
ректной, вы можете перейти к 3-му этапу оцифровки, нажав кнопку «Далее» на панели «Вол-
Рис. 7 шебника…» (рис. 7).
3-й этап оцифровки
На 3-м этапе вы выполняете трассировку графического образа кривой и сохранение цифрового представления трассированной кривой в таблице результатов. Трассировка может быть выполнена в ручном или автоматическом режиме.
При ручной трассировке:
–установите индекс масштаба кривой (от 1 до 5);
–установите цвет и толщину трассировщика (для каждого масштаба поддерживаются свои значения этих параметров);
–создайте трассированное представление кривой. Для этого делайте щелчки левой клавишей мыши в точках исходного изображения, принадлежащих графическому образу цифруемой кривой. Трассированное представление кривой отображается в виде звеньев ломаной линии.
Обратите внимание, при щелчке левой клавишей мыши в поле из трассированного представления кривой удаляются все нижележащие звенья. Для полного удаления трассированного представления кривой нажмите кнопку «Очистить» на инструментальной панели «Волшебник оцифровки».
170
