
Компьютерная графика
..pdfние резкости может привлечь внимание к каким-то особенностям изображения (например, блеску драгоценностей).
Инструменты «Палец» (Smudge) и «Губка» (Sponge) сглаживают различия между соседними оттенками в тех местах, где проходит кисть. Они применяются для удаления морщин, складок на одежде, случайного шума, наложенного на изображение при сканировании, а также для сглаживания границ между исходными и клонированными с помощью инструмента «Штамп» участками изображения.
Инструменты «Осветлитель» (Dodge) и «Затемнитель» (Burn) делают объекты более светлыми или тусклыми. Эти средства предназначены для коррекции освещенности или изменения значе- ния яркости, чтобы выделить или скрыть отдельные детали.
Гистограммы. Инструмент «Гистограмма» (Histogram) позволяет оценить разброс между минимальной и максимальной яркостью изображения (динамический диапазон). С его помощью также можно получить наглядное представление о распределении всех тонов в изображении. Поэтому неудивительно, что гистограмма является одним из основных средств, используемых для контроля за тональными и цветовыми настройками изображения.
Гистограммой называется график, отображающий распределение пикселов изображения по яркости. При построении этого графика по оси X откладываются значения яркостей в диапазоне от 0 (черный) до 255 (белый), а по оси Y — количество пикселов, имеющих соответствующее значение яркости.
В том случае, если вы хотите улучшить плохо отсканированное изображение, анализ его гистограммы позволит установить, стоит этим заниматься или лучше отсканировать его заново. С помощью гистограммы вы можете также определить пути и способы дальнейшей коррекции изображения.
Если основная масса пикселов изображения смещена к одному из краев графика, коррекция, скорее всего не улучшит изображение. И наоборот, достаточно равномерное распределение пикселов вдоль оси X позволяет с уверенностью сказать, что изображение может быть улучшено.
С помощью гистограммы вы также можете оценить тоновый диапазон изображения, то есть определить, какие тоновые области доминируют: тени (shadows, темные области), света (highlights,
51
Стр. 51 |
ЭБ ПНИПУ (elib.pstu.ru) |
светлые области) или средние тона (midtones). Так, изображение, залитое серым однородным тоном, будет характеризоваться гистограммой, содержащей один пик в области средних тонов.
При помощи раскрывающегося списка «Канал» (Channel) можно просматривать гистограммы распределения цветов по отдельным цветовым каналам. Данное средство расширяет возможности использования этого инструмента и позволяет выполнять тонкую настройку.
Итак, что же можно сказать об изображении, глядя на его гистограмму?
Гистограмма с большим количеством пиков и провалов говорит о том, что изображение сильно зашумлено или уже было подвергнуто компьютерной обработке.
Пики в непосредственной близости к левому или правому краю гистограммы говорят о том, что на изображении присутствуют большие области черного/белого с потерей деталей в них. Изображений, в которых присутствие таких областей оправдано, не так уж много — например, силуэты. В остальных же случаях присутствие таких областей на изображении является серьезным недостатком и может быть результатом, например, неправильной экспозиции (коррекции не подлежит) или же отсечения светов/теней при сканировании.
На гистограмме исходного изображения (рис. 7) видно, что
âнем отсутствуют пикселы в диапазоне яркостей от 240 до 230 (на этот диапазон указывает горизонтальная стрелка на верхнем рисунке). Поэтому установка нового значения белой точки путем перемещения ее в положение 230 приведет к осветлению изображения. Более подробно мы остновимся на этом, рассматривая уровни (Levels).
После установки новых значений белой и/или черной точки
âгистограмме обычно появляются заметные провалы, которые придают гистограмме вид «расчески». Однако если они не слишком широкие, то их наличие практически не сказывается на качестве изображения.
Точка белого — это самая яркая точка изображения, точка черного — точка изображения с минимальной яркостью.
52
Стр. 52 |
ЭБ ПНИПУ (elib.pstu.ru) |
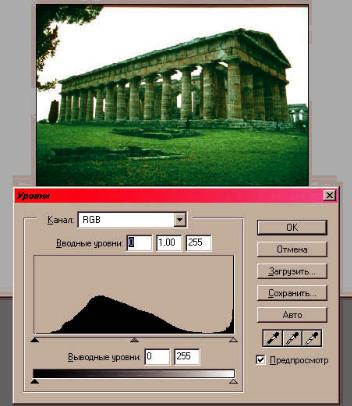
Рис. 7. Гистограмма растрового изображения
Светлые, темные и нормальные изображения. В соответствии с гистограммой тоновую характеристику изображения можно отнести к одному из трех типов: светлому, темному или нормальному.
Âсветлом изображении все объекты ярко высвечены. Примером таких изображений могут служить фотографии ярко освещенных светлых предметов. Области теней и средних тонов таких изображений обычно содержат мало информативного материала и не представляют интереса.
Âтемном изображении многие важные детали скрыты в теневых областях. Средние тона и света выделены слабо. Такие изображения получаются при фотосъемке в вечернее и ночное время,
53
Стр. 53 |
ЭБ ПНИПУ (elib.pstu.ru) |
а также в условиях недостаточной освещенности, например на теневой стороне горной местности.
Нормальные изображения характеризуются равномерным распределением тонов по всем трем областям: светам, средним тонам
èтеням. Это наиболее часто используемые для работы изображения.
Âотличие от средств «активной» коррекции изображения, включающих в себя гистограмму как инструмент для настройки, окно диалога Histogram («Гистограмма») содержит набор вспомогательных статистических характеристик изображения: среднее зна- чение (Mean), медиана (Median), среднеквадратичное отклонение (Std.Dev), суммарное количество пикселов в изображении (Pixels).
Тоновая коррекция изображения. Смысл тоновой коррекции состоит в придании изображению максимального динамического диапазона.
Òîí — уровень (градация, оттенок) серого цвета. Тоновое изображение имеет непрерывную шкалу градаций серого — от белого до черного. Для одного канала число таких градаций равно 256.
Âсвою очередь, это напрямую связано с настройкой яркости изображения. Для оценки и коррекции яркости и контрастности изображения (его тоновой коррекции) профессиональные растровые редакторы предоставляют широкий набор средств, среди которых можно отметить:
– два мощных универсальных инструмента — «Уровни» (Levels) и «Кривые» (Curves);
– более простые инструменты, например «Яркость/Контрастность» (Brightness/Contrast), предназначенные для устранения наиболее грубых дефектов типа недостаточной яркости или повышенной контрастности.
Знакомство с этими инструментальными средствами мы нач- нем с команды «Уровни» (Levels).
«Уровни» (Levels). В основе работы данного инструмента лежит использование гистограмм. Однако, в отличие от команды Histogram («Гистограмма»), здесь этот инструмент выполняет активную функцию, позволяя изменять динамический диапазон изображения.
Для работы с этим инструментальным средством загрузите изображение и откройте окно диалога «Уровни» (Levels) (рис. 8), выбрав команду Image > Adjust > Level («Изображение» > «Установ-
54
Стр. 54 |
ЭБ ПНИПУ (elib.pstu.ru) |

ка» > «Уровни») или нажав комбинацию клавиш Ctrl+L. Прежде чем воспользоваться данным инструментом для тоновой коррекции изображения, познакомимся с предоставляемым им набором элементов настройки. Наряду с гистограммой, выполняющей функции основного индикатора настройки изображения, здесь имеются поля для ввода численных значений параметров и кнопки инструментов. Остановимся на назначении основных групп параметров.
Рис. 8. Инструмент «Уровни»
Параметры раздела «Входные уровни» (Input Levels) используются для установки новых значений черной и белой точек изображения, что позволяет сократить диапазон яркостей изображения и повысить его контрастность. Для этих целей вы можете воспользоваться перемещением находящихся над гистограммой треугольников либо ввести численные значения в соответствующие поля ввода. Например, установка в левом поле значения 30 приведет к тому, что все цвета, имеющие значение яркости меньше этой величины, станут черными, и соответственно, ввод зна- чения 220 в правом поле приведет к обращению в максимум всех яркостей в диапазоне 220–255. В результате диапазон яркостей исходного изображения понизится с 255 до 195, а контрастность возрастет.
Следует помнить, что при выполнении такого преобразования информация, содержащаяся в тоновых диапазонах 0–30 (светах) и 220–255 (тенях), будет потеряна. Однако при неудовлетворитель-
55
Стр. 55 |
ЭБ ПНИПУ (elib.pstu.ru) |
ном результате вы всегда можете воспользоваться кнопкой «Отмена» (Cancel) или экспериментировать с копией исходного изображения.
Между крайними треугольниками, характеризующими значе- ние светов и теней изображения, расположен третий треугольник, который предназначен для управления яркостью в области средних тонов изображения. Этот элемент управления в растровой графике имеет специальное название — коэффициент гамма, а действия, выполняемые путем перемещения среднего треугольника, называют настройкой гаммы. Установка значения этого параметра меньше 1 (это значение задается по умолчанию) приводит к затемнению изображения, и наоборот, больше 1 — к осветлению изображения в области средних тонов. В обоих случаях происходит изменение контрастности изображения.
Параметрами раздела «Выходные уровни» (Output Levels) можно управлять точно так же, как и входными параметрами. Однако, в отличие от них, здесь перемещение левого треугольника приводит к осветлению более темных пикселов (теней), и наоборот, перемещение правого треугольника затемняет более светлые пикселы (света). Например, задав в левом поле значение, равное 40, вы настраиваете на эту величину яркость самого темного пиксела, что приводит к повышению уровня освещенности изображения. Аналогичным образом с помощью правого поля ввода вы можете установить новое, более низкое значение самого светлого пиксела. В итоге это приводит к снижению контрастности изображения.
«Белой точкой» (White Point) называется то место изображения, где оно выглядит очень светлым, но при этом в нем еще можно различить какие-то детали. «Белую точку» в изображении можно задать искусственно более темной, указав с помощью инструмента «Белая пипетка» на более темное место изображения. В этом случае все элементы изображения, более светлые, чем указанные данным инструментом, будут полностью белыми без видимых деталей. Установка нового значения «белой точки» позволяет для некоторых изображений расширить тональный диапазон без потери деталей в светах и повысить четкость средних тонов. Следует учитывать, что нельзя указывать в качестве белой точки отблески от блестящих предметов (например, от металлических никелированных или хромированных деталей), поскольку в этих частях изображения нет видимых деталей.
56
Стр. 56 |
ЭБ ПНИПУ (elib.pstu.ru) |
«Черной точкой» (Black Рoint) называется то место изображения, где оно выглядит очень темным, но при этом в нем еще можно различить некоторые детали. «Черную точку» в изображении можно задать искусственно более светлой, указав в изображении с помощью инструмента «Черная пипетка» (Eyedropper) на более светлое место. В этом случае все элементы изображения, более темные, чем указанные данным инструментом, будут полностью черными без видимых деталей. Установка нового значения «черной точки» позволяет для некоторых изображений расширить тональный диапазон без потери деталей в тенях и повысить четкость средних тонов.
«Кривые». По принципу действия инструмент «Кривые» близок команде «Уровни». Только здесь для настройки яркости изображения в окне диалога «Кривые» (Curves) вместо гистограммы используется инструментальное средство, называемое кривой. Кривые уже давно используются в лучших сканерах и графических системах высокого класса для подготовки изображений к печати.
Âпоследнее время они активно применяются в графических пакетах, являясь одним из самых профессиональных средств регулирования тона и цвета изображения.
Кривая (curve) — это график, с помощью которого осуществляется преобразование спектрального диапазона исходного изображения (входные данные) в спектральный диапазон скорректированного изображения (выходные данные). В некоторых источниках это инструментальное средство называют также яркостной кривой, настроечной кривой и градационной кривой (рис. 9).
Иными словами, кривая — это инструмент для одновременного изменения контраста во многих яркостных диапазонах изображения. Этим она отличается от гистограммы (и соответственно, инструмента «Уровни»), в которой для настройки яркости используются только три области (света, тени и средние тона). По умолчанию в исходном виде кривая представляет собой прямую линию с наклоном 45°, что соответствует линейному возрастанию уровней яркости от темного тона к светлому. В процессе редактирования кривой вы изменяете конечные (выходные) уровни яркости относительно исходной (входной) прямой линии. Для RGB-изображений на кривой отображаются значения яркости в диапазоне от 0 до 255 градаций, причем в левой части графика расположены тени (0).
Âслучае использования CMYK-изображений в качестве единиц из-
57
Стр. 57 |
ЭБ ПНИПУ (elib.pstu.ru) |
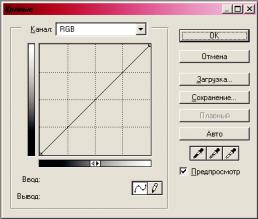
Рис. 9. Окно инструмента «Кривые»
мерения используются проценты от 0 до 100. В этом случае, наоборот, в левой части графика отображаются света (0). Для инвертирования расположения на графике областей теней и светов нажмите на кнопку в форме двойной стрелки под кривой.
Устанавливая наклон кривой более 45° (выпуклая кривая), вы расширяете диапазон тонов или цветов, входящих в соответствующие области изображения, делая его контрастнее и детальнее. Наоборот, установка вогнутой кривой приводит к сужению диапазона тонов и, как следствие, — к уменьшению контраста.
Для вызова этого инструментального средства в Photoshop используется команда «Изображение» > «Установка» > «Кривые» (Image > Adjust > Curves) или соответствующая ей комбинация клавиш Ctrl+M.
«Яркость/Контрастность». Часто редактирование изображения сводится к выполнению только его тоновой коррекции. Например, полученное после сканирования изображение оказалось слишком темным или исходная фотография была слишком контрастной. В этом случае для коррекции всего изображения лучше воспользоваться окном диалога «Яркость/Контрастность» (Brightness/ Contrast) (рис. 10).
Вместо раздельной настройки каждого из трех тональных диапазонов — теней, средних тонов и светов — это окно позволяет сра-
58
Стр. 58 |
ЭБ ПНИПУ (elib.pstu.ru) |
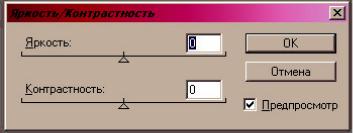
зу выполнить коррекцию всего изображения. И хотя это средство не обладает гибкостью и возможностями рассмотренных ранее инструментов «Кривые» (Curves) и «Уровни» (Levels), оно выигрывает в простоте и быстроте исполнения.
Рис. 10. Окно инструмента «Яркость/Контрастность»
Цветовая коррекция и цветовой баланс. В современных настольных издательских системах для получения качественных изображений (таких, как рекламные объявления и обложки журналов) используется технологическая цепочка, включающая сканирование изображения с последующей его цветокоррекцией. Для выполнения операции цветокоррекции может быть использовано программное обеспечение, поставляемое в комплекте со сканером, или растровые графические редакторы.
Цветокоррекция — изменение цветовых параметров пикселов (яркости, контрастности, цветового тона, насыщенности) с целью достижения оптимальных результатов.
К наиболее распространенным средствам, используемым для повышения качества цветных изображений, можно отнести следующие команды:
–«Баланс цветов» (Color Вalance);
–«Оттенок/Насыщенность» (Hue/Saturation).
Цветовой баланс — соотношение цветов в изображении. Регулировка цветового баланса позволяет усилить или ослабить один цвет за счет другого, дополнительного (комплиментарного ему).
Для того чтобы уяснить сущность цветового баланса, вернемся к понятию цветового круга. На цветовом круге каждый цвет имеет противоположный (комплиментарный) ему цвет. Перемещаясь по
59
Стр. 59 |
ЭБ ПНИПУ (elib.pstu.ru) |
прямой, соединяющей точку с заданным цветом и центр круга, вы попадете в точку с комплиментарным ему цветом. Красный цвет комплиментарен голубому, зеленый — пурпурному, желтый — синему. В основе коррекции цвета с помощью команды «Баланс цветов» (Color Balance) лежит уменьшение величины избыточной цветовой составляющей за счет усиления ее комплиментарного цвета. Увеличение показателя красного цвета приводит к уменьшению значения голубого, и, наоборот, снижение количества красного увеличивает содержание в изображении голубого. Это инструментальное средство наиболее подходит для цветовой коррекции всего изображения, хотя при необходимости его можно использовать и для коррекции выделенных областей изображения.
«Оттенок/Насыщенность». Несмотря на то что название данного инструмента напрямую не ассоциируется с цветом, это мощное средство именно для цветовой настройки изображения. Чтобы понять это, вспомним, что присутствующие в названии инструмента термины относятся к цветовой модели HSL. С помощью этого инструмента можно управлять цветовыми характеристиками изображения путем настройки цветовых компонентов этой модели: «Оттенок» (Hue), «Насыщенность» (Saturation) и «Яркость» (Lightness).
Доступ к основным атрибутам этого инструмента реализуется с помощью окна диалога «Оттенок/Насыщенность» (Hue/Saturation) (рис. 11), открываемого командой «Оттенок» > «Насыщенность» (Hue > Saturation) или комбинацией клавиш Ctrl+U.
Остановимся на назначении и размерности основных параметров настройки этого окна диалога.
Перемещение движка «Оттенок» (Hue) осуществляется по периметру цветового круга в диапазоне от –180 до 180°. После установки конкретного значения данного параметра происходит автоматиче- ское смещение всех цветов изображения на заданную величину путем прибавления ее к градусному эквиваленту каждого цвета.
Параметр «Насыщенность» (Saturation) функционирует так же, как регулировка цветности в телевизоре. Перемещение его движка вправо позволяет изменять значение этого параметра от 0 (исходное) до 100 % (чистый цвет без примеси серого компонента); перемещение влево — от 0 до –100° (цвет исчезает, превращаясь в оттенок серого).
60
Стр. 60 |
ЭБ ПНИПУ (elib.pstu.ru) |
