
Компьютерная графика
..pdf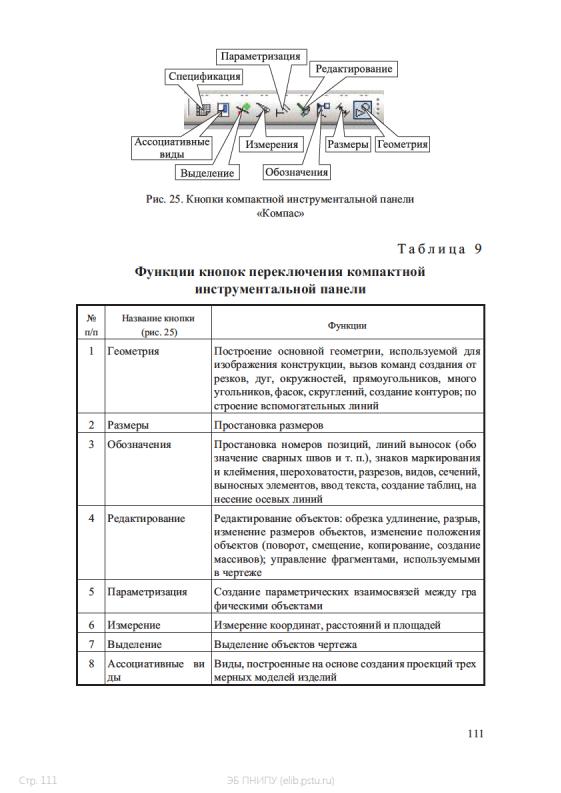
|
|
Î ê î í ÷ à í è å ò à á ë . 9 |
|
|
|
|
|
¹ |
Название кнопки |
Функции |
|
ï/ï |
(ðèñ. 25) |
||
|
|||
9 |
Спецификация |
Работа со спецификацией: добавление и редактирова |
|
|
|
ние объектов, управление взаимосвязями со сбороч |
|
|
|
ным чертежом |
Указанные функции кнопок инструментальной компактной панели дублируются функциями пунктов основного меню, представленными в табл. 10.
Ò à á ë è ö à 1 0
Функции команд основного меню системы «Компас-3D V8»
¹ |
Название пункта |
Выполняемые функции |
|
ï/ï |
|||
|
|
||
1 |
Ôàéë |
Создание, сохранение файлов (управление размещени |
|
|
|
ем файлов), печать, экспорт/импорт файлов |
|
2 |
Редактор |
Редактирование чертежа с помощью буфера обмена, |
|
|
|
редактирование геометрических размеров, расположе |
|
|
|
ния и структуры (состава) объектов чертежа |
|
3 |
Выделить |
Простое выделение объектов чертежа и выделение на |
|
|
|
основании каких либо классифицирующих признаков |
|
|
|
(стиль линии, принадлежность слою, принадлежность |
|
|
|
группе и т. д.) |
|
4 |
Âèä |
Управление детализацией показа элементов чертежа |
|
|
|
в графической рабочей области, а также отображением |
|
|
|
панелей инструментов |
|
5 |
Вставка |
Вставка блоков, растровых рисунков, файлов других |
|
|
|
приложений Windows; вставка фрагментов, элементов |
|
|
|
оформления (технических требований, неуказанной |
|
|
|
шероховатости, заполнение основной надписи) и ви |
|
|
|
дов, проекций трехмерных моделей, слоев и дополни |
|
|
|
тельных листов |
|
6 |
Инструменты |
Создание объектов чертежа |
|
7 |
Спецификация |
Работа с модулем проектирования спецификаций |
112
Стр. 112 |
ЭБ ПНИПУ (elib.pstu.ru) |
|
|
Î ê î í ÷ à í è å ò à á ë . 1 0 |
|
|
|
|
|
¹ |
Название пункта |
Выполняемые функции |
|
ï/ï |
|||
|
|
||
8 |
Сервис |
Выполнение сервисных функций: измерение геометри |
|
|
|
ческих характеристик объектов; настройка интерфей |
|
|
|
са; настройка рабочих параметров и режимов работы |
|
|
|
системы; настройка стилей графических объектов |
|
|
|
и оформления документов; настройка параметров от |
|
|
|
рисовки элементов оформления: размеров, текста, обо |
|
|
|
значений видов, сечений, разрезов, линий выносок, но |
|
|
|
меров позиций и т. д.; управление работой с многочис |
|
|
|
ленными библиотеками системы |
|
9 |
Îêíî |
Управление переключением между окнами докумен |
|
|
|
тов, размещение окон документов |
|
10 |
Справка |
Получение справки во время работы |
Рекомендуется следующий порядок практической работы
ñсистемой при создании и редактировании простых объектов:
1)Переключение на требуемую панель инструментов с помощью кнопок переключения на компактной инструментальной панели;
2)Выделение объекта (если требуется и только при использовании команд редактирования).
3)Вызов команды создания или редактирования объекта с открытой панели инструментов.
4)Выбор параметров и режимов построения объекта или его редактирования на панели свойств.
5)Нажатие клавиши «Enter» для подтверждения команды либо нажатие кнопки «Создать объект» на Панели специального управления панели свойств. (Или указание участков объекта, над которыми производится операция редактирования.)
Примечание. Для подтверждения операций эффективно также использование контекстного меню.
При работе с библиотеками рекомендуется порядок действий, совпадающий с представленным для создания и редактирования объектов, но вместо выбора параметров объекта с помощью вкладок Панели свойств задание параметров происходит в специальных диалоговых окнах, отражающих специфику объектов библиотек.
113
Стр. 113 |
ЭБ ПНИПУ (elib.pstu.ru) |

При использовании чертежно-конструкторских редакторов следует помнить о том, что эти системы предназначены для точного воспроизводства геометрических форм, линейных и угловых размеров элементов конструкций изделий. Чертеж, который является моделью изделия, должен быть адекватен оригиналу, который он изображает. Следовательно, при черчении размеры примитивов должны иметь абсолютное совпадение со своими номинальными проектными значениями и их взаимное расположение также должно абсолютно точно выдерживаться с точной привязкой характерных точек и контуров изображения друг к другу. Для обеспечения этого при создании чертежа современные системы обладают всеми необходимыми функциональными возможностями. Таким образом, при измерении геометрическим калькулятором размеры должны четко укладываться в свои номинальные значения.
5.4.2.Технические аспекты использования инструментальных средств
Основная задача, решаемая при помощи любой чертежно-кон- структорской системы автоматизированной подготовки чертежей,— создание и выпуск документации. Скорость решения этой задачи, а значит, и эффективность работы с системой во многом определяется тем, насколько удобные средства создания и редактирования объектов она предоставляет пользователю.
Создать объект — значит определить все его параметры. При разработке моделей и чертежей с помощью системы «Компас» все параметры создаваемых объектов отображаются на Панели свойств (рис. 26).
Рис. 26. Панель свойств системы «Компас»
Параметры можно разделить на числовые (координаты точ- ки, длина, угол, количество вершин и т. п.) и нечисловые (стиль линии, наличие осей симметрии и т. п.) Рядом с названием боль-
114
Стр. 114 |
ЭБ ПНИПУ (elib.pstu.ru) |
шинства числовых параметров на панели свойств находится переключатель, на котором отображается значок, соответствующий состоянию параметра: зафиксированный, активный, вспомогательный (рис. 26).
Нечисловые параметры объекта можно задать только одним способом — выбрав нужный вариант на Панели свойств. Для задания числовых параметров доступно несколько способов.
Первый, наиболее простой и наглядный способ задания параметров — указание нужных точек в окне документа. Этот способ может применяться в основном для графических объектов, так как среди трехмерных объектов очень мало таких, параметры которых можно было бы задать, указав лишь точки.
Второй способ — ввод параметров в предопределенном порядке — позволяет более гибко управлять параметрами объектов. Этот способ доступен при создании большинства объектов — как графических, так и трехмерных.
Третий способ — задание значений параметров на панели свойств — менее нагляден, но универсален и может применяться при создании объектов всех типов.
Все описанные способы задания параметров объектов можно комбинировать.
После того как все параметры объекта будут заданы, необходимо подтвердить его создание (или редактирование). Это можно сделать одним из следующих способов:
–нажать кнопку «Создать объект» на Панели специального управления;
–вызвать команду «Создать объект» из пункта основного меню «Редактор» или из контекстного меню;
–нажать комбинацию клавиш, соответствующую команде «Создать объект» (по умолчанию — Ctrl+Enter ).
Âбольшинстве команд создания графических объектов имеется возможность автоматического создания. По умолчанию «Автосоздание» включено.
Отредактировать объект — значит изменить один или несколько его параметров. Для перехода в режим редактирования требуется дважды щелкнуть левой кнопкой мыши по объекту. После этого на Панели свойств появляются те же элементы управления, что и при создании объекта. Вы можете изменить любой параметр,
115
Стр. 115 |
ЭБ ПНИПУ (elib.pstu.ru) |
используя вышеописанные способы. После изменения параметров нужно подтвердить команду редактирования.
Примечание. Панель свойств, зафиксированная около границы окна, может автоматически сворачиваться к этой границе. Это позволяет более эффективно использовать рабочее поле: если работа с панелью не ведется, она автоматически исчезает с экрана, а на границе окна остается название панели. Чтобы вернуть панель на экран и продолжить работу с ней, следует поместить курсор в область названия. Панель свойств может автоматически сворачиваться, только если она зафиксирована около вертикальной — левой или правой — границы окна. Сворачивание горизонтально зафиксированной панели невозможно. Для управления состоянием панели служат команды «Плавающая», «Зафиксированная», «Свернуть», «Закрыть».
Они доступны в контекстном меню заголовка панели. Если панель свойств зафиксирована горизонтально (у верхней или нижней границы окна), то роль заголовка играет рельефная вертикальная линия у левого края панели.
Использование инструментов выделения. Большинство команд геометрических построений требует выделения нужных объектов до своего запуска. Например, операции копирования и поворота затрагивают те объекты, которые были выделены перед вызовом команды.
Некоторые команды геометрических построений действуют таким образом, что после их запуска нужно сначала указать объекты, а затем начинается выполнение собственно операции над этими объектами. Например, именно так производятся операции деформации и удаления области.
Выполнение команд форматирования текста возможно как с применением выделения (в этом случае будет отформатирован выделенный текст), так и без него (в этом случае форматируется вновь набираемый текст).
Для выделения объектов мышью выполните следующие дейст-
âèÿ:
1. Подведите курсор к нужному объекту. «Ловушка» курсора при этом должна захватывать объект.
116
Стр. 116 |
ЭБ ПНИПУ (elib.pstu.ru) |
2. Щелкните левой кнопкой мыши. Цвет объекта изменится — он будет отрисован тем цветом, который установлен для выделенных объектов в настройках системы.
Если необходимо выделить несколько объектов, нужно нажать клавишу Shift или Ctrl и, удерживая ее нажатой, щелкать левой кнопкой мыши на нужных объектах. После окончания выделения отпустите клавишу Shift ( Ctrl ) и кнопку мыши.
Можно выделить несколько объектов другим способом — с помощью прямоугольной рамки. Для этого следует установить курсор на свободное место (так, чтобы он не захватывал никаких объектов), нажать левую кнопку мыши и перемещать курсор, удерживая кнопку нажатой. На экране будет отображаться рамка, следующая за курсором.
При перемещении курсора слева направо рамка отображается сплошной линией. После того как отпускается кнопка мыши, выделяются те объекты, которые попали внутрь рамки целиком.
При перемещении курсора справа налево рамка отображается пунктиром. После того как отпускается кнопка мыши, выделяются те объекты, которые попали внутрь рамки целиком или частично (т. е. пересеклись с рамкой).
Для снятия выделения с отдельных объектов требуется щелкать на них левой кнопкой мыши, удерживая нажатой клавишу Shift или Ctrl . Можно снять выделение с нескольких объектов при помощи прямоугольной рамки. Это делается аналогично выделению, но с нажатой клавишей Shift .
Иногда объекты, которые требуется выделить, расположены близко друг к другу или даже наложены друг на друга. При этом трудно (а иногда и вовсе невозможно) точно указать один из них курсором. Для выделения указанием любого из близко расположенных (в том числе наложенных друг на друга) объектов следует перейти в режим перебора объектов.
«Компас» также позволяет выделять самые различные объекты и их комбинации с помощью команд, собранных в пункте основного меню «Выделить». В этом же пункте находятся команды для отмены выделения объектов.
Использование локальных объектных привязок. Чтобы воспользоваться локальной привязкой при построении или редактировании графического объекта, раскройте меню кнопки «Локальная привяз-
117
Стр. 117 |
ЭБ ПНИПУ (elib.pstu.ru) |

ка» на Панели текущего состояния (см. рис. 24) и вызовите из него нужную команду (рис. 27, à). Для включения нужной локальной привязки можно также использовать контекстное меню (рис. 27, á).
Рис. 27. Использование локальных объектных привязок
Введение в параметрическую технологию. Создавать параметрические графические объекты возможно либо путем программирования, либо путем интерактивного формирования модели непосредственно при рисовании. В ряде систем автоматизированного проектирования можно чертить изображение с одновременным заданием закона построения, который, однако, потом нельзя изменить в случае ошибки (придется удалить все построение и начать его заново), либо такое изменение сильно затруднено.
Существует и другой подход, когда можно накладывать ограничения (связи) на объекты уже начерченного ранее изображения узла или детали, причем в любом порядке, не придерживаясь ка- кой-либо жесткой последовательности. В этом случае возможно произвольное изменение модели, не приводящее к необходимости повторных построений с самого начала.
118
Стр. 118 |
ЭБ ПНИПУ (elib.pstu.ru) |
Именно такая удобная и эффективная технология параметризации (можно назвать ее вариационной), значительно ускоряющая проектирование и последующее внесение изменений в документы, реализована в системе «Компас-График». Работая в параметриче- ском режиме, можно накладывать различные размерные (линейные, угловые, радиальные и диаметральные) и геометрические (параллельность, перпендикулярность, касание, принадлежность точ- ки к кривой, фиксация точки и т. д.) ограничения на объекты чертежа, а также задавать уравнения и неравенства, определяющие зависимость между геометрическими параметрами объектов.
Ряд ограничений может быть определен без явного ввода чи- словых значений (например, условие касания двух кривых или условие равенства радиусов). Напротив, такие ограничения, как фиксированный радиус окружности или величина размера, выражаются именно числовыми значениями.
Отличие параметрического изображения от обычного состоит в том, что в нем предусмотрены взаимосвязи объектов. Часть взаимосвязей формируется автоматически при вводе (совпадения точек, положение точки на какой-то геометрической кривой, параллельность, перпендикулярность, симметрия, касания), если, конечно, пользователь не отключил такую возможность. Совпадения точек и положение точки на кривой параметризуются через выполненную при указании этой точки привязку (глобальную или локальную), а условия параллельности, перпендикулярности и касания — в соответствующих процессах ввода объектов.
Дополнительные взаимосвязи и ограничения можно назначить объектам чертежа в любой момент работы над документом. Команды для назначения подобных связей и ограничений находятся на отдельной инструментальной панели. Соответственно, в любой момент можно отменить ограничения для одного или нескольких выбранных объектов.
Стили чертежных объектов. Чтобы сделать информацию, содержащуюся в чертежно-графических документах, удобной для чтения и понимания, применяются различные толщины и цвета линий, типы штриховок, символов и т. д.
Набор свойств объекта, влияющих на его отображение, называется стилем. Например, стиль точки включает в себя внешний вид символа, которым рисуется точка, а также цвет.
119
Стр. 119 |
ЭБ ПНИПУ (elib.pstu.ru) |
Для оформления чертежей можно использовать готовые образцы системных стилей. Вы можете также создавать свои собственные стили и применять их при вводе или редактировании объектов. Стили можно создавать и изменять, не прерывая ввода объектов. Любое изменение стиля немедленно отображается в документе. Стили могут создаваться и храниться как непосредственно внутри документа, так и во внешних системных файлах специального формата (библиотеках стилей).
В системе «Компас» предусмотрено назначение стилей для трех групп чертежных объектов:
–линий (кривых);
–штриховок;
–точек.
Кроме того, можно использовать текстовые стили при вводе отдельных надписей на чертежах и при создании текстово-графиче- ских документов.
Особо следует отметить вспомогательный стиль линий. Этим стилем производится построение геометрии, которая сама не участвует в образовании контуров изображений изделий, но создается для более удобной и точной их отрисовки. Вспомогательный стиль не воспроизводится при печати.
Структура чертежа. Чертеж является основным графическим документом в системе «Компaс-3D». Чертеж хранится в файле специального двоичного формата (расширение CDW).
Каждый чертеж состоит из одного или нескольких листов, видов, технических требований, основной надписи (штампа чертежа) и обозначения шероховатости неуказанных поверхностей детали (знака неуказанной шероховатости).
Лист чертежа может содержать сведения следующих типов:
1)Общие для документа: объекты спецификации, технические требования, неуказанная шероховатость, локальные и внешние фрагменты, атрибуты.
2)Индивидуальные для листа: оформление, формат, кратность, ориентация, таблица изменений.
3)Вычисляемые автоматически: содержание ячеек основной надписи — «Лист» и «Листов» (если включена автоматическая нумерация), номера и наименования зон.
120
Стр. 120 |
ЭБ ПНИПУ (elib.pstu.ru) |
