
- •Введение
- •1. Основные сведение об ИПС «Гарант»
- •2. Элементы окна программы
- •2.1. Главное окно программы
- •2.2. Панель навигации
- •2.3. Панели инструментов
- •2.4. Основное окно
- •2.5. Дополнительное окно
- •2.6. Основное меню
- •2.7. Главное меню
- •3. Лабораторная работа 1
- •Поиск документов
- •3.1. Базовый поиск
- •3.2. Поиск по реквизитам
- •3.3. Поиск по ситуации
- •3.4. Поиск по источнику опубликования
- •3.5. Поиск по толковому словарю
- •3.6. Бизнес-справки
- •4. Лабораторная работа 2
- •Работа со списком и с документом
- •4.1. Работа со списком
- •4.2. Работа с документами
- •Вопросы и задания для самостоятельного решения
- •Список использованных источников
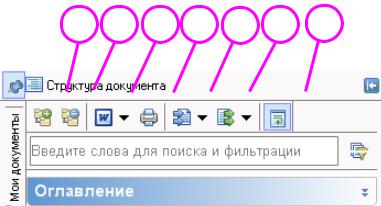
4.2. Работа с документами
Откроем какой-либо документ, например, Трудовой кодекс. В левой части окна расположено окно Структура документа. Над ним панель инструментов
(рисунок 4.34). Рассмотрим её подробнее.
1 |
2 |
3 |
4 |
5 |
6 |
7 |
Рисунок 4.34 – Окно Структура документа
Панель содержит следующие кнопки:
1– развернуть все (разворачиваются все папки оглавления);
2– свернуть все (сворачиваются все папки оглавления);
3– экспорт в MS Word (оглавление экспортируется в MS Word в том виде, в
котором оно отображено в данный момент в системе, то есть с развёрнутыми и свёрнутыми папками);
4– печать;
5– показать вкладку «Ссылки на фрагмент» (в нижней части правого окна открывается эта вкладка. Её также можно открыть, нажав на ссылку внизу пра-
вого окна); 6 – показать вкладку «Ссылки из фрагмента»;
7 – выключить перенос по словам.
Оглавление состоит из частей, разделов, глав, статей (рисунок 4.35). Их мож-
но развернуть и свернуть. Развернём одну часть, раздел и главу. И в этом виде его можно экспортировать в MS Word (рисунок 4.36), нажав на соответствую-
щий значок над Оглавлением.
70
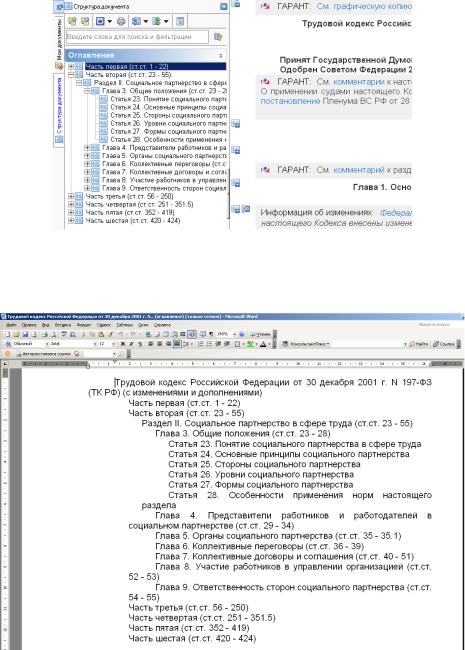
Рисунок 4.35 – Оглавление Трудового кодекса РФ
Рисунок 4.36 – Оглавление, экспортированное в MS Word
Переходим к ст. 59 (срочный договор). Нажимаем на стрелочку около кнопки
Ссылки на фрагмент, в раскрывающемся меню выбираем Формы документов. В
правом окне под ст. 59 появляется окно с перечнем документов, ссылающихся на эту статью и содержащих формы документов (рисунок 4.37). Откроем одну из форм, например, Примерная форма трудового договора с работником, не достигшим 14 лет (рисунок 4.38).
Выберите любую примерную форму трудового договора из предложен-
71
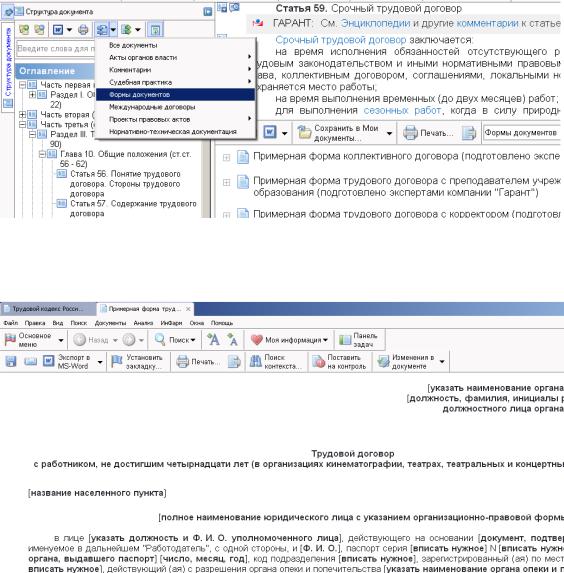
ных системой, скопируйте его в MS Word, нажав кнопку Экспорт в MS Word на панели инструментов, заполните его произвольными данными и сохраните в отдельном файле.
Рисунок 4.37 – Ссылки на фрагмент
Рисунок 4.38 – Примерная форма трудового договора
Теперь нажимаем на стрелочку около кнопки Ссылки из фрагмента, в рас-
крывающемся меню выбираем Комментарии, и далее Книги. В правом окне под
ст. 59 появляется окно с перечнем книг, на которые есть ссылки из данной ста-
тьи (рисунок 4.39). В основном это комментарии к Трудовому кодексу РФ. От-
кроем один из них (рисунок 4.40).
72
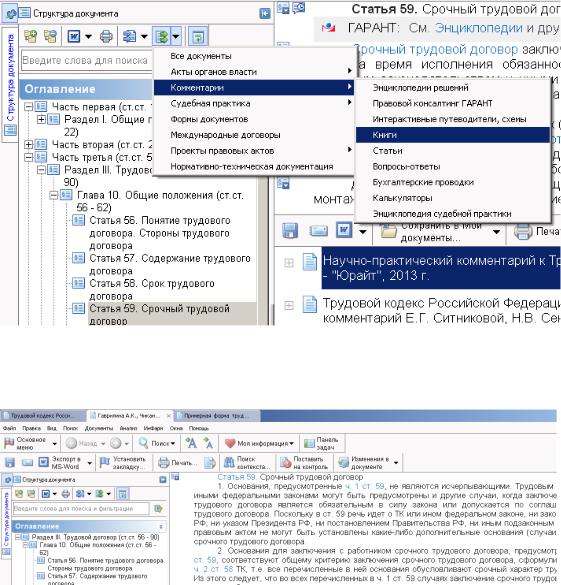
Рисунок 4.39 – Ссылки из фрагмента
Рисунок 4.40 – Один из документов, на который есть ссылка из статьи
Вернёмся к списку форм документов, указанных на рисунке 4.37. Над списком есть панель инструментов для работы со списком (рисунок 4.41), содержащая следующие кнопки:
–Сохранить в файл – при нажатии кнопки открывается окно Сохранить как для выбора папки и названия файла;
–Переслать по E-mail;
–Экспорт в MS Word – список экспортируется в MS Word, при этом можно выбрать в новый или в открытый документ (рисунок 4.42);
–Сохранить в Мои документы – список сохраняется в папке в системе, при этом можно сохранить весь список или выделенные документы;
73
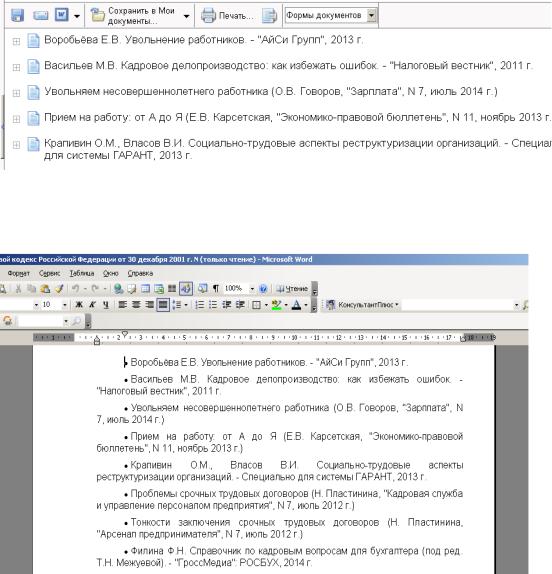
–Печать;
–Предварительный просмотр – для просмотра документа перед выводом на печать (рисунок 4.43).
Правее расположена кнопка со стрелкой для выбора другого вида документа. Справа расположены три кнопки:
–Открыть в текущем окне – список открывается в окне вместо Трудового кодекса;
–Открыть в новом окне – открывается новая вкладка;
–Закрыть – закрывается список документов, остаётся только статья Трудового кодекса.
Рисунок 4.41 – Панель инструментов для работы со списком
Рисунок 4.42 – Экспортированный в MS Word список
74
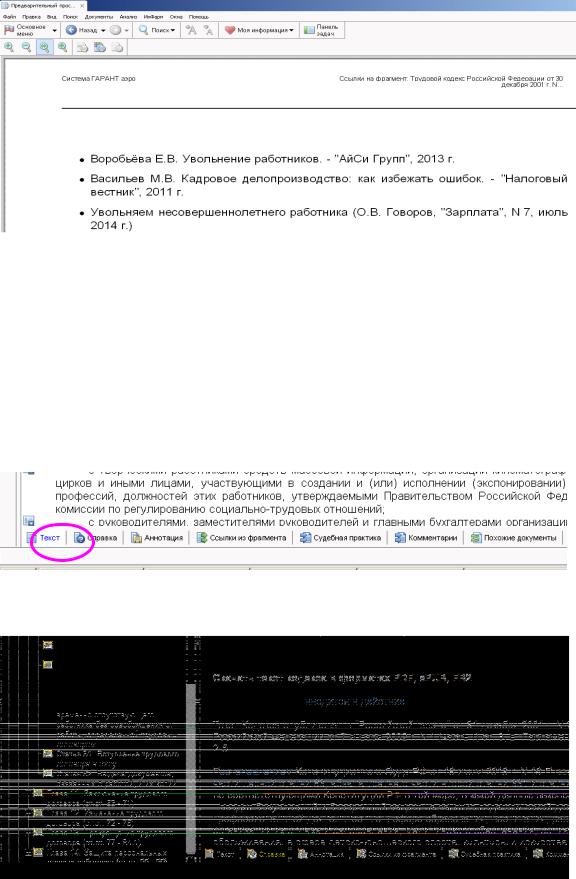
Рисунок 4.43 – Предварительный просмотр документа
Закрываем список и окно Структура документа. На экране остаётся только ст. 59 Трудового кодекса РФ. В нижней части окна расположена ещё одна панель инструментов для работы с документом (рисунок 4.44). В данный момент открыт Текст. Откроем Справку (рисунок 4.45), Аннотацию (рисунок 4.46), По-
хожие документы (рисунок 4.47).
Рисунок 4.44 – Панель инструментов для работы с документом
Рисунок 4.45 – Справка к Трудовому кодексу РФ
75
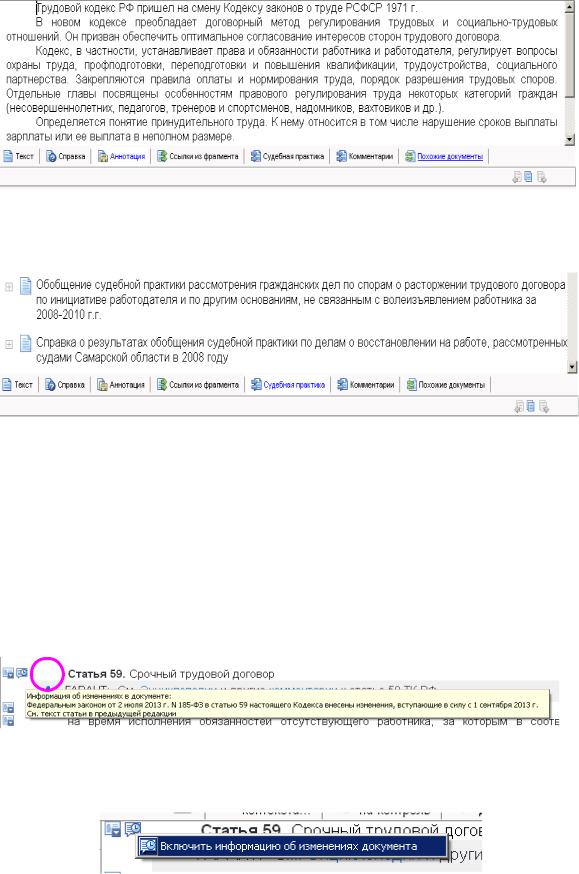
Рисунок 4.46 – Аннотация к Трудовому кодексу РФ
Рисунок 4.47 – Похожие документы
Возвращаемся к Трудовому кодексу РФ. Слева от каждой статьи есть значок
Информация об изменениях в документе (рисунок 4.48). Нажимаем на эту кноп-
ку, появляется меню, состоящее из одного пункта Включить информацию об изменениях документа (рисунок 4.49), нажимаем. Над статьей Кодекса появляется информация об изменениях (рисунок 4.50)
Рисунок 4.48 – Кнопка Информация об изменениях
Рисунок 4.49 – Меню Включить информацию об изменениях
76
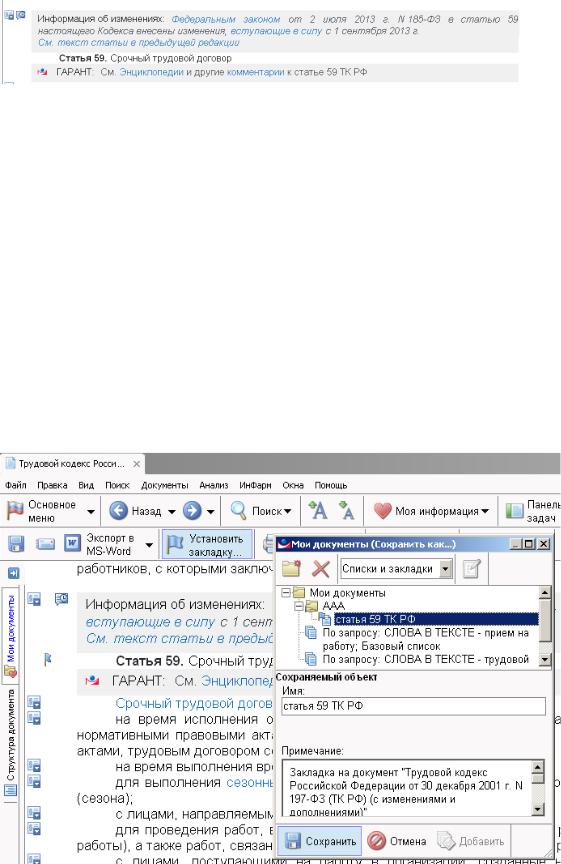
Рисунок 4.50 – Информация об изменениях в тексте Трудового кодекса
Закладки в тексте документа
В тексте документа можно поставить закладку. Для этого ставим курсор слева от номера и названия статьи, нажимаем на кнопку Установить закладку на панели инструментов. Открывается диалоговое окно Мои документы, Ссылки и закладки (рисунок 4.51). Выбираем имя документа, можно добавить примечания, и нажимаем кнопку Сохранить. В результате в указанном месте слева от текста появляется флажок (рисунок 4.52). Чтобы найти закладку в папке, нажимаем стрелочку на кнопке Моя информация на панели инструментов, выбираем Мои документы. В левой части экрана открывается окно Мои документы, в них видна закладка (рисунок 4.53).
Рисунок 4.51 – Установка закладки
77
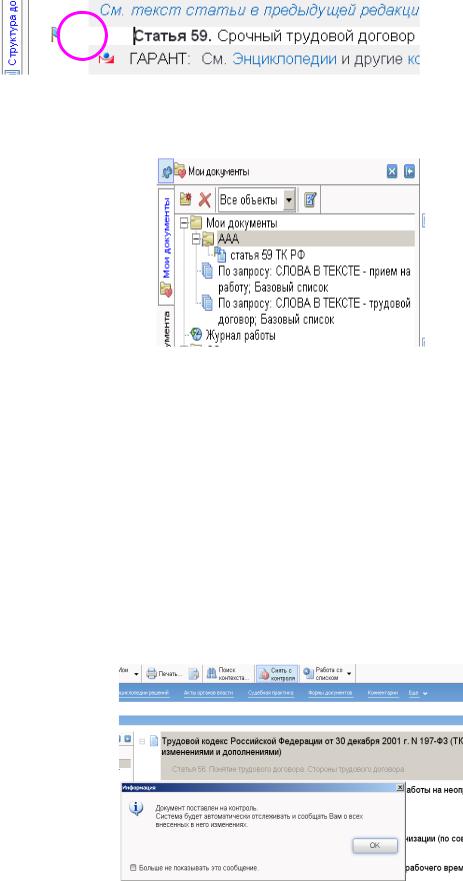
Рисунок 4.52 – Закладка в тексте установлена
Рисунок 4.53 – Закладка в папке в Моих документах
Постановка документа на контроль
Теперь поставим на контроль один из документов. Например, введём запрос «трудовой договор» и найдём Трудовой кодекс РФ. При нажатии кнопки Поставить на контроль (рисунок 4.54) появляется диалоговое окно, сообщающее о постановке, а кнопка Поставить на контроль изменяется на Снять с контроля.
Теперь нажмём кнопку Моя информация и откроем папку Документы на контроле (рисунок 4.55). В левой части окна эта папка открылась, и мы видим в ней Трудовой кодекс.
Рисунок 4.54 – Постановка на контроль
78
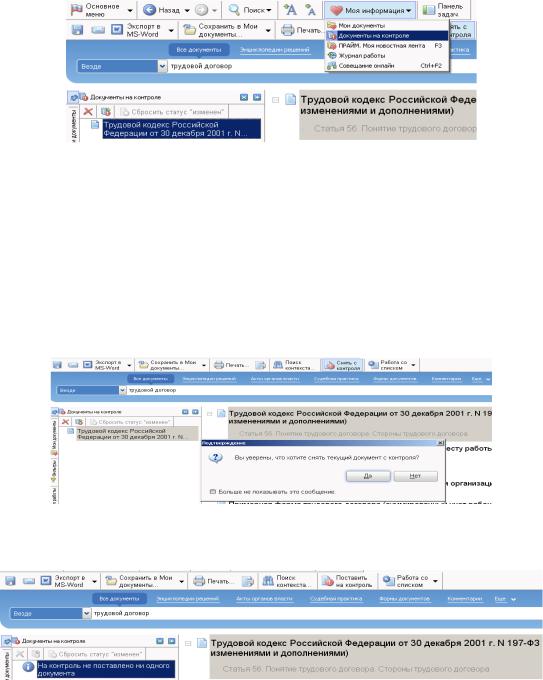
Рисунок 4.55 – Папка Документы на контроле
Теперь снимем с контроля этот документ, нажав на кнопку Снять с контроля. Появляется диалоговое окно (рисунок 4.56). При нажатии на кнопку Да документ снимается с контроля, а кнопка Снять с контроля изменяется на По-
ставить на контроль. При этом в папке Документы на контроле больше нет ни одного документа (рисунок 4.57).
Рисунок 4.56 – Снятие с контроля документа
Рисунок 4.57 – Документ снят с контроля
Изменения в документе
На панели инструментов расположена кнопка Изменения в документе. При нажатии на стрелочку справа от нее открывается меню, состоящее из следующих пунктов:
1. Сравнение редакций: открывается окно, в котором в двух вертикальных панелях представлены тексты изучаемого документа и его предыдущей редакции с наглядно выделенными изменившимися фрагментами. Гарант автоматически
79
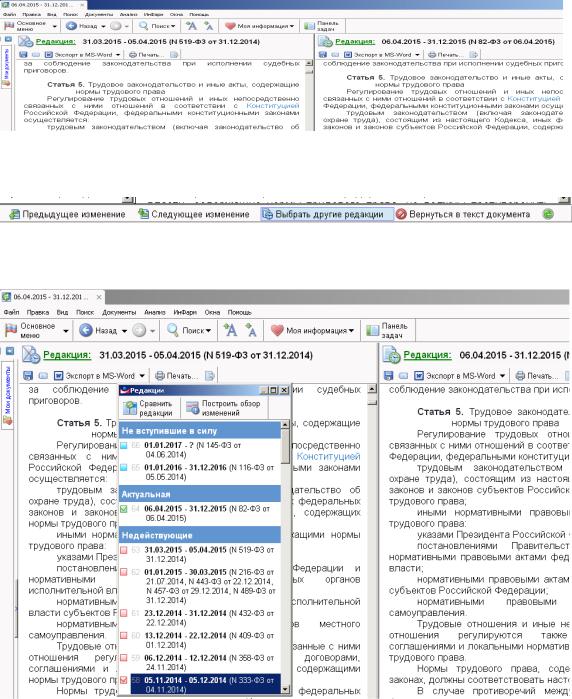
сравнивает текущую редакцию с предыдущей (рисунок 4.58).
В нижней части окна сравнения редакций размещены гиперссылки для перехода к следующему и предыдущему изменению, для выбора других редакций, а также для возврата в текст документа (рисунок 4.59).
При нажатии на гиперссылке Выбрать другие редакции открывается окно с перечнем редакций (рисунок 4.60).
Рисунок 4.58 – Сравнение редакций
Рисунок 4.59 – Кнопки в нижней части окна
Рисунок 4.60 – Выбор редакции документа для сравнения
80
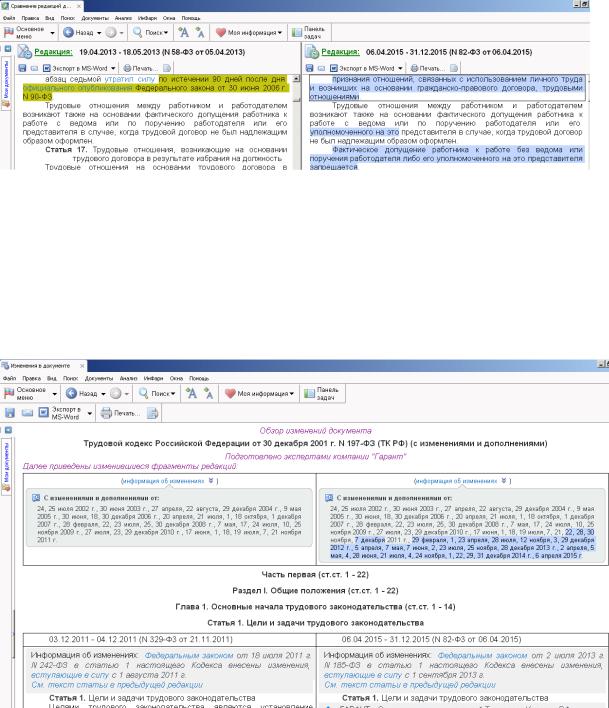
Выбираем редакцию и нажимаем на кнопку Сравнить редакции. В нижней части окна нажимаем на кнопку Следующее изменение (рисунок 4.61).
Рисунок 4.61 – Сравнение редакции (с изменениями)
Удалённые и добавленные фрагменты в тексте окрашены цветом.
Ещё раз нажмём гиперссылку Выбрать другие редакции, в появившемся окне выбираем редакции и нажимаем кнопку Построить обзор изменений. Система автоматически выбирает изменения и выдаёт их в одном документе (рисунок 4.62).
Рисунок 4.62 – Обзор изменений в двух сравниваемых редакциях
2. Обзор изменений документа.
Вернёмся к Трудовому кодексу РФ. Такой же обзор изменений документа можно сделать, выбрав из меню Изменения в документе на панели инструментов команду Обзор изменений документа (рисунок 4.63).
81
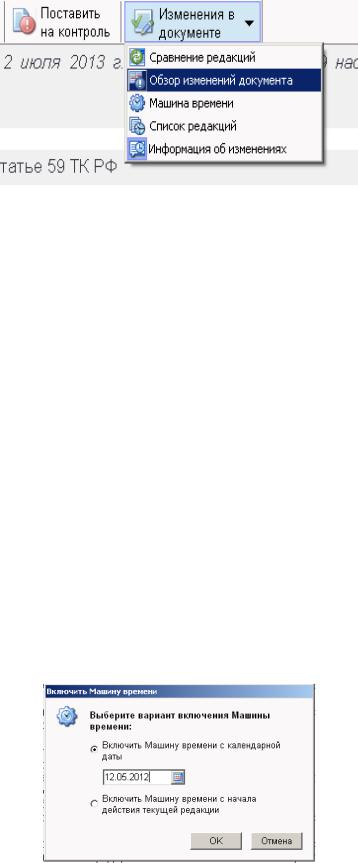
Рисунок 4.63 – Создание обзора изменений документа
3. Машина времени.
Редакцию документа, то есть текст документа по состоянию на какой-либо момент времени, можно охарактеризовать одним из следующих статусов действия: действующая или недействующая (утратившая силу или не вступившая в силу). С помощью машины времени можно посмотреть редакцию документа, которая действовала на определённый момент времени. Это удобно, если нужно посмотреть законы, которые действовали в момент возникновения спорных правовых отношений.
Для этого выбираем из меню Изменения в документе команду Машина времени.
Открывается диалоговое окно Включить Машину времени, в котором указываем нужную дату (рисунок 4.64). После нажатия кнопки ОК открывается та редакция документа, которая действовала в то время (рисунок 4.65). В левом верхнем углу появляется значок Машины времени с датой, в нижней части окна – предупреждение о статусе документа. После этого нажимаем гиперссылку Выключить Машину времени и перейти в актуальную редакцию.
Рисунок 4.64 – Диалоговое окно Включить Машину времени
82
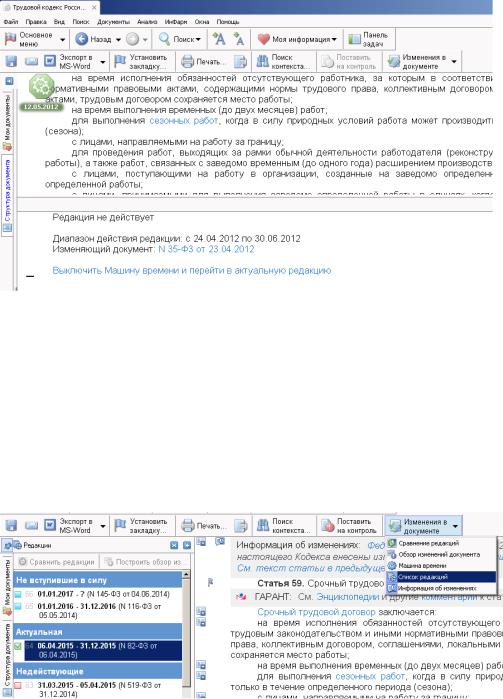
Рисунок 4.65 – Результат работы Машины времени
4. Список редакций.
Выберем в меню Изменения в документе на панели инструментов команду Список редакций. При этом в левой части экрана появляется окно с перечнем редакций, разбитым на три раздела: не вступившие в силу, актуальная, недействующие (рисунок 4.66).
Рисунок 4.66 – Список редакций
Выбираем любую редакцию из предложенного списка. Выбранная редакция открывается (рисунок 4.67). При этом в левом верхнем углу появляется значок часы, который указывает на недействительность редакции, а в нижней части окна появляется предупреждение.
В левом окне после выбора редакции можно сравнить её с текущей и построить обзор изменений, нажав соответствующие кнопки.
Нажмём гиперссылку Переключиться в актуальную редакцию.
83
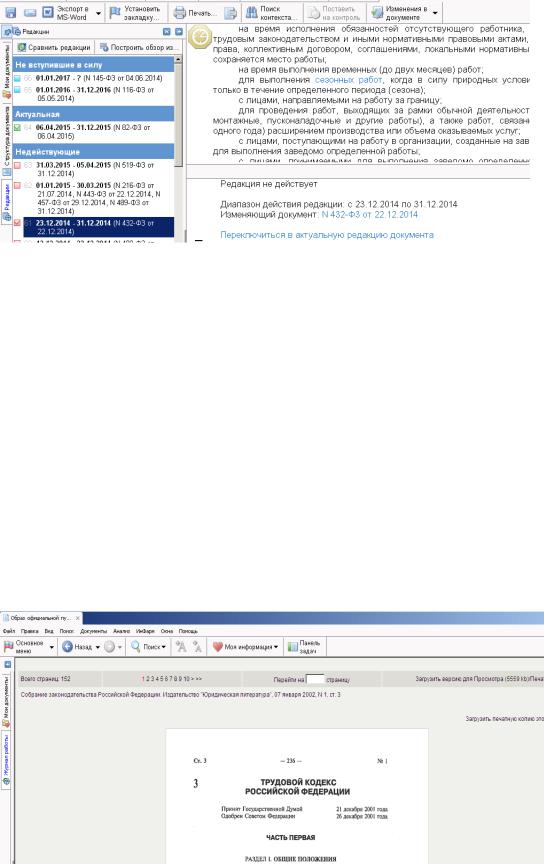
Рисунок 4.67 – Просмотр недействующей редакции
5. Информация об изменениях.
При выборе команды Информация об изменениях из меню Изменения в доку-
менте в тексте появляется информация над соответствующей статьей документа. Эта команда выполняет то же самое действие, что и символ слева от текста, как представлено на рисунках 4.51 – 4.53.
Графическая копия документа
ВИПС «Гарант» есть возможность посмотреть копию официально изданного документа в том виде, в котором он был издан.
Вменю Документы выбираем Графическая копия официальной публикации.
Открывается сканированный документ (рисунок 4.68).
Рисунок 4.68 – Графическая копия официальной публикации
84
