
- •Введение
- •1. Основные сведение об ИПС «Гарант»
- •2. Элементы окна программы
- •2.1. Главное окно программы
- •2.2. Панель навигации
- •2.3. Панели инструментов
- •2.4. Основное окно
- •2.5. Дополнительное окно
- •2.6. Основное меню
- •2.7. Главное меню
- •3. Лабораторная работа 1
- •Поиск документов
- •3.1. Базовый поиск
- •3.2. Поиск по реквизитам
- •3.3. Поиск по ситуации
- •3.4. Поиск по источнику опубликования
- •3.5. Поиск по толковому словарю
- •3.6. Бизнес-справки
- •4. Лабораторная работа 2
- •Работа со списком и с документом
- •4.1. Работа со списком
- •4.2. Работа с документами
- •Вопросы и задания для самостоятельного решения
- •Список использованных источников
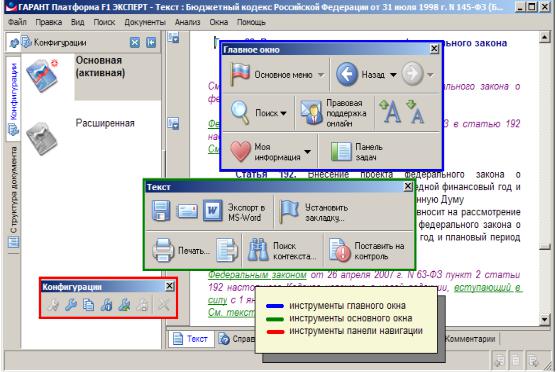
Также можно вызвать панели инструментов в плавающем режиме (рисунок 2.4).
Рисунок 2.4 – Панели инструментов в плавающем режиме
2.4. Основное окно
Основное окно – это рабочая область, в которую загружаются списки доку-
ментов, их тексты, карточки поиска и другие объекты.
2.5. Дополнительное окно
Вкладки в нижней части экрана, показанного на рисунке 2.3, используются для просмотра важной информации о текущем документе (или списке). Эта ин-
формация выводится в дополнительном окне, которое появляется в нижней ча-
сти экрана. При этом размер основного окна уменьшается. Набор доступных вкладок зависит от типа текущего объекта.
Находясь в списке, можно вывести информацию о способе его получения или показать текст выделенного в списке документа.
Дополнительное окно имеет собственную панель инструментов. С текстами или списками, которые показываются в дополнительном окне, можно работать
11
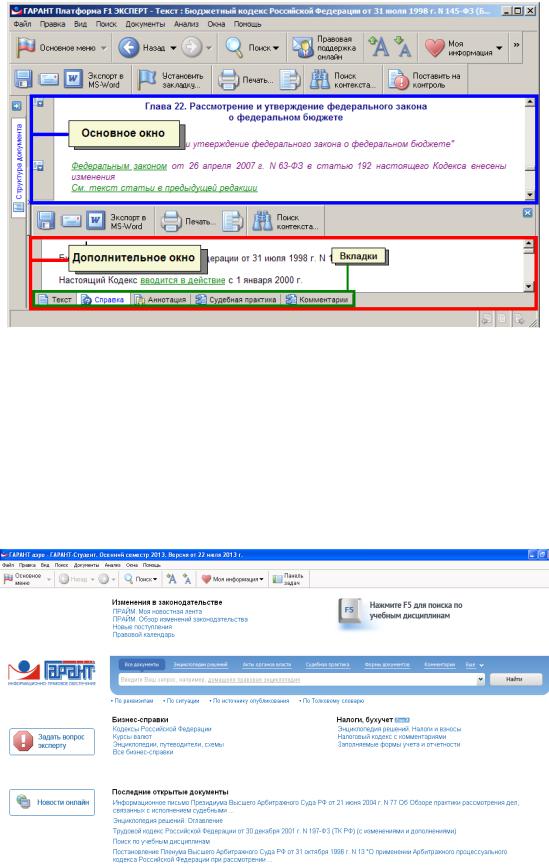
так же, как и с текстами и списками в основном окне системы (рисунок 2.5).
Рисунок 2.5 – Основное и дополнительное окна
2.6. Основное меню
Основное меню – это список ссылок для обращения к ключевым возможностям и информационным разделам системы «ГАРАНТ аэро». Наполнение основного меню определяется параметром Вид основного меню текущей конфигурации (рисунок 2.6).
12

Рисунок 2.6 – Вид основного меню Основное меню включает разделы:
–Изменения в законодательстве и сменяемый баннер;
–Поиск по учебным дисциплинам;
–Панель Базового поиска с логотипом;
–под Базовым поиском размещены ссылки на другие виды поиска (по рекви-
зитам, по ситуации, по источнику опубликования, по толковому словарю);
–разделы Бизнес-справки, Налоги, бухучет, Юридические вопросы, Кадровые вопросы и Государственный сектор;
–пиктограммы для быстрого обращения в службу Правовой поддержки он-
лайн и выхода в Новости онлайн.
2.7. Главное меню
Главным меню называется выпадающее меню, расположенное в верхней части окна программы (рисунок 2.7). Чтобы получить описание команды, подведите курсор к нужному пункту меню и щелкните по нему мышью.
Рисунок 2.7 – Главное меню
В зависимости от контекста работы, одна и та же команда меню может дей-
ствовать по-разному. Например, команда Удалить для списка выполнит удале-
ние выделенных элементов списка, а для папок – удаление текущего элемента
папок.
Элементы главного меню:
1. Меню Файл (рисунок 2.8) содержит следующие команды:
–Основное меню (F2) загружает основное меню в окно;
–Сохранить в файл (Ctrl + C) открывает диалоговое окно сохранения в файл;
–Экспорт в MS Word запускает редактор MS Word и загружает в него теку-
щий документ или список документов;
– Переслать по E-mail в почтовой программе по умолчанию формирует письмо, в которое вкладывается экспортированный в Word документ или список,
13

загруженный в основное окно;
Рисунок 2.8 – Меню Файл
–Сохранить в Мои документы (Ctrl + F11) открывает диалоговое окно сохранения списка в папку;
–Выбрать из Моих документов (Shift + F11) заполняет поля карточки запроса значениями ранее сохраненного запроса;
–Создать ссылку на документ (Alt + L) создает ссылку на документ.
–Печать (Ctrl + P) открывает диалоговое окно печати, в котором можно изменить параметры печати текущего документа или списка и вывести его на печать;
–Предварительный просмотр (Ctrl + L) отображает окно предварительного просмотра печати для текущего объекта;
–Настройка конфигурации отображает диалоговое окно настроек текущей конфигурации.
Конфигурация – это именованная совокупность интерфейсных и функциональных настроек. В системе «ГАРАНТ аэро» предусмотрено две предустановленных конфигурации – Основная и Расширенная. Кроме того, у каждого пользователя системы есть возможность создавать собственные конфигурации путем
14
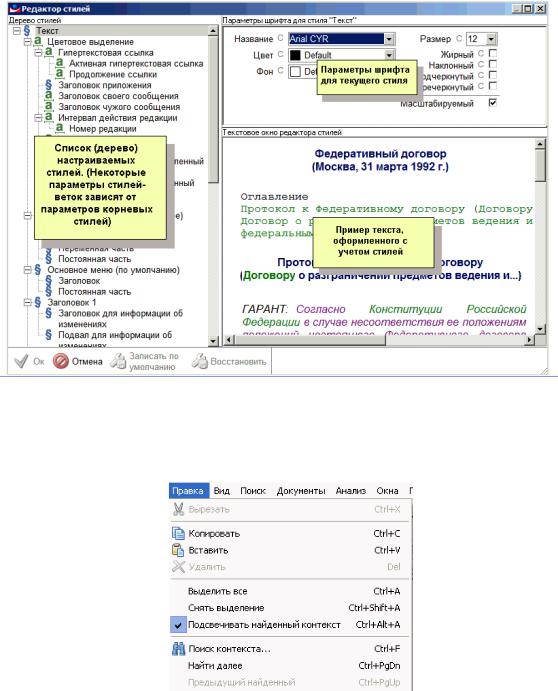
копирования существующих и их последующего редактирования;
–Выбор конфигурации – пункт меню, который содержит список конфигураций;
–Настройка страницы открывает диалоговое окно свойств печатной страницы, позволяя задать ориентацию, отступы, заголовки и т.д.;
–Редактор стилей показывает окно редактора стилей, позволяя изменить настройки шрифтов для отображения различных фрагментов текста в системе «Гарант» (рисунок 2.9).
Рисунок 2.9 – Окно редактора стилей
2. Меню Правка.
15

Рисунок 2.10 – Меню Правка Меню Правка содержит следующие команды:
–Вырезать (Ctrl + X) удаляет выделенный фрагмент текста и помещает его в буфер обмена;
–Копировать (Ctrl + C) копирует выделенный фрагмент текста в буфер обмена;
–Вставить (Ctrl + V) вставляет фрагмент текста из буфера обмена;
–Удалить (Del) удаляет выделенные элементы из списка или выделенный фрагмент из текста;
–Выделить все (Ctrl + A) выделяет весь текст документа или все элементы списка;
–Снять выделение (Ctrl + Shift + A): а) снимает выделение с текста документа или б) снимает выделение со всех элементов списка, кроме текущего;
–Подсвечивать найденный контекст (Ctrl + Alt + A) подсвечивает найден-
ный контекст;
–Поиск контекста (Ctrl + F) открывает панель базового поиска с предустановленной областью поиска;
–Найти далее (Ctrl + PgDn) переходит к следующему фрагменту, удовлетворяющему заданным условиям контекстного поиска;
–Предыдущий найденный (Ctrl + PgUp) переходит к предыдущему фрагменту, удовлетворяющему заданным условиям контекстного поиска.
3. Меню Вид.
Рисунок 2.11 – Меню Вид
Меню Вид содержит следующие команды:
– Назад (Alt+Left) возвращает к предыдущей странице, которая была загру-
16

жена в основное окно системы;
–Вперед (Alt+Right) выполняет переход к следующей странице в истории навигации;
–Увеличить шрифт (Ctrl+=) увеличивает размер на единицу;
–Уменьшить шрифт (Ctrl+-) уменьшает размер на единицу;
–Меню (вкладка) показывает вкладку основного меню, расположенную на панели навигации;
–Панель задач (Alt+F2) вызывает вкладку панели задач;
–Мои документы показывает вкладку Мои документы, хранящую папки пользователя и сохраненные в них закладки, списки и поисковые запросы;
–Документы на контроле вызывает вкладку со списком документов, поставленных на контроль;
–Мои консультации открывает папку «Мои консультации» на вкладке Мои документы;
–Журнал работы переходит в журнал работы, на вкладке Мои документы;
–Список конфигураций вызывает вкладку со списком конфигураций;
–Фильтры показывает вкладку Фильтры, расположенную на панели навигации;
–Совещание онлайн (Ctrl+F2) – чат.
4. Меню Поиск.
Меню Поиск предоставляет пользователю возможность осуществить поиск информации предусмотренными в системе «Гарант» способами.
17

Рисунок 2.12 – Меню Поиск
5. Меню Документы
Рисунок 2.13 – Меню Документы
Меню Документы содержит следующие команды:
–Справка к списку выводит сведения о происхождении списка в дополнительное окно Информация;
–Сортировать список сортирует список по заданному критерию. Можно упорядочить список по одному из следующих критериев: по юридической силе, по дате издания, по дате последнего изменения, по степени соответствия;
–Установить направление сортировки задает направление сортировки «по возрастанию» или «по убыванию» параметра, по которому упорядочен список;
–Справка к документу F8 показывает вкладку с юридическим предупреждением к текущему документу списка. В ней обычно сообщается, в каком издании
икогда данный документ был опубликован, приводится дата вступления документа в силу, его статус, информация о государственной регистрации и перечисляются документы, изменяющие данный документ;
–Аннотация (Shift+F8) показывает вкладку с текстом аннотации документа;
–Ссылки на документ (Alt+F8) показывает вкладку со списком документов, ссылающихся на текущий документ;
–Ссылки из документа (Ctrl+F8) показывает вкладку со списком документов,
18
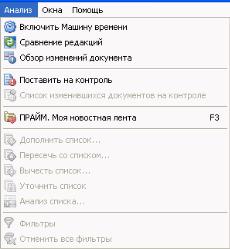
на которые ведут ссылки из текущего документа;
–Информация о документе (Alt+I) показывает вкладку со списком атрибутов документа;
–Похожие документы (Alt+S) показывает вкладку со списком документов, «похожих» на текущий документ списка;
–Графическая копия официальной публикации открывает окно веб-
обозревателя и загружает графическую копию документа, полученную сканированием печатного источника его официальной публикации;
–Установить закладку устанавливает закладку на текущий элемент списка;
–Список закладок открывает в отдельном окне список пользовательских закладок;
–Комментарии – группирующая команда для управления показом комментариев в текущем документе;
–Предыдущая редакция загружает хронологически предыдущую редакцию из списка редакций текущего документа;
–Актуальная редакция загружает актуальную редакцию текущего документа. Актуальной считается редакция, действующая на дату обновления информационного банка;
–Следующая редакция загружает хронологически следующую редакцию из списка редакций текущего документа;
–Список редакций показывает вкладку панели навигации, содержащую список редакций текущего документа.
6. Меню Анализ
19
Рисунок 2.14 – Меню Анализ Меню Анализ содержит следующие команды:
– Включить Машину времени открывает диалоговое окно выбора способа включения / выключения Машины времени.
Машина времени позволяет автоматически получить текст документа в том виде, в котором он действовал на заданную вами дату;
– Сравнение редакций – визуальное сравнение редакций, создано для анализа изменений в документе. В самом сравнении редакций наглядно выделены изме-
нившиеся фрагменты: удаленные слова показаны как зачеркнутые, а добавлен-
ные – светлой заливкой;
–Обзор изменений документа – обзор изменений документа;
–Поставить на контроль выполняет постановку выбранных документов на кон-
троль с целью автоматического отслеживания будущих изменений в этом документе;
– Список изменившихся документов на контроле выводит список всех изме-
нившихся подконтрольных документов в основное окно системы;
– Прайм. Моя новостная лента F3 открывает / скрывает вкладку Моя но-
востная лента;
– Дополнить список дополняет текущий список документами другого списка,
сохраненного в папках;
–Пересечь со списком пересекает текущий список с документами другого списка, сохраненного в папках;
–Вычесть список вычитает из текущего списка документы другого списка,
сохраненного в папках;
– Уточнить список выполняет поиск по реквизитам среди документов теку-
щего списка;
– Анализ списка – анализ списка по видам информации. В результате будет показан диалог с перечислением всех видов информации и количеством пред-
ставленных в данном списке документов этого вида;
–Фильтры предлагает выбрать фильтр для применения к текущему списку;
–Отменить все фильтры отменяет действие всех активных фильтров. Теку-
щий список документов обновляется автоматически.
20
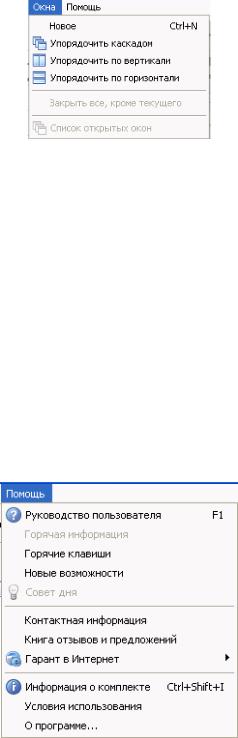
7. Меню Окна.
Рисунок 2.15 – Меню Окна
Меню Окна предназначено для работы с окнами:
–Новое (Ctrl+N) открывает новое главное окно системы «Гарант». В открытое окно загружается страница, указанная в настройках системы;
–Упорядочить каскадом / по вертикали / по горизонтали упорядочивает от-
крытые окна системы «Гарант» каскадом / по вертикали / по горизонтали;
–Закрыть все, кроме текущего;
–Список открытых окон.
8. Меню Помощь.
Рисунок 2.16 – Меню Помощь
Меню Помощь содержит следующие команды:
– Руководство пользователя (F1) выводит оглавление справочной системы и
21
делает активной первую страницу справки;
–Горячая информация открывает подраздел Горячая информация раздела
Справочная информация, содержащий сведения о новых и существующих информационных продуктах и услугах для пользователей системы «Гарант», а также адреса и телефоны компании «Гарант» и ее региональных партнеров;
–Горячие клавиши загружает настоящую справочную систему и выводит список горячих клавиш, используемых для быстрого вызова команд;
–Новые возможности загружает настоящую справочную систему и отображает страницу новых возможностей;
–Совет дня открывает путеводитель Совет дня;
–Контактная информация выводит сведения об организации, осуществляющей информационное и техническое обслуживание вашей копии системы «Гарант»;
–Книга отзывов и предложений – ссылка на Книгу отзывов и предложений,
размещенную на веб-сайте компании «Гарант». При открытии ссылки система запускает веб-браузер и переходит по ссылке;
–Гарант в Интернет – пункт меню, содержит список ссылок на ключевые разделы веб-сайта компании «Гарант». При открытии ссылки система запускает веб-браузер и загружает выбранный раздел;
–Информация о комплекте Ctrl+Shift+I выводит сведения об открытом комплекте информационных блоков;
–Условия использования открывает окно с предупреждением о защите авторских прав разработчика;
–О программе выводит диалоговое окно, сообщающее стандартный набор сведений об используемом программном продукте: название, номер версии, информацию о правообладателе и т.д.
Рассмотрев интерфейс и принципы работы с системой, можно перейти к практической работе с ИПС «Гарант», которая состоит из двух лабораторных работ и заданий для самостоятельного решения.
Лабораторные работы выполняются следующим образом. Студент создаёт папку, называет её своей фамилией, создаёт в ней документ Word. Затем он открывает систему «Гарант» и выполняет всю последовательность действий, описанную в лабораторной работе, при этом на каждом шаге вставляет в документ скриншот и подписывает в формате «Рисунок 1 – Название».
Чтобы сделать скриншот, нужно:
1) нажать клавишу PrintScreen на функциональной панели клавиатуры (при этом в буфер обмена загружается копия экрана);
2) в текстовый документ вставить этот фрагмент любым способом (обычная
22
