
- •Введение
- •1. Основные сведение об ИПС «Гарант»
- •2. Элементы окна программы
- •2.1. Главное окно программы
- •2.2. Панель навигации
- •2.3. Панели инструментов
- •2.4. Основное окно
- •2.5. Дополнительное окно
- •2.6. Основное меню
- •2.7. Главное меню
- •3. Лабораторная работа 1
- •Поиск документов
- •3.1. Базовый поиск
- •3.2. Поиск по реквизитам
- •3.3. Поиск по ситуации
- •3.4. Поиск по источнику опубликования
- •3.5. Поиск по толковому словарю
- •3.6. Бизнес-справки
- •4. Лабораторная работа 2
- •Работа со списком и с документом
- •4.1. Работа со списком
- •4.2. Работа с документами
- •Вопросы и задания для самостоятельного решения
- •Список использованных источников
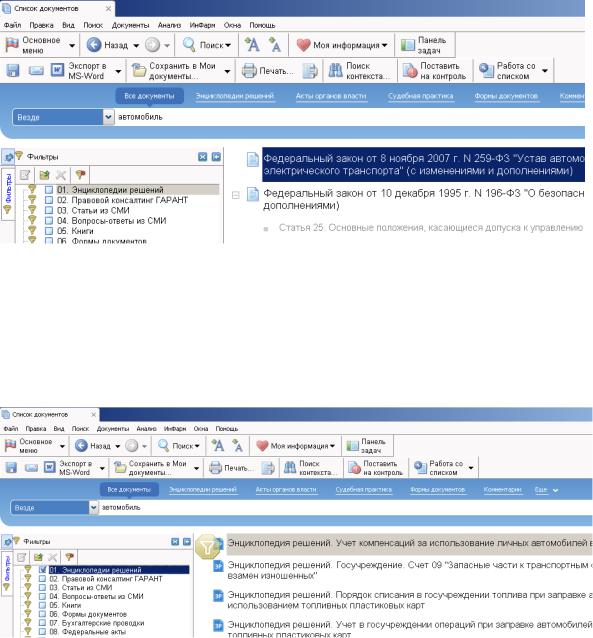
4. Лабораторная работа 2
Работа со списком и с документом
4.1. Работа со списком
Введем в строке поиска любое слово или словосочетание, система построит список.
После нажатия кнопки Найти системе производит поиск и выдаёт список документов (рисунок 4.1). В левой части окна появляется панель Фильтры. В них указано 16 фильтров для сужения области поиска.
Рисунок 4.1 – Результат запроса
Установим один из фильтров, например, энциклопедии решений. Система сформирует новый список соответствующих документов. При этом в левом верхнем углу списка будет значок фильтра (рисунок 4.2).
Рисунок 4.2 – Список с применением фильтра
57
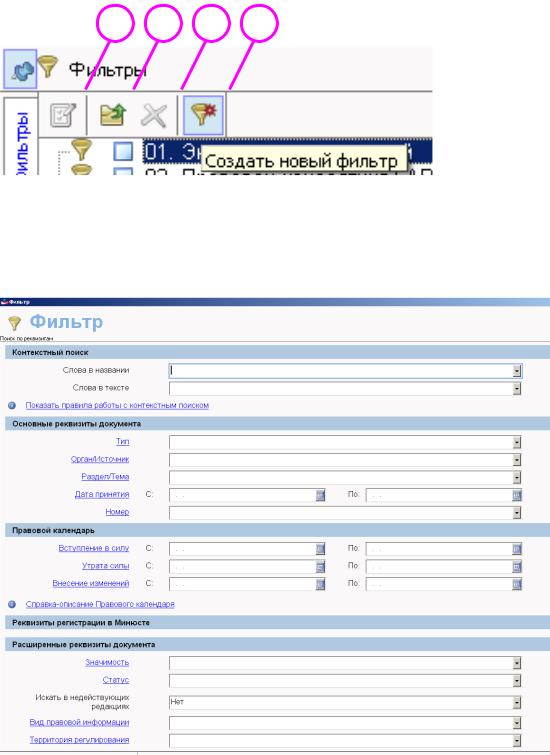
На панели Фильтры расположены кнопки: 1 – редактировать фильтр;
2 – добавить фильтр из сохраненных запросов;
3 – удалить выделенные элементы;
4 – создать новый фильтр (рисунок 4.3).
1 |
2 |
3 |
4 |
Рисунок 4.3 – Кнопки на панели Фильтр
Нажмём кнопку Создать новый фильтр. Открывается карточка поиска по реквизитам для уточнения запроса (рисунок 4.4).
Рисунок 4.4 – Новый фильтр
58
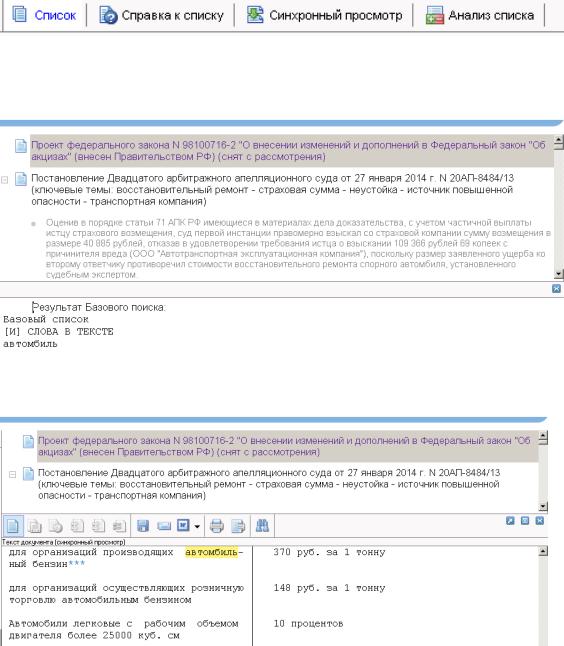
Нажмём кнопку Отмена и вернёмся в список документов. Снизу под списком расположены кнопки (рисунок 4.5):
–Список – для возврата к списку;
–Справка к списку – для просмотра информации о запросе (рисунок 4.6);
–Синхронный просмотр – для одновременного просмотра списка и выделенного документа в двух окнах (рисунок 4.7);
–Анализ списка показывает количество найденных документов по видам документа (рисунок 4.8).
Рисунок 4.5 – Кнопки для работы со списком
Рисунок 4.6 – Справка к списку
Рисунок 4.7 – Синхронный просмотр
59
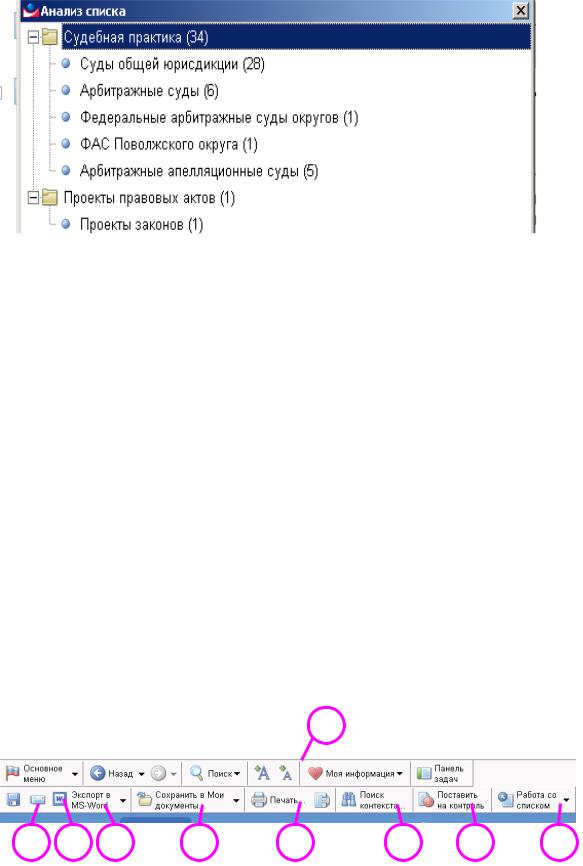
Рисунок 4.8 – Анализ списка
Вернёмся к списку документов, закрыв окна Анализ списка и Синхронный просмотр или нажав на кнопку Список.
Для работы со списками в ИПС «Гарант» имеются следующие инструменты (рисунок 4.9):
1 – изменить размер шрифта (рисунки 4.10, 4.11);
2 – сохранить в файл (рисунок 4.12);
3– переслать по E-mail;
4– экспортировать в Word (рисунок 4.13);
5– сохранить в Мои документы (рисунки 4.14-4.16);
6– вывести на печать;
7– искать слова в контексте;
8– поставить документ на контроль;
9– работа со списком (рисунок 4.17), которая включает анализ списка, применение фильтра, поиск по реквизитам в текущем списке, сортировку списка.
1
2 |
3 |
4 |
5 |
6 |
7 |
8 |
9 |
Рисунок 4.9 – Кнопки для работы со списком
60
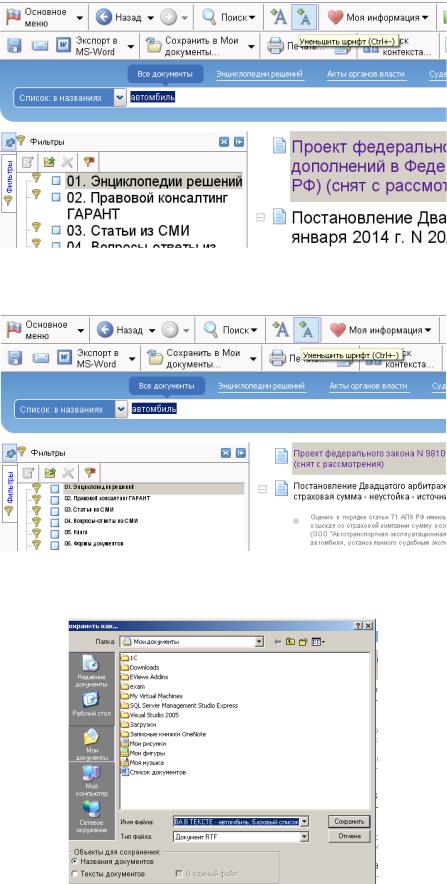
Рисунок 4.10 – Увеличение размера шрифта
Рисунок 4.11 – Уменьшение размера шрифта
Рисунок 4.12 – Сохранение списка в файл
61
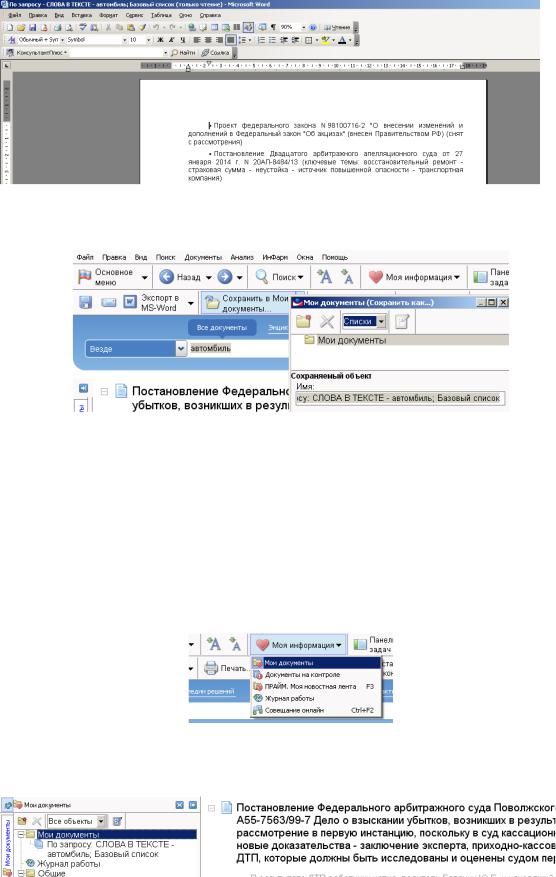
Рисунок 4.13 – Экспорт списка в Word
Рисунок 4.14 – Сохранение списка в Мои документы
После этого нажимаем кнопку Мои документы (рисунок 4.15). В левой части окна открываются Мои документы, в которой можно увидеть наш список, нажав на плюсик слева от папки (рисунок 4.16). Удалим наш список из папки Мои до-
кументы, выбрав пункт Удалить в контекстном меню, открывающемся при нажатии правой кнопки мыши (рисунок 4.17).
Рисунок 4.15 – Папка Мои документы
Рисунок 4.16 – Список, сохраненный в Моих документах
62
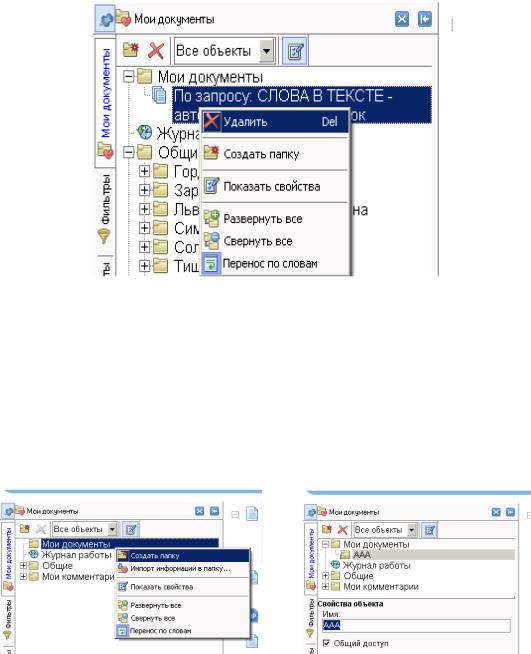
Рисунок 4.17 – Удаление списка из Моих документов
Теперь ещё раз откроем Мои документы и создадим в них новую папку, назовём её своей фамилией (рисунок 4.18, а). В свойствах объекта зададим имя папки и откроем общий доступ для неё, поставив галочку в поле Общий доступ (рисунок 4.18, б).
а) |
б) |
Рисунок 4.18 – Создание новой папки в Моих документах
Сохраним список в свою папку. Для этого нажмём кнопку Сохранить в Мои документы, открывается соответствующее диалоговое окно, в котором выбираем папку, в которую будет произведено сохранение (рисунок 4.19). Этот список сохраняется как список с указанием вида и условий поиска (рисунок 4.20), к нему можно будет обратиться в любой момент, нажав на эту ссылку. Особенно это удобно в случае сложного поиска. Сохранить в папку можно весь список или выделенные элементы списка.
63
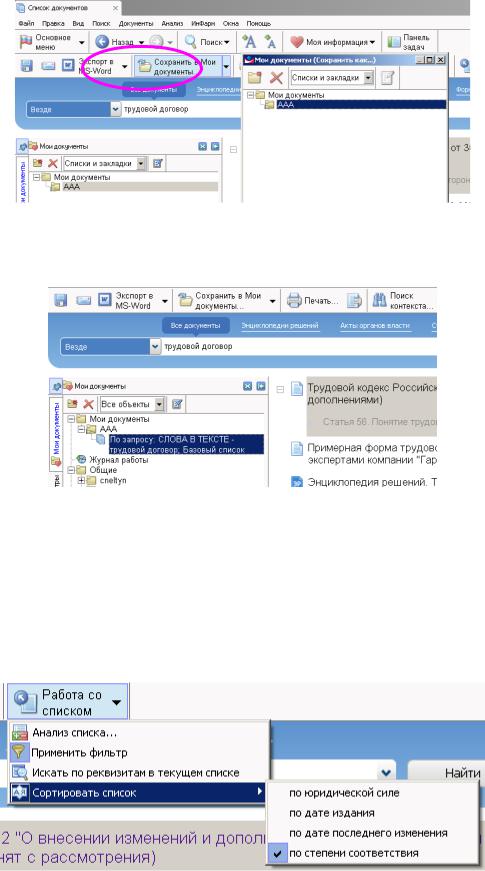
Рисунок 4.19 – Сохранение списка в свою папку
Рисунок 4.20 – Список сохранён в папке
Теперь рассмотрим такие возможности работы со списком, как сортировка и анализ списка. На панели инструментов выбираем меню Работа со списком и команду Сортировать список (рисунок 4.21). При этом открывается меню с вариантами сортировки. По умолчанию установлена сортировка по степени соответствия.
Рисунок 4.21 – Работа со списком
64
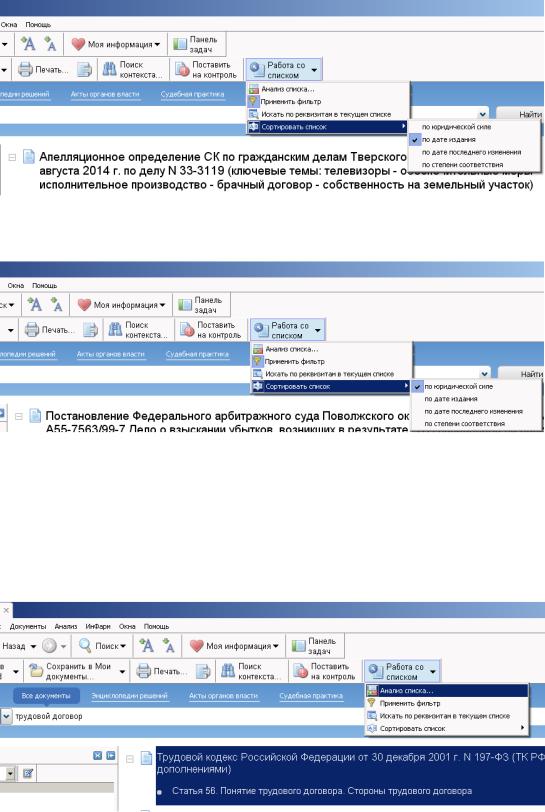
Произведём сортировку списка по дате издания и по юридической силе (ри-
сунки 4.22, 4.23).
Рисунок 4.22 – Сортировка списка по дате издания
Рисунок 4.23 – Сортировка списка по юридической силе
Теперь в меню Работа со списком выбираем Анализ списка (рисунок 4.24).
Система вычисляет количество документов каждого вида и выдаёт результат (рисунок 4.25).
Рисунок 4.24 – Анализ списка
65
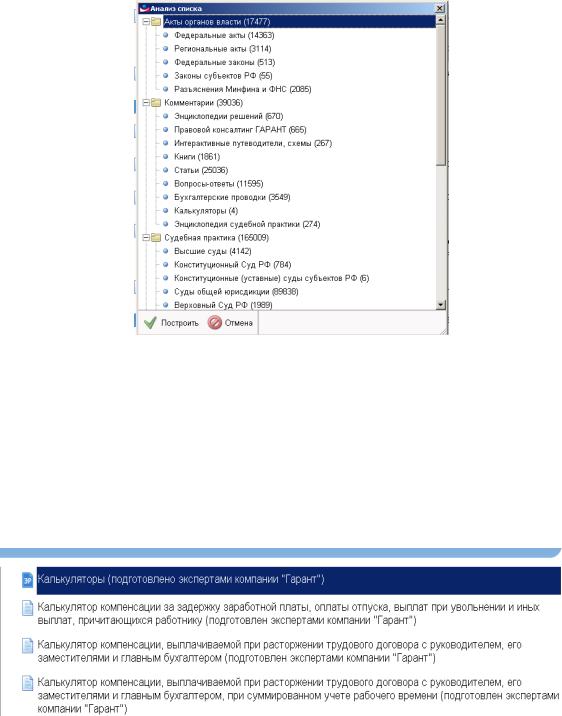
Рисунок 4.25 – Результат анализа списка
Выбираем из этого списка один из видов документов, например, Калькуляторы. Их в списке 4. Выделяем их и нажимаем кнопку Построить (или дважды щелкаем мышью). Открывает список документов только выбранн о- го вида (рисунок 4.26).
Рисунок 4.26 – Список документов определенного вида
Список или его часть можно скопировать в MS Word. Если нужен не весь список, выделяем нужные документы при нажатой клавише Ctrl. Далее щелкаем правой кнопкой мыши, появляется контекстное меню, в которое выбираем Копировать (рисунок 4.27). Далее открываем редактор MS Word и вставляем фрагмент из буфера обмена (рисунок 4.28).
66
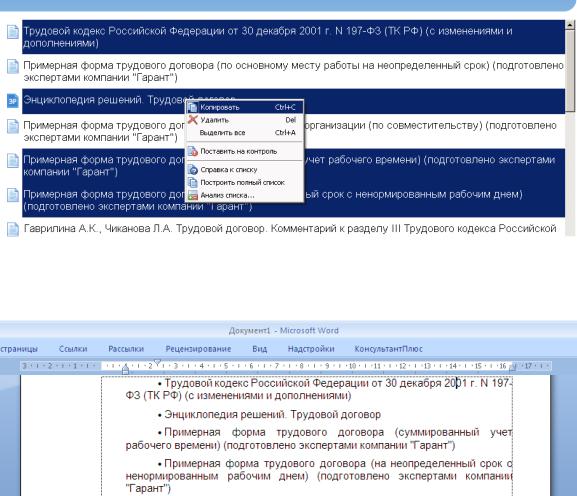
Рисунок 4.27 – Копирование отдельных элементов списка
Рисунок 4. 82 – Список в MS Word
Логические операции над списками
Логические операции над списками позволяют получить их сумму, разность или общую часть двух списков. В логических операциях всегда участвуют два списка, один из них текущий, который в данный момент отображается на экране, а второй должен быть выбран из числа сохраненных в папках. Рассмотрим логические операции на примере.
1. Дополнить список.
По этой команде система открывает окно папок и предлагает дополнить текущий список А документами ранее сохраненного списка B.
В вашей папке уже сохранён список документов найденных по запросу Трудовой договор. Создадим список документов по запросу Приём на работу. Выбираем из меню Анализ команду Дополнить список (рисунок 4.29). Выберите из папок список B, документами которого следует дополнить текущий список А, и нажмите ОК (рисунок 4.30).
67
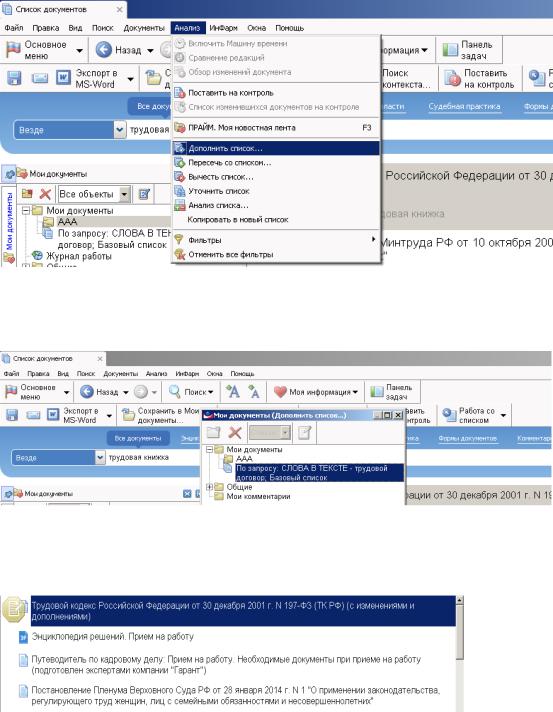
Результат объединения А + B появится на экране. Он будет содержать все те документы, которые есть хотя бы в одном из исходных списков (рисунок 4.31). Сохраним этот список в своей папке.
Такое объединение списков позволяет получить сумму двух списков, что полезно, в частности, при составлении тематических подборок.
Рисунок 4.29 – Выбор команды Дополнить список
Рисунок 4.30 – Выбор списка из своей папки, который нужно дополнить
Рисунок 4.31 – Дополненный список
68
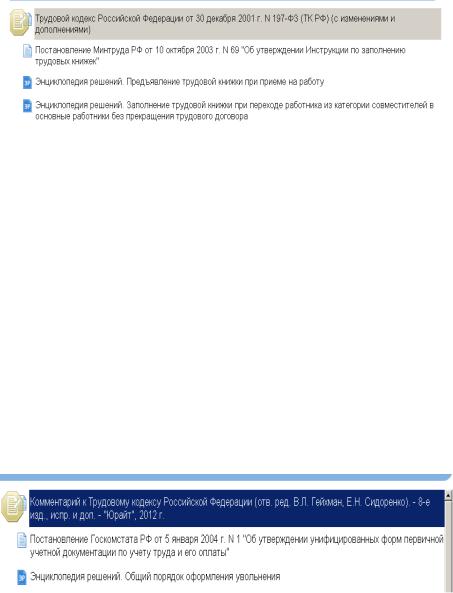
2. Пересечь со списком.
По этой команде система открывает окно папок и предлагает выбрать ранее сохраненный список B, с которым следует пересечь текущий список А. Результат пересечения А * B будет содержать документы, общие для обоих списков. Другими словами, в результирующий список войдут только те документы, которые присутствовали в каждом из исходных списков.
Создадим список по запросу Трудовая книжка. Выберем из меню Анализ команду Пересечь со списком. В папке Мои документы выбираем последний сохранённый список. Результат пересечения будет выдан на экран. Он содержит небольшое количество документов (рисунок 4.32).
Рисунок 4.32 – Результат пересечения списков
3. Вычесть список.
По этой команде система открывает окно папок и предлагает выбрать ранее сохраненный список B, документы которого следует исключить из текущего списка А.
Результат вычитания (А – B) будет содержать документы, уникальные для текущего списка А. Из списка А будут удалены документы, которые есть в списке B.
Создадим список по запросу Увольнение. Выберем из меню Анализ команду Вычесть список. В папке Мои документы выбираем последний сохранённый список. Результат вычитания будет выдан на экран (рисунок 4.33).
Рисунок 4.33 – Результат вычитания списка
69
