
- •Введение
- •1. Знакомство с Visual FoxPro
- •2. Проект как средство объединения элементов
- •2.1. Создание проекта приложения
- •2.2. Использование мастера при создании проекта
- •3. Создание базы данных проекта. Таблицы
- •3.1. Создание базы данных в окне проекта
- •3.2. Создание базы данных вне проекта
- •3.3. Таблицы – основа базы данных
- •3.4. Создание таблицы с помощью мастера
- •3.5. Окно конструктора таблиц
- •3.6. Создание таблицы в конструкторе таблиц
- •3.7. Изменение таблицы
- •3.8. Создание первичного ключа
- •3.9. Отношения между таблицами
- •4. Форма как средство ввода и редактирования данных
- •4.1. Создание формы с помощью мастера
- •4.2. Запуск формы
- •4.3. Объекты формы
- •4.4. Конструктор форм
- •4.4.1. Настройка параметров формы
- •4.4.2. Среда окружения формы
- •4.4.3. Размещение объектов в форме
- •5. Создание и печать отчётов
- •5.2. Создание отчёта с помощью конструктора отчётов
- •5.4. Размещение объектов в отчёте
- •Заключение
- •Библиографический список
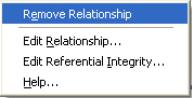
Установите курсор на линию, соединяющую связываемые таблицы. Толщина линии увеличивается. При нажатии на ней правой кнопки мыши появляется контекстное меню, содержащее четыре команды (рисунок 3.19). Команда Remove Relationship (Удалить отношение) удаляет установленное между таблицами отношение. При выборе команды Edit Relationship (Редактирование отношения) открывается диалоговое окно Edit Relationship (Редактирование отношения), позволяющее изменить установленное отношение. Команда Edit Referential Integrity (Редактирование целостности данных) открывает окно Referential Integrity Builder...(Построитель целостности данных).
Рисунок 3.19 – Контекстное меню.
Контрольные вопросы и задания
1.Создайте БД в своём проекте.
2.Добавьте в неё спроектированные ранее таблицы.
3.Создайте индексы.
4.Расставьте отношения между таблицами.
5.Как создается БД в окне проекта? Что такое Database Designer? Как вызывается?
6.В чём отличие, преимущества (недостатки) БД в окне проекта и вне его?
7.Что такое таблица? С помощью какого инструмента вы создавали таблицы? Какие инструменты ещё вам известны?
8.Перечислите известные вам типы полей.
9.Для чего создаются индексы? Какие их виды вы можете назвать?
10.Перечислите известные отношения между таблицами (с пояснением).
4.Форма как средство ввода и редактирования данных
ВVisual FoxPro для просмотра, ввода и редактирования данных, хранящихся
втаблицах, используются формы, являющиеся более наглядным средством представления информации. Естественно, что формы, используемые для ввода
38
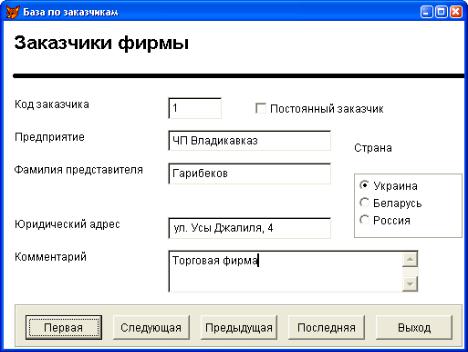
документов, должны выглядеть на экране монитора точно так же, как стандартные бланки этих документов. Также важным преимуществом форм является то, что они позволяют работать не с одной, а с несколькими связанными таблицами, что, в свою очередь, увеличивает наглядность.
Пользователю приложения нет необходимости знать, что такое Visual FoxPro, какие команды используются для добавления или удаления записей в таблицах. Он может даже вообще не знать, с помощью каких программных средств создавалось приложение. Для него главным является перемещение по таблице, добавление новых записей, редактирование и удаление имеющихся.
Рисунок 4.1 – Отображение информации в виде формы
На рисунке 4.1 показана форма, предназначенная для ввода и просмотра списка заказчиков фирмы.
При создании форм в Visual FoxPro разработчик может использовать следующие средства:
Form Wizard – мастер форм;
Form Builder – построитель формы;
Builder – построитель объектов формы;
AutoFormat Builder – построитель автоформата;
Form Designer – конструктор форм.
Чтобы создать форму для одной или нескольких связанных таблиц с
39
возможностью задания отображаемых в форме полей, стиля их отображения и указания типа кнопок управления, можно использовать мастер создания форм.
Для самостоятельной разработки формы с заданными свойствами или изменения формы, созданной с помощью мастера, следует воспользоваться
конструктором форм.
Чтобы разместить в конструкторе форм поля и надписи, оформленные в соответствии с выбранным стилем, можно прибегнуть к помощи построителя формы. Помимо этого, в конструкторе форм для большинства объектов (полей, списков, переключателей, таблиц и т. д.) существуют построители, позволяющие размещать в форме заданные объекты и настраивать их свойства. Кроме того, в Visual FoxPro имеется построитель автоформата, с помощью которого можно задать одинаковый стиль оформления выделенных элементов формы.
4.1. Создание формы с помощью мастера
Рассмотрим создание формы с помощью Form Wizard (Мастер форм). Он позволяет создавать формы как для одиночных, так и для связанных таблиц, а также настраивать поля, стиль их отображения и тип кнопок управления, размещаемых в форме. Форма, созданная с помощью мастера, позволяет просматривать и редактировать информацию, содержащуюся в таблицах Visual FoxPro. Она содержит в нижней части кнопки для выбора режима просмотра, добавления и удаления записей, сохранения введённой информации и печати данных.
Для запуска мастера выполните одно из перечисленных ниже действий.
Выберите в меню Tools (Сервис) команду Wizards (Мастера), а затем в открывшемся подменю значение Form (Форма).
Нажмите кнопку Form Wizard (Мастер формы) в диалоговом окне New Form (Новая форма), которое открывается в окне проекта при создании новой формы.
Нажмите кнопку Wizard (Мастер) в диалоговом окне New (Новый), которое открывается при нажатии кнопки New (Новый) стандартной панели инструментов или выборе команды New (Новый) меню File (Файл).
Рассмотрим создание формы с помощью мастера из окна проекта:
1.Откройте базу данных проекта. При этом на стандартной панели инструментов в списке Databases (Базы данных) появится название открытой базы данных.
2.На вкладке Documents (Документы) окна конструктора проекта выберите
40

группу Forms (Формы) и нажмите кнопку New (Новый). Откроется диалоговое окно New Form (Новая форма) (рисунок 4.2).
Рисунок 4.2 – Диалоговое окно New Form
3. Нажмите кнопку Form Wizard (Мастер формы).
После запуска мастера форм на экране открывается диалоговое окно Wizard Selection (Выбор мастера) (рисунок 4.3). Значение Form Wizard (Мастер форм) используется для создания однотабличной формы, a One-to-Many Form Wizard (Мастер форм один ко многим) – для многотабличной. По умолчанию установлено первое значение. Нажмите кнопку ОК для запуска мастера создания однотабличной формы.
Рисунок 4.3 – Диалоговое окно для задания типа создаваемой формы: однотабличной или многотабличной
4. Появляется первое диалоговое окно мастера (рисунок 4.4), в котором необходимо указать таблицу, для которой создаётся форма, и выбрать поля этой таблицы, размещаемые в форме. В области Databases and tables (Базы данных и таблицы) расположены два списка. Верхний список содержит перечень открытых баз данных, нижний – список таблиц выбранной базы. Выберите из верхнего списка необходимую базу данных, а из нижнего – таблицу, для которой вы создаёте форму.
41
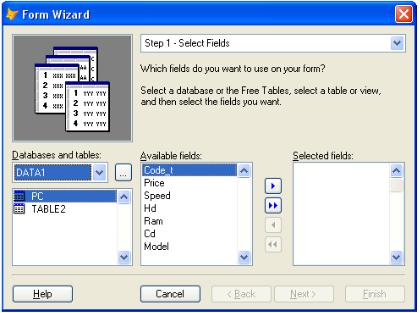
Примечание
Может оказаться, что в диалоговом окне мастера списки области Databases and tables (Базы данных и таблицы) пусты или содержат не те данные, которые необходимы для построения формы. Такая ситуация возникает в том случае, если предварительно не была открыта необходимая база данных. Ничего страшного. Для выбора базы данных и входящих в неё таблиц нажмите кнопку, расположенную рядом со списком баз данных, и в открывшемся диалоговом окне Open (Открыть) найдите таблицу, которая будет использоваться при создании формы.
Рисунок 4.4 – Первый шаг создания формы с помощью мастера
6.После выбора таблицы список Available fields (Имеющиеся поля) будет содержать перечень всех полей таблицы. Необходимо из данного списка перенести в список Selected fields (Выбранные поля) поля, которые будут располагаться в создаваемой форме. Для переноса полей используйте кнопки, расположенные между списками. После создания списка полей, отображаемых в форме, нажмите кнопку Next (Далее) для перехода к следующему шагу.
7.В следующем окне мастера следует установить стиль отображения объектов формы и типы кнопок управления (рисунок 4.5).
8.Для объектов формы мастер предлагает на выбор девять различных вариантов их оформления из списка Style (Стиль). При выборе каждого из стилей можно просмотреть, как будут выглядеть объекты формы, воспользовавшись областью просмотра в верхней левой части диалогового окна.
9.Переключатель Button type (Тип кнопки) содержит опции, позволяющие задать тип отображения размещаемых в форме кнопок управления (таблица 4.1).
42
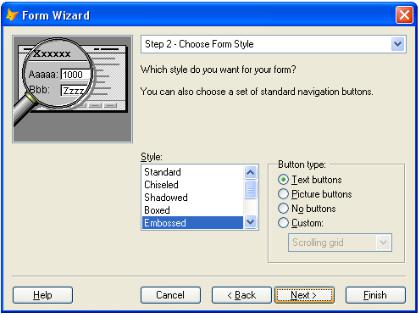
Рисунок 4.5 – Окно для выбора стиля отображения полей и кнопок
Таблица 4.1– Опции переключателя Button type
Опция |
Тип отображения |
Text buttons |
Кнопки управления содержат текстовые надписи |
(Текстовые кнопки) |
|
Picture buttons |
Кнопки управления содержат графические изображения |
(Графические кнопки) |
|
No buttons |
Кнопки управления в форме отсутствуют |
(Нет кнопок) |
|
Custom |
В форме размещается пять кнопок управления: Find |
(Другие) |
(Поиск), Print (Печать), Add (Добавить), Delete |
|
(Удалить), Exit (Выход). Перемещение по записям |
|
осуществляется с помощью линейки прокрутки |
Установите необходимые опции и нажмите кнопку Next (Далее).
10. На следующем шаге задается критерий сортировки данных (рисунок 4.6). Поля, по которым будет осуществляться упорядочение, необходимо разместить в списке Selected fields (Выбранные поля). Для переноса полей из списка Available fields or index tag (Имеющиеся поля и индексы) в список Selected fields (Выбранные поля) можно использовать кнопку Add (Добавить) или мышь. Установите курсор на поле, по значению которого требуется упорядочивать данные, и дважды щёлкните мышью или нажмите кнопку Add (Добавить). Для удаления поля из списка Selected fields (Выбранные поля) установите на него курсор и дважды щёлкните мышью или нажмите кнопку
Remove (Удалить).
43
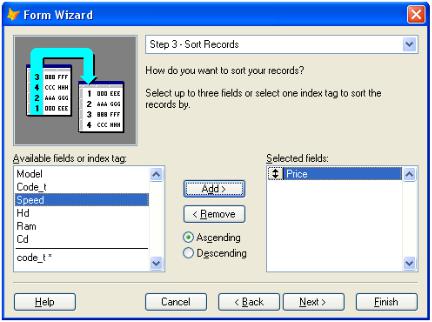
Рисунок 4.6 – Установка критерия сортировки данных
Опции Ascending (По возрастанию) и Descending (По убыванию) определяют, по возрастанию или по убыванию будут упорядочиваться данные в указанном поле.
11. На заключительном шаге создания формы с помощью мастера (рисунок 4.7) можно задать заголовок формы в поле Type a title for your form (Введите заголовок формы), а также указать предполагаемые действия с созданной формой, используя опции, описанные в таблице 4.2.
Таблица 4.2– Опции окна Form Wizard – Step 4
Опция |
|
Действие |
|
|
|
Save form for later use |
|
Созданная форма сохраняется на диске |
|||
(Сохранить форму) |
|
|
|
|
|
Save and run form (Сохранить |
и |
Созданная |
форма |
сохраняется |
и |
запустить форму на выполнение) |
|
запускается на выполнение |
|
||
Save form and modify it in the Form |
Созданная |
форма |
сохраняется |
и |
|
Designer (Сохранить и открыть |
для |
открывается в конструкторе форм для |
|||
изменения в конструкторе форм) |
|
изменения |
|
|
|
Впоследнем диалоговом окне мастера расположены флажки:
Use field mappings (Использовать связь полей с типами объектов) – при установке этого флажка объекты формы, соответствующие полям таблицы, будут создаваться на основе параметров, заданных на вкладке Field mapping (Связь полей с типами объектов) диалогового окна Options (Параметры), открываемого при выборе команды Options (Параметры) меню Tools
44
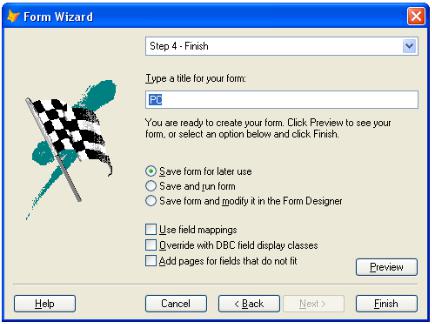
(Сервис). В противном случае объекты в форме будут создаваться исходя из информации, содержащейся в базе данных;
Override with DBC field display classes (Заменять классами объектов,
заданных для полей таблицы). При установке флажка мастер использует соответствия типов объектов, создаваемых в форме при размещении в ней полей таблицы, заданные в конструкторе таблицы на вкладке Fields (Поля) с помощью списка Display class (Показывать класс) области Map field type to classes (Используемые типы полей для классов). Если эти соответствия не заданы, используется опция Use field mappings;
Add pages for fields that do not fit (Добавить вкладки для непоместившихся полей) – при установке флажка для объектов, не поместившихся в форме, будут автоматически создаваться вкладки.
Воспользовавшись кнопкой Preview (Просмотр), можно просмотреть, как будет выглядеть создаваемая форма, и если что-то не так, вернуться к предыдущим шагам в работе мастера и изменить установленные параметры.
Далее нажмите кнопку Finish (Готово). Откроется окно Save As (Сохранить как), в котором укажите имя файла и папку, для размещения формы.
На рисунке 4.8 представлена форма PC, созданная с помощью мастера. Если потребуются дополнительные средства для управления формой, можно изменить её в конструкторе форм.
Рисунок 4.7 – Задание заголовка формы и выбор одного из возможных вариантов продолжения работы с ней
45
