
- •Введение
- •1. Знакомство с Visual FoxPro
- •2. Проект как средство объединения элементов
- •2.1. Создание проекта приложения
- •2.2. Использование мастера при создании проекта
- •3. Создание базы данных проекта. Таблицы
- •3.1. Создание базы данных в окне проекта
- •3.2. Создание базы данных вне проекта
- •3.3. Таблицы – основа базы данных
- •3.4. Создание таблицы с помощью мастера
- •3.5. Окно конструктора таблиц
- •3.6. Создание таблицы в конструкторе таблиц
- •3.7. Изменение таблицы
- •3.8. Создание первичного ключа
- •3.9. Отношения между таблицами
- •4. Форма как средство ввода и редактирования данных
- •4.1. Создание формы с помощью мастера
- •4.2. Запуск формы
- •4.3. Объекты формы
- •4.4. Конструктор форм
- •4.4.1. Настройка параметров формы
- •4.4.2. Среда окружения формы
- •4.4.3. Размещение объектов в форме
- •5. Создание и печать отчётов
- •5.2. Создание отчёта с помощью конструктора отчётов
- •5.4. Размещение объектов в отчёте
- •Заключение
- •Библиографический список

Панель инструментов, используемая для просмотра отчёта
При открытии отчета в окне предварительного просмотра появляется панель инструментов Print Preview (Предварительный просмотр) (рисунок 5.12), позволяющая перемещаться между страницами отчёта и распечатать его.
Рисунок 5.12 – Панель инструментов Print Preview
5.2. Создание отчёта с помощью конструктора отчётов
Создавать сложные отчёты с помощью мастера не удаётся. И в этих случаях нужно воспользоваться конструктором отчётов.
Окно конструктора отчётов
Если вы хотите модифицировать ранее созданный отчёт, то в окне проекта установите курсор на его названии и нажмите кнопку Modify (Модификация), иначе – откройте окно конструктора.
Для открытия окна конструктора отчётов при создании нового отчёта выполните одно из следующих действий:
в меню File (Файл) выберите команду New (Новый), там выберите опцию Report (Отчёт) и нажмите кнопку New file (Новый файл);
нажмите кнопку New (Новый) в окне проекта, выбрав группу Reports (Отчёты), и в диалоговом окне New Report (Новый отчёт) нажмите кнопку New Report (Новый отчёт);
нажмите кнопку New (Новый) на стандартной панели инструментов; в открывшемся диалоговом окне New (Новый) установите опцию Report (Отчёт) и нажмите кнопку New file (Новый файл).
Для работы в конструкторе отчётов используются панели инструментов
Report Designer (Конструктор отчёта) и Report Controls (Элементы управления отчёта), а также команды пункта Report (Отчёт) (рисунок 5.13), появившегося в строке основного меню при открытии конструктора.
99
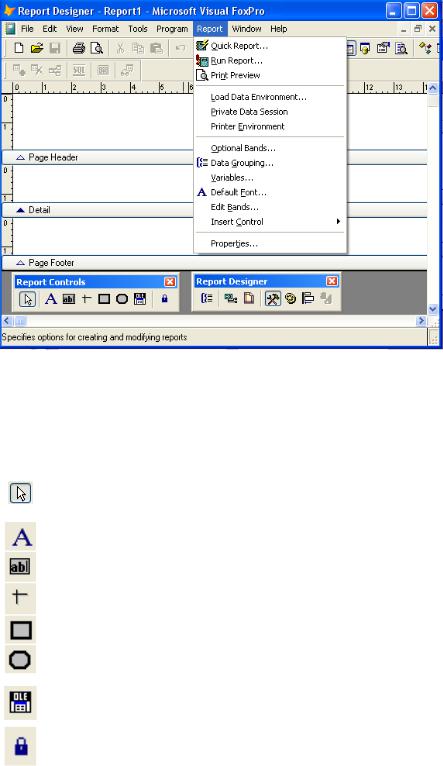
Рисунок 5.13 – Окно конструктора отчёта В таблице 5.2 приведено краткое описание кнопок панели инструментов
Report Controls.
Таблица 5.2 – Кнопки панели инструментов Report Controls
Кнопка |
Наименование |
Назначение |
|
|
Select Objects (Выбор объектов) |
Является |
указателем выбора |
|
|
объектов отчёта |
|
|
Label (Метка) |
Размешает текст |
|
|
|
|
|
|
Field (Поле) |
Размещает поля |
|
|
|
|
|
|
Line (Линия) |
Рисует линии |
|
|
|
|
|
|
Rectangle (прямоугольник) |
Рисует прямоугольник |
|
|
|
|
|
|
Rounded Rectangle |
Рисует |
прямоугольник со |
|
(Скруглённый прямоугольник) |
скругленными краями |
|
|
Picture/ActiveX Bound Control |
Помещает в отчёт рисунок |
|
|
(Изображение/ActiveX объект) |
|
|
|
Button Lock |
Закрепляет выбор кнопки |
|
|
(Закрепитель кнопки) |
|
|
Типы полос окна конструктора отчёта
Вся рабочая область конструктора отчётов по умолчанию разделена на три полосы, ограничиваемые разделительными строками (см. рисунок 5.13). Наименование полосы отображается на разделительной строке, находящейся непосредственно под этой полосой. При использовании в отчёте группирования
100
данных, добавлении в него титульной страницы и итоговых данных появляются дополнительные полосы. Каждая полоса может содержать элементы управления отчёта, такие как текст, табличные и вычисляемые поля, линии, прямоугольники, рисунки.
Типы возможных в отчёте полос приведены в таблице 5.3. Основное назначение полосы – определять, когда и где будут печататься размешённые в полосе объекты.
Таблица 5.3 – Типы полос отчета
Полоса |
Назначение |
|
|
|
|
Title (Титул) |
В |
этой |
полосе |
размещается |
информация, |
|
появляющаяся перед основным отчётом и называемая |
||||
|
титульной. Это может быть имя отчёта, |
||||
|
сопроводительное письмо или любые данные, которые |
||||
|
необходимо поместить на первой странице отчёта |
||||
Page Header |
Эта полоса в отчёте называется верхним |
||||
(Верхний колонтитул) |
колонтитулом. Данные, помещенные в полосу, |
||||
|
печатаются в начале каждой страницы. Примерами |
||||
|
элементов управления могут быть название отчёта, |
||||
|
текущая дата, номер страницы и т. д. |
|
|||
Group Header |
В этой полосе печатается информация, используемая |
||||
(Группа сверху) |
при группировке. При группировке данных группа |
||||
|
может иметь верхние полосы, печатаемые до неё. Они |
||||
|
помогают |
идентифицировать |
информацию, |
||
|
содержащуюся на каждом уровне |
|
|||
Detail (Детали) |
Эта полоса содержит данные полей из таблицы или |
||||
|
результат вычислений над ними |
|
|||
Group Footer |
В полосе размещается итоговая информация по группе |
||||
(Группа снизу) |
|
|
|
|
|
Page Footer |
В нижнем колонтитуле печатается название отчёта, |
||||
(Нижний колонтитул) |
дата, номер страницы и итоговые значения по данным |
||||
|
текущей страницы |
|
|
||
Summary (Итоги) |
В итоговой части отчёта содержится информация, |
||||
|
появляющаяся один раз после основного отчёта и |
||||
|
содержащая итоговые значения или заключительным |
||||
|
текст |
|
|
|
|
Использование команды Quick Report для размещения полей
В процессе создания отчёта выполняются все или часть из приведённых ниже процедур.
Определение среды окружения.
Размещение объектов в отчёте: текста, полей, линий, прямоугольников и рисунков.
101
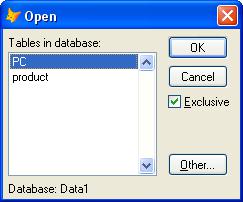
Группирование данных в отчёте.
Сохранение отчёта.
Просмотр созданного отчёта в окне предварительного просмотра.
Печать отчёта.
Ускорить размещение данных в отчёте можно с помощью команды Quick Report (Быстрый отчёт) из меню Report (Отчёт). Отчёт, получаемый в результате выполнении этой команды, называется быстрым или стандартным отчётом. Иными словами, Quick Report (Быстрый отчёт) – это средство конструктора отчётов, которое автоматически помещает выбранные поля и надписи к ним в окно конструктора отчёта. После этого можно модифицировать полученный отчёт.
Для создания отчета с использованием команды Quick Report (Быстрый отчет) необходимо выполнить следующие действия:
1.Откройте базу данных проекта. Для этого на вкладке Data (Данные) установите курсор на её название и нажмите кнопку Open (Открыть).
2.Откройте любым удобным для вас способом окно конструктора отчетов.
3.Находясь в окне конструктора отчёта, выберите в меню Report (Отчёт) команду Quick Report (Быстрый отчёт).
4.В открывшемся диалоговом окне Open (Открыть) содержится список всех таблиц открытой в проекте базы данных (рисунок 5.14). Выберите таблицу, для которой создаётся стандартный отчёт, и нажмите кнопку ОК.
Рисунок 5.14 – Диалоговое окно Open
Примечание
Если перед созданием отчёта вы не откроете базу данных, то на экране появится диалоговое окно Open (Открыть), отличающееся от представленного на рисунке 5.14. Оно будет содержать не список таблиц базы данных, а окно, открывающееся в программе FoxPro для поиска на диске необходимого файла.
102
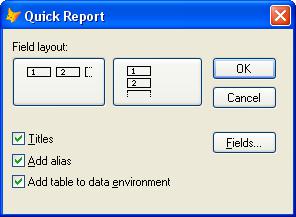
5. После выбора таблицы открывается диалоговое окно Quick Report (Быстрый отчёт) (рисунок 5.15), в котором предлагаются варианты расположения полей в отчёте – в столбец или в строку (две кнопки). Выберите один из предложенных вариантов.
Рисунок 5.15 – Диалоговое окно Quick Report
Диалоговое окно |
Quick |
Report (Быстрый отчёт) содержит флажки, |
|
описанные в таблице 5.4. |
|
|
|
Таблица 5.4 – Флажки диалогового окна Quick Report |
|||
|
|
|
|
Флажок |
|
Назначение |
|
Titles (Заголовки) |
|
При установке флажка в отчет помещаются |
|
|
|
поля и надписи к ним |
|
Add alias |
|
Флажок определяет, указывать ли псевдоним |
|
(Добавить псевдоним) |
|
таблицы в именах полей в окне конструктора |
|
Add table to data environment |
При установке флажка используемая в отчёте |
|
|
(Добавить таблицу в |
среду |
таблица помещается в среду окружения |
|
окружения) |
|
|
|
6. Если вы хотите разместить в отчете все поля исходной таблицы, то этот шаг пропустите и сразу нажмите кнопку ОК, чтобы закрыть диалоговое окно Quick Report (Быстрый отчет). Для выбора полей, размещаемых в отчёте, нажмите кнопку Fields (Поля). Откроется диалоговое окно Field Picker (Выбор поля) (рисунок 5.16). Выберите поля, которые вы собираетесь поместить в отчет, используя для этого кнопку Move (Переместить). Если в отчёт нужно поместить все поля, воспользуйтесь кнопкой All (Все).
Совет
Если вам нужно разместить в отчёте все поля за исключением нескольких, сначала выберите все поля, а затем удалите лишние, воспользовавшись кнопкой Remove (Удалить).
103
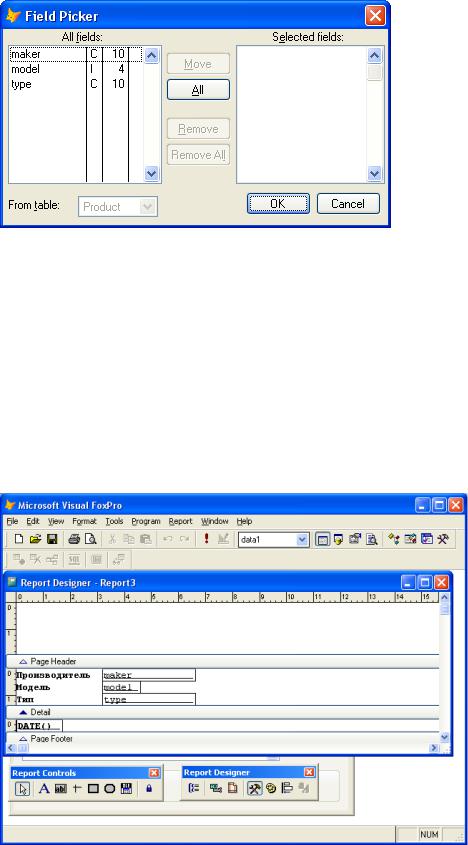
Рисунок 5.16 – Диалоговое окно Field Picker
7. Завершив выбор полей, нажмите кнопку ОК для закрытия диалогового окна Field Picker. Нажмите также кнопку ОК в окне Quick Report (Быстрый отчёт). Теперь отчёт содержит все необходимые поля. Кроме того, в полосе Page Footer (Нижний колонтитул) расположено поле с функцией DATE() и поле с системной переменной _PAGENO, указывающие дату и текущий номер страницы отчета соответственно. Фрагмент отчёта, сформированного с помощью команды Quick Report (Быстрый отчёт), представлен на рисунке 5.17.
Рисунок 5.17 – Фрагмент отчёта, созданного с помощью команды Quick
Report
Если текст и наименования полей в отчёте отображается некорректно,
104
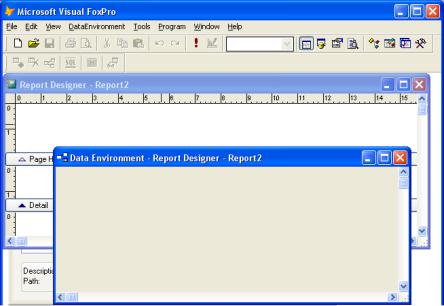
необходимо изменить шрифт этих объектов, используя команду Format (Формат) → Font (Шрифт) (для предварительно выделенных объектов).
Установка среды окружения отчёта
Для отчёта, созданного мастером или с помощью команды Quick Report (Быстрый отчёт), среда окружения отчёта уже определена. Разработчику, создающему отчёт с помощью конструктора отчётов, среду окружения необходимо сформировать, выполнив для этого следующие действия:
разместить в окружении используемые в отчёте таблицы;
установить для таблиц необходимые индексы;
установить отношения между таблицами.
1.Для формировании среды окружения отчёта используется окно Data Environment (Среда окружения) (рисунок 5.18), для открытия которого можно воспользоваться одним из следующих способов:
в меню View (Вид) выбрать команду Data Environment (Среда окружения);
выбрать пункт Data Environment (Среда окружения) контекстного меню.
Рисунок 5.18 – Диалоговое окно Data Environment
В среде окружения необходимо разместить все таблицы, используемые в отчёте.
Для добавления таблицы в окружение используется команда Add контекстного меню или команда Add (Добавить) из меню DataEnvironment (Среда окружения). Связанные таблицы базы данных переносятся в Data
105
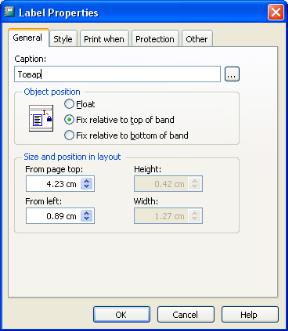
Environment (Среда окружения) с сохранением связей, установленных между ними.
2. Если в отчёте используется несколько связанных таблиц, то вам необходимо убедиться, что связи установлены так, как требуется для создания правильного отчёта (как и в случае построения форм).
После размещения в окне Data Environment (Среда окружения) всех используемых в отчёте таблиц, закройте его, после чего Visual FoxPro сохранит созданную вами среду окружения.
5.3. Свойства объектов отчёта
Любой отчёт состоит из объектов: текста, полей отчёта, разделительных линий и рамок, графических изображений. Для настройки их свойств используются команды меню, а также диалоговое окно, которое можно открыть одним из следующих способов:
Дважды щёлкните кнопкой мыши на объекте.
Выберите из контекстного меню объекта команду Properties (Свойства).
Окно свойств содержит несколько вкладок, количество которых различно для разных объектов. На рисунке 5.19 представлено диалоговое окне настройки текстового объекта Label Properties (Свойства метки).
Рисунок 5.19 – Диалоговое окно Label Properties
106
