
- •Введение
- •1. Знакомство с Visual FoxPro
- •2. Проект как средство объединения элементов
- •2.1. Создание проекта приложения
- •2.2. Использование мастера при создании проекта
- •3. Создание базы данных проекта. Таблицы
- •3.1. Создание базы данных в окне проекта
- •3.2. Создание базы данных вне проекта
- •3.3. Таблицы – основа базы данных
- •3.4. Создание таблицы с помощью мастера
- •3.5. Окно конструктора таблиц
- •3.6. Создание таблицы в конструкторе таблиц
- •3.7. Изменение таблицы
- •3.8. Создание первичного ключа
- •3.9. Отношения между таблицами
- •4. Форма как средство ввода и редактирования данных
- •4.1. Создание формы с помощью мастера
- •4.2. Запуск формы
- •4.3. Объекты формы
- •4.4. Конструктор форм
- •4.4.1. Настройка параметров формы
- •4.4.2. Среда окружения формы
- •4.4.3. Размещение объектов в форме
- •5. Создание и печать отчётов
- •5.2. Создание отчёта с помощью конструктора отчётов
- •5.4. Размещение объектов в отчёте
- •Заключение
- •Библиографический список
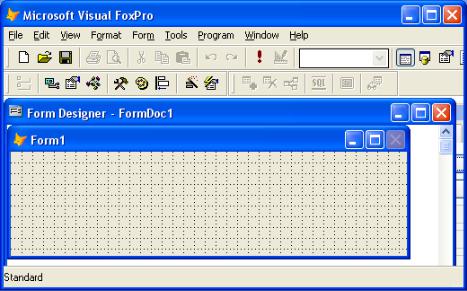
размещение в форме объектов: текста, полей различных типов, линий, рисунков, кнопок управления;
настройка свойств размещенных в форме объектов.
4.4.1. Настройка параметров формы
Форма, как и все находящиеся в ней объекты, имеет свойства, используя которые, можно задать её размер, координаты верхнего левого угла, стиль рамки обрамления, заголовок, цвет и т. д.
Настройка параметров формы осуществляется в окне Properties (Свойства), для открытия которого установите курсор на свободную от объектов поверхность формы, нажмите правую кнопку мыши и выберите из контекстного меню команду Properties (Свойства).
Расположение формы
Новая форма по умолчанию находится в верхнем левом углу основного окна Visual FoxPro. Для изменения её положения можно использовать свойства Left (Левый) и Tор (Верхний), указывающие расстояние в пикселях от левого и верхнего края соответственно, а также мышь (рисунок 4.17).
Рисунок 4.17 – Расположение формы в главном окне Visual FoxPro
Для изменения размера формы можно использовать свойства Height (Высота) и Width (Ширина), определяющие высоту и ширину формы, а также мышь. При использовании мыши для изменения размера формы установите курсор в её нижний правый угол. Когда он примет вид двунаправленной стрелки, нажмите кнопку мыши и, удерживая её, измените размер формы. Установив необходимый
58
размер, отпустите кнопку мыши. Совет
Для размещения формы в центре главного окна Visual FoxPro необходимо в окне свойств установить для свойства AutoCenter (Автоцентр) значение True (Истина).
Заголовок формы
Для задания текста заголовка формы в строке заголовка предназначено свойство Caption (Надпись) окна свойств. Чтобы отредактировать заголовок, откройте окно Properties (Свойства), выделите свойство Caption (Надпись) и в поле ввода, ставшее активным, введите заголовок формы.
Если необходимо, чтобы форма вообще не содержала заголовка, установите для свойства TitleBar (Строка заголовка) значение Off (Выкл.).
Стиль обрамления формы
Стиль обрамления формы задаётся с помощью свойства BorderStyle (Стиль рамки) и может принимать значения, описанные в таблице 4.10.
Таблица 4.10 – Значения стиля обрамления формы
Значение |
Описание |
|
0 |
– No border (Нет рамки) |
Форма не имеет рамки |
1 |
– Fixed Single (Одинарная рамка) |
Неизменяемая одинарная рамка |
2 |
– Fixed Dialog (Двойная рамка) |
Неизменяемая двойная рамка |
3 |
– Sizable (Default) (Изменяемая |
Изменяемая рамка (размеры формы можно |
(По умолчанию)) |
изменять при выполнении) |
|
Свойство BackColor (Цвет фона) позволяет задать цвет фона формы.
4.4.2. Среда окружения формы
При создании формы, предназначенной для редактирования или просмотра информации, содержащейся в таблицах, в конструкторе форм необходимо определить среду окружения, т. е. задать таблицы, используемые в форме, и установить связи между ними.
Примечание
При создании форм с помощью мастера и размещении объектов в форме с помощью построителя среда окружения создаётся Visual FoxPro без участия разработчика.
При определении среды окружения нужно выполнить следующие действия:
добавить все таблицы, используемые в форме;
установить для таблиц индексы;
установить между таблицами отношения, необходимые для создания формы.
59
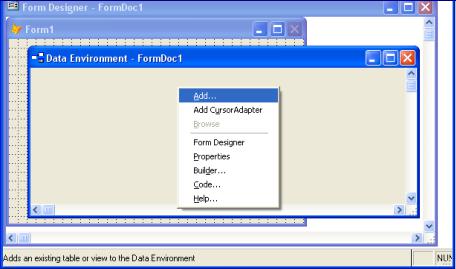
Вся эта информация, относящаяся к среде окружения, хранится в файле описания формы.
Для создания среды окружения формы предназначено диалоговое окно Data Environment (Среда окружения), открыть которое можно одним из следующих способов:
выбрать команду Data Environment (Среда окружения) меню View (Вид);
нажать кнопку Data Environment (Среда окружения) на панели инструментов Form Designer (Конструктор форм);
выбрать команду контекстного меню формы Data Environment (Среда окружения).
Примечание
При открытии окна среды окружения Data Environment (Среда окружения) в основное меню добавляется соответствующий пункт.
Для работы в окне Data Environment (Среда окружения) можно использовать команды из меню DataEnvironment (Среда окружения) или контекстное меню (рисунок 4.18), позволяющие добавить в окружение таблицы, просмотреть их в режиме Browse (Обзор), открыть окно свойств окружения для задания различных параметров.
Рисунок 4.18 – Диалоговое окно Data Environment с контекстным меню
Для добавления новой таблицы в среду окружения можно выполнить одно из следующих действий:
выбрать команду контекстного меню Add (Добавить);
выбрать команду Add (Добавить) из меню Data Environment (Среда окружения).
60
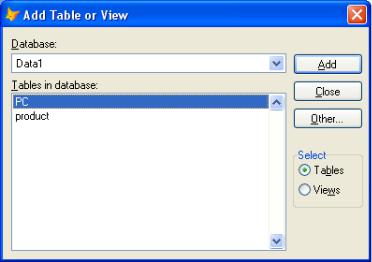
При этом открывается диалоговое окно Add Table or View (Добавить таблицу или представление данных) (рисунок 4.19), содержащее список таблиц открытой базы данных. Опция Views (Представления данных) области Select (Выбор) позволяет разместить в среде окружения созданные в базе данных представления данных. Если нужной таблицы и представления нет в списке открытой базы данных, нажмите кнопку Other (Другие) и, используя открывшееся диалоговое окно Open (Открыть), найдите требуемый объект.
Рисунок 4.19 – Диалоговое окно Add Table or View
После размещения таблиц в среде окружения формы необходимо упорядочить данные, находящиеся в таблицах. Для этого выполните следующие действия:
1.Выделите таблицу, в которой хотите упорядочить данные.
2.Откройте окно свойств таблицы. Для этого установите на неё курсор, нажмите правую кнопку мыши и выберите из контекстного меню команду
Properties (Свойства).
3.Выделите свойство Order (Упорядочение).
4.В поле коррекции свойства нажмите кнопку раскрытия списка. Из списка индексов таблицы выберите тот, по которому хотите упорядочить данные в форме.
При размещении в форме связанных таблиц они переносятся в окружение формы вместе со связями, установленными в базе данных. Необходимо убедиться, что связи установлены должным образом. Для этого выполните следующие действия:
1.Выделите линию, соединяющую таблицы. При этом в окне Properties
61
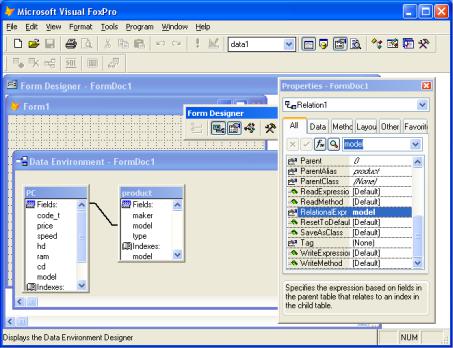
(Свойства) будут отображаться свойства, характеризующие установленную между таблицами связь.
2.Проверьте, какая из таблиц является родительской, а какая дочерней по отношению к ней. Для этого просмотрите свойства ChildAlias (Дочерняя таблица) и ParentAlias (Родительская таблица).
3.Посмотрите выражение, используемое для связи таблиц, воспользовавшись свойством RelationalExpr (Выражение отношения). Оно должно совпадать с выражением, используемым при создании индекса, по которому таблицы связаны.
На рисунке 4.20 представлено диалоговое окно Data Environment (Среда окружения) с размещёнными в нём таблицами и открытым окном свойств для установленной между таблицами связи.
Рисунок 4.20 – Диалоговое окно Data Environment с таблицами
Последовательность действий при настройке параметров формы
Теперь рассмотрим последовательность действий для определения окружения и задания основных свойств формы:
1.Откройте проект.
2.Выберите вкладку Documents (Документы), перейдите в окне проекта в группу Forms (Формы) и нажмите кнопку New (Новая).
3.В открывшемся диалоговом окне New Form (Новая форма) выберите опцию New Form (Новая форма). Откроется окно конструктора форм для создания новой формы.
62
4.Откройте окно окружения формы Data Environment (Среда окружения), выбрав команду Data Environment (Среда окружения) меню View (Вид).
5.Для размещения таблицы в среде окружения выберите команду Add (Добавить) из меню Data Environment (Среда окружения).
6.В открывшемся диалоговом окне Add Table or View (Добавить таблицу или представление данных) выберите из списка таблиц открытой базы данных таблицу, для которой создаёте форму, и нажмите кнопку ОК.
7.Откройте окно свойств таблицы, размещённой в окне окружения. Для этого установите на неё курсор, нажмите правую кнопку мыши и выберите из контекстного меню команду Properties (Свойства).
8.Выделите свойство Order (Упорядочение). Для упорядочения данных в форме в поле коррекции свойства нажмите кнопку раскрытия списка и из списка индексов таблицы выберите индекс, по которому хотите упорядочить данные.
9.Закройте окно определения среды окружения.
10.Для задания свойств формы установите курсор в форму, нажмите правую кнопку мыши и выберите из контекстного меню команду Properties (Свойства). Открывается окно Properties (Свойства). В его верхнем списке, указывающем название объекта, для которого осуществляется настройка свойств, содержится текст Form 1 (Форма 1).
11.В окне Properties (Свойства) измените свойство Caption (Надпись), введя в текстовом поле заголовок формы.
12.Задайте цвет фона формы. Для этого используйте свойство формы BackColor (Цвет фона). Щёлкните на нем мышью. Затем нажмите расположенную с правой стороны поля редактирования свойства кнопку и в открывшемся диалоговом окне Цвет выберите цвет, который хотите использовать для фона.
13.Свойство AutoCenter (Автоцентр) должно иметь значение True (Истина), чтобы форма располагалась в центре экрана.
14.Для изменения размера формы установите курсор в её нижний правый угол. Когда он примет вид двунаправленной стрелки, нажмите кнопку мыши и, удерживая её, измените размер формы. Установив необходимый размер формы, отпустите кнопку мыши.
15.Измените свойства FontName (Наименование шрифта), FontSize (Размер шрифта), выбрав шрифт из установленных на компьютере и его размер.
16.Сохраните форму на диске.
63
