
- •Введение
- •1. Знакомство с Visual FoxPro
- •2. Проект как средство объединения элементов
- •2.1. Создание проекта приложения
- •2.2. Использование мастера при создании проекта
- •3. Создание базы данных проекта. Таблицы
- •3.1. Создание базы данных в окне проекта
- •3.2. Создание базы данных вне проекта
- •3.3. Таблицы – основа базы данных
- •3.4. Создание таблицы с помощью мастера
- •3.5. Окно конструктора таблиц
- •3.6. Создание таблицы в конструкторе таблиц
- •3.7. Изменение таблицы
- •3.8. Создание первичного ключа
- •3.9. Отношения между таблицами
- •4. Форма как средство ввода и редактирования данных
- •4.1. Создание формы с помощью мастера
- •4.2. Запуск формы
- •4.3. Объекты формы
- •4.4. Конструктор форм
- •4.4.1. Настройка параметров формы
- •4.4.2. Среда окружения формы
- •4.4.3. Размещение объектов в форме
- •5. Создание и печать отчётов
- •5.2. Создание отчёта с помощью конструктора отчётов
- •5.4. Размещение объектов в отчёте
- •Заключение
- •Библиографический список
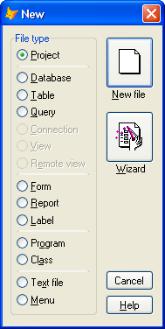
2. Проект как средство объединения элементов
При создании приложения используется проект, который объединяет элементы приложения Visual FoxPro и группирует их по типам. Информация о проекте хранится в специальной таблице, которая в отличие от обычных таблиц Visual FoxPro имеет расширение pjx. Memo-поля таблицы содержат наименование элемента проекта, его описание и другие текстовые атрибуты. Файл с Memo-полями таблицы имеет расширение pjt. Использование проекта упрощает разработку приложения, т к. в проекте базы данных, программы, формы, отчёты, запросы и другие элементы приложения располагаются в соответствующих разделах, а также запоминается расположение каждого включенного в проект элемента.
Создав проект и определив входящие в него элементы, можно использовать его для сборки приложения, построив файл с расширением арр, или для создания исполняемого файла с расширением ехе.
2.1. Создание проекта приложения
Приступая к разработке нового приложения, нужно создать проект приложения. Для создания нового проекта можно использовать мастер Application Wizard (Мастер приложения) или команду New (Новый) меню File (Файл).
При выполнении команды New (Новый) на экране открывается соответствующее диалоговое окно с перечислением всех типов элементов приложения, которые возможны в Visual FoxPro (рисунок 2.1). По умолчанию установлена опция Project (Проект).
Для создания нового проекта выполните следующие действия:
1.Нажмите кнопку New file (Новый файл).
2.В поле ввода Enter project file (Введите имя проекта) диалогового окна Create (Создать) задайте имя создаваемого проекта, убедившись, что в поле Тип файла установлен тип сохраняемого файла Project (Проект), а в поле Папка правильно выбрана папка, в которой будет располагаться проект (рисунок 2.2).
Рисунок 2.1 – Диалоговое окно New
10
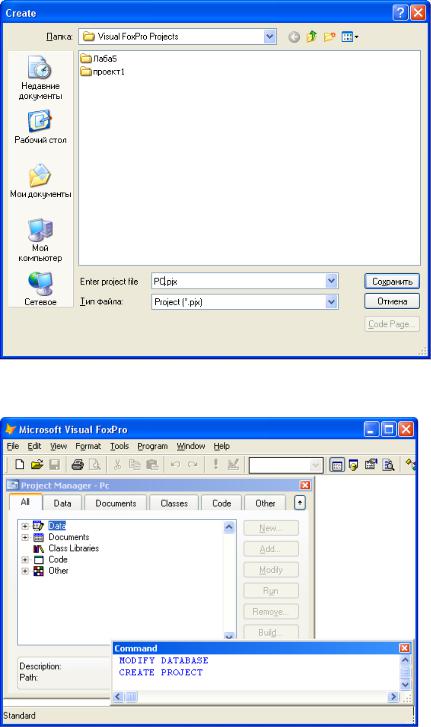
3. Для сохранения созданного проекта нажмите кнопку Сохранить. Откроется окно проекта Project Manager (Менеджер проекта) (рисунок 2.3).
Рисунок 2.2 – Диалоговое окно Creat для задания имени нового проекта
Рисунок 2.3 – Окно проекта Project Manager
В верхней части окна проекта находятся вкладки, которые управляют отображением определённых типов файлов проекта (таблица 2.1).
11
Таблица 2.1 – Вкладки окна Project Manager
Вкладка |
Отображаемые файлы |
All (Все) |
Все файлы |
Data (Данные) |
Базы данных, таблицы, запросы, представления данных, |
|
хранимые процедуры |
Documents (Документы) |
Формы, отчёты и этикетки |
Classes (Классы) |
Классы |
Code (Коды) |
Программы и библиотеки |
Other (Остальные) |
Меню, текстовые и графические файлы, клавишные |
|
макрокоманды |
В Visual FoxPro используется иерархическое отображение элементов проекта. На самом верхнем уровне находятся категории элементов проекта: Data (Данные), Documents (Документы), Class Libraries (Библиотеки классов), Code (Исходный код) и Other (Другие).
На следующем уровне находятся типы файлов данной категории. Например, для категории Documents (Документы) имеются следующие типы файлов:
Forms – формы; Reports – отчёты;
Labels – этикетки.
Некоторые типы файлов могут иметь последующие уровни иерархии. Например, база данных может содержать таблицы, представления данных, а каждая таблица – поля.
Управление проектом с помощью меню
При открытии окна проекта в основное меню Visual FoxPro добавляется новый пункт меню Project (Проект), который содержит команды, позволяющие работать с файлами, входящими в проект (см. таблицу 2.2).
Таблица 2.2 – Назначение команд меню Project
Команда |
Назначение |
New File (Новый файл) |
Создаёт новый файл, который автоматически |
|
добавляется в проект |
Add File (Добавить файл) |
Добавляет созданные ранее файлы в проект |
Modify File (Изменить файл) |
Открывает выбранный файл проекта для |
|
редактирования |
Browse File (Просмотр файла в |
Открывает таблицу в режиме просмотра |
табличном виде) |
|
Preview File (Просмотр файла) |
Открывает файл (например, отчет) в окне |
|
предварительного просмотра |
Run File (Выполнить файл) |
Запускает файл на выполнение |
Remove File (Удалить файл) |
Удаляет файл из проекта |
12
Rename File (Переименовать файл) |
Переименовывает файл, входящий в проект |
Exclude (Исключить) |
Исключает файл из проекта |
Include (Включить) |
Включает файл в проект |
Set Main (Основная программа) |
Устанавливает файл в качестве основной |
|
программы проекта |
Edit Description (Правка описания) |
Открывает окно редактирования описания |
|
файла |
Project Info (Информация проекта) |
Отображает информацию о проекте и |
|
входящих в него файлах |
Errors (Ошибки) |
Отображает ошибки, возникшие при |
|
построении проекта |
Build (Построить) |
Строит приложение или перестраивает проект |
Refresh (Обновить) |
Обновляет информацию в окне проекта |
Clean Up Project (Очистить) |
Очищает проект, убирая из него удаленные |
|
файлы |
Для работы с файлами проекта можно использовать контекстное меню и содержащее некоторые команды меню Project (Проект), а также команду Expand All (Раскрыть все), раскрывающую все уровни вложенности данных в окне Project Manager (Менеджер проекта).
2.2.Использование мастера при создании проекта
ВVisual FoxPro 9.0 при создании проекта с помощью мастера в него можно
включить тоблицы, формы, отчеты, а также добавить в проект элементы, созданные ранее.
Чтобы создать новый проект с помощью мастера, необходимо выполнить следующие действия:
1.В меню File (Файл) нужно выбрать команду New (Новый) или нажать кнопку New (Новый) на панели инструментов.
2.Откроется диалоговое окно New (Новый), в котором следует выбрать опцию Project (Проект) и нажать кнопку Wizard (Мастер).
Совет
В Microsoft Visual FoxPro 9.0 мастер для создания проекта также можно запустить из окна Task Pane Manager (Менеджер панели задач). Для этого в окне менеджера задач нужно воспользоваться ссылкой Create a new application (Создание нового приложения). Откроется диалоговое окно, представленное на рисунке 2.4.
13
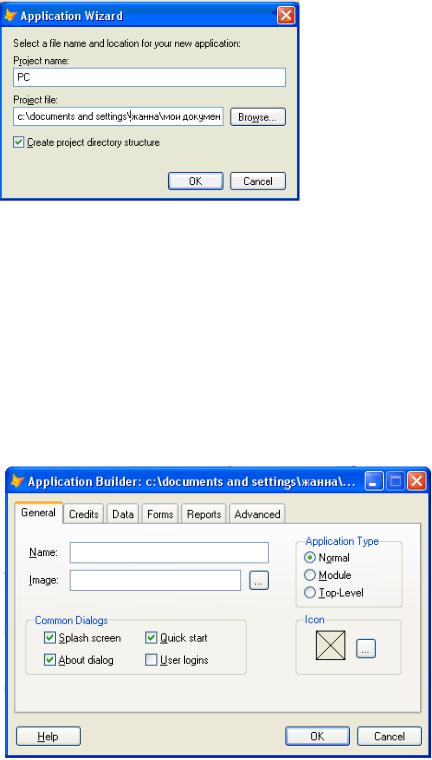
Рисунок 2.4 – Задание имени проекта и его расположения
3.Откроется диалоговое окно, представленное на рисунке 1.6. В поле ввода Project name (Имя проекта) этого окна необходимо задать имя создаваемого проекта, а в поле ввода Project file (Файл проекта) указать его расположение. Чтобы размесить проект в требуемой папке, следует воспользоваться кнопкой
Browse (Обзор).
4.Далее нужно нажать кнопку ОК для создания нового проекта. На экране появляется диалоговое окно построителя приложения Application Builder (Построитель приложения) (рисунок 2.5).
Рисунок 2.5 – Диалоговое окно построителя приложения
Диалоговое окно содержит шесть вкладок, на которых определяется следующая информация (таблица 2.3).
14
Таблица 2.3 – Вкладки диалогового окна Application Builder
Вкладка |
Информация |
General (Общие) |
Основные параметры создаваемого проекта |
Credits (Об авторе) |
Информация об авторах проекта |
Data (Данные) |
Параметры создания баз данных и таблиц |
Forms (Формы) |
Информация о формах, входящих в проект |
Reports (Отчёты) |
Информация об отчётах, входящих в проект |
Advanced (Дополнительные) |
Параметры создания справочной системы, меню |
|
проекта |
Задание общих параметров проекта
Вкладка General (Общие) (см. рисунок 2.5) предназначена для задания таких параметров проекта, как его имя, размещаемый в проекте рисунок, тип создаваемого приложения, общие диалоговые окна, значок проекта.
Поле ввода Name (Имя) позволяет задать имя приложения, отображаемое в его заголовке, диалоговом окне О программе, а также внутри приложения.
В поле ввода Image можно задать имя файла рисунка, который будет появляться в окне при запуске приложения и в диалоговом окне О программе.
Область Application Туре (Тип приложения) позволяет задать тип создаваемого приложения:
Таблица 2.4 – Опции области Application Туре
Опция |
Тип приложения |
Normal (Обычное) |
Созданное приложение будет запускаться в |
|
главном окне Visual FoxPro, заменяя всё окружение |
|
и системное меню Visual FoxPro |
Module (Автономное) |
Приложение добавляется в существующий проект |
|
или будет вызываться из другого приложения. |
|
Меню приложения добавляется в системное меню, |
|
и его функции используются как компоненты |
|
другого приложения |
Top-Level (Верхний уровень) |
Приложение будет запускаться как отдельное |
|
приложение Microsoft Windows |
Устанавливая флажки группы Common Dialogs (Общие диалоги), можно задать использование в приложении общих диалоговых окон, содержащих информацию о разработчиках, программе, правах доступа к файлам приложения (таблица 2.5).
С помощью области Icon (Значок) можно определить значок приложения.
15
Таблица 2.5 – Назначение флажков группы Common Dialogs
Флажок |
Назначение |
Splash screen |
При запуске приложения появляется окно, содержащее |
(Всплывающий экран) |
логотип приложения и сведения об авторе |
About dialog |
Приложение содержит диалоговое окно О программе, в |
(О программе) |
котором будет отражаться логотип приложения и |
|
сведения о разработчиках |
Quick start |
Проект содержит диалоговое окно Quick Start, в |
(Быстрый старт) |
котором определяются права доступа к документам |
|
приложения и остальным файлам |
User logins |
При установленном флажке в проект добавляется |
(Окно ввода пароля) |
форма, предназначенная для ввода пароля при запуске |
|
приложения |
Задание информации о разработчиках проекта
На вкладке Credits (Об авторе) диалогового окна Application Builder (Построитель приложения) указывается следующая информация: список авторов, название предприятия, номер версии, права и торговая марка приложения.
Формирование списка баз данных и таблиц, используемых в проекте
Вкладка Data (Данные) диалогового окна Application Builder (Построитель приложения) позволяет сформировать список баз данных и таблиц, включаемых в проект. В список, представленный на вкладке в табличном виде, можно добавлять как новые, так и уже существующие базы данных и таблицы.
Формирование списка форм проекта
Вкладка Forms (Формы) предназначена для создания списка форм проекта. В этот список можно добавить формы, созданные ранее, используя диалоговое окно Open (Открыть), появляющееся при нажатии кнопки Add (Добавить).
Формирование списка отчетов
Вкладка Reports (Отчеты) диалогового окна Application Builder (Построитель приложения) позволяет сформировать список отчётов проекта. В этот список также можно добавить созданные ранее отчёты.
Настройка дополнительных параметров проекта
Вкладка Advanced (Дополнительные) позволяет задать дополнительные параметры настройки проекта (рисунок 2.6).
Поле Help file (Файл справки) используется для указания имени и расположения файла справки приложения.
16
