
- •Введение
- •1. Знакомство с Visual FoxPro
- •2. Проект как средство объединения элементов
- •2.1. Создание проекта приложения
- •2.2. Использование мастера при создании проекта
- •3. Создание базы данных проекта. Таблицы
- •3.1. Создание базы данных в окне проекта
- •3.2. Создание базы данных вне проекта
- •3.3. Таблицы – основа базы данных
- •3.4. Создание таблицы с помощью мастера
- •3.5. Окно конструктора таблиц
- •3.6. Создание таблицы в конструкторе таблиц
- •3.7. Изменение таблицы
- •3.8. Создание первичного ключа
- •3.9. Отношения между таблицами
- •4. Форма как средство ввода и редактирования данных
- •4.1. Создание формы с помощью мастера
- •4.2. Запуск формы
- •4.3. Объекты формы
- •4.4. Конструктор форм
- •4.4.1. Настройка параметров формы
- •4.4.2. Среда окружения формы
- •4.4.3. Размещение объектов в форме
- •5. Создание и печать отчётов
- •5.2. Создание отчёта с помощью конструктора отчётов
- •5.4. Размещение объектов в отчёте
- •Заключение
- •Библиографический список
Вданном окне представлены вкладки:
General (Общие) окна свойств предназначена для настройки общих параметров объекта.
Style (Стиль) предназначена для настройки оформления объекта.
Print when(Условие печати) – для задания условий печати объектов окна свойств. С помощью параметров этой вкладки вы можете удалить из отчёта пустые строки, определить условия печати значений полей при переходе на следующую страницу или при изменении выражения группы и т. п.
Protection (Защита) – устанавливает защиту от изменения объектов отчета
спомощью конструктора отчётов.
Other (Другие) диалогового окна свойств объекта отчёта содержит дополнительные возможности для объектов отчета [3].
5.4.Размещение объектов в отчёте
Текстовая информация
Размещаемый в отчёте текст является объектом, который можно выделять, перемещать, сохранять во временном буфере Windows, копировать из буфера или удалять.
Для ввода или редактирования текста в отчёте выполните следующие действия:
1.Нажмите кнопку Label (Метка) на панели инструментов Report Controls (Элементы управления отчёта).
2.Щелкните мышью в том месте окна конструктора отчёта, где необходимо разместить или исправить текст.
3.Внесите необходимые добавления или изменения.
4.Нажмите кнопку Select Objects (Выбор объектов) на панели инструментов Report Controls (Элементы управления отчёта).
5.Используя диалоговое окно свойств объекта Label Properties (Свойства метки), настройте его параметры.
Для размещённого в отчёте текста можно изменять параметры шрифта и
цвет, используя вкладку Style (Стиль) окна свойств объекта Label Properties (Свойства метки) или команду Font (Шрифт) меню Format (Формат).
Совет
Шрифт, используемый в отчёте по умолчанию, можно задать в поле Default font (Шрифт по умолчанию) на вкладке Reports (Отчёты) диалогового окна Options (Параметры), которое открывается при выполнении команды Options (Параметры) из меню Tools (Сервис).
107
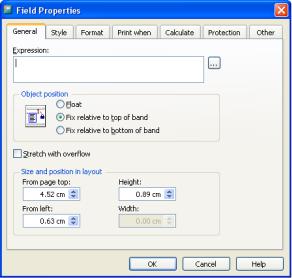
Размещение полей
Для размещения в отчёте поля, которое может быть полем таблицы или вычисляемым полем, выполните следующие действия:
1.Нажмите кнопку Field (Поле) на панели инструментов Report Controls (Элементы управления отчёта).
2.Щёлкните мышью в месте предполагаемого размещения поля в окне конструктора отчёта.
3.Открывается диалоговое окно Field Properties (Свойства поля) (рисунок 5.20). Используя объекты интерфейса вкладок, настройте параметры поля. Окно свойств позволяет:
определить источник данных или задать выражение, результат вычисления которого будет выводиться в данное поле; задать формат отображения данных в поле; указать условие печати; установить положение поля в отчёте.
4.Завершив настройку параметров, закройте окно свойств, нажав кнопку ОК.
Примечание
Для размещения поля в отчёте можно также использовать метод перенести-и-оставить. В окне Data Environment (Среда окружения) отчёта, установите курсор на название размещаемого поля, нажмите кнопку мыши и, удерживая её в нажатом состоянии, переместите курсор в место предполагаемого размещения в отчёте, после чего отпустите кнопку мыши.
Рисунок 5.20 – Диалоговое окно Field Properties
108
Формирование выражения поля
Для определения выражения, результат вычисления которого будет выводиться в размещённое в отчёте поле, предназначено поле Expression (Выражение) вкладки General (Общие) окна свойств Field Properties (Свойства поля) (рисунок 5.20). Выражение в это поле может быть введено вручную или задано с помощью построителя, открываемого нажатием расположенной справа от поля кнопки. (Эта опция удобна для формирования более сложных отчётов, которые в курсе ваших лабораторных не рассматриваются, информация дана для ознакомления).
В колонтитулах, полосах группы, в итоговой части отчёта, а также в полосе Detail (Детали) можно размещать поля, содержащие статистические значения полей отчёта (так называемые итогового поля).
Линии и прямоугольники
Для улучшения внешнего вида отчёта и повышения читабельности можно использовать линии и прямоугольники.
Действия для проведения вертикальной или горизонтальной линии в отчёте:
1.Нажмите кнопку Line (Линия) на панели Report Controls (Элементы управления отчёта) конструктора отчетов.
2.Установите указатель в начальную точку линии.
3.Нажмите кнопку мыши и, удерживая её, проведите линию необходимой длины.
4.Используя опции команды Pen (Перо) из меню Format (Формат), установите атрибуты линии (толщину и тип).
5.Для задания цвета размещённой в отчёте линии щёлкните мышью на понравившемся цвете цветовой палитры панели Color Palette (Цветовая палитра).
Для размещения в отчёте прямоугольника и прямоугольника со скруглёнными углами используются кнопки Rectangle (Прямоугольник) и Rounded Rectangle (Прямоугольник со скруглёнными углами) на панели инструментов Report Controls (Элементы управления отчёта) конструктора отчётов. Нажмите необходимую кнопку на панели инструментов, установите указатель в какой-либо угол прямоугольника и перемещайте курсор в противоположный угол до получения прямоугольника нужного размера. Затем установите необходимые атрибуты прямоугольника, используя для этого следующие опции команды Pen (Перо) из меню Format (Формат) (таблица 5.5).
109

Таблица 5.5 – Опции команды Pen из меню Format
Опция |
Атрибут объекта |
|
Hairline (Тонкая линия) |
Контур шириной в один пиксель |
|
|
|
|
1 |
Point (1 пункт) |
Контур шириной в один пункт |
|
|
|
2 |
Point (2 пункта) |
Контур шириной в два пункта |
|
|
|
4 |
Point (4 пункта) |
Контур шириной в четыре пункта |
|
|
|
6 |
Point (6 пунктов) |
Контур шириной в шесть пунктов |
|
|
|
None (Нет) |
Выделенный объект не имеет контура |
|
|
|
|
Dotted (Пунктир) |
Пунктирный контур |
|
|
|
|
Dashed (Штрих) |
Контур в виде коротких штрихов |
|
|
|
|
Dash-dot (Штрих-точка) |
Контур в виде чередующихся штрихов и точек |
|
|
|
|
Dash-dot-dot |
Контур в виде чередующихся штрихов и пар |
|
(Штрих-точка-точка) |
точек |
|
|
|
|
Для настройки параметров линий и прямоугольников используются не только команды основного меню, но и окно свойств объекта. На рисунке 5.21 приведена вкладка Style (Стиль) диалогового окна настройки прямоугольника. С помощью списка Style (Стиль) вкладки задаётся тип контура. Список Weight (Толщина) позволяет указать толщину контура, а список Curvature (Кривизна) – закруглённость. Вид объекта можно просмотреть в области Sample (Образец).
Рисунок 5.21 – Вкладка Style диалогового окна настройки прямоугольника
Панель инструментов Color Palette
Visual FoxPro предоставляет в распоряжение разработчика средства для изменения цвета размещённых в отчёте объектов. Для изменения цвета объекта можно использовать область Color (Цвет) окна свойств объекта (рисунок 5.21)
110

или панель инструментов Color Palette (Цветовая палитра). Рассмотрим использование цветовой палитры. Для изменения в отчёте цвета объекта выполните следующие действия:
1. Разместите на экране панель инструментов Color Palette (Цветовая палитра)  выполнив одно из следующих действий:
выполнив одно из следующих действий:
нажав кнопку Color Palette Toolbar (Панель инструментов Цветовая палитра) на панели инструментов Report Designer (Конструктор отчёта);
выбрав в меню View (Вид) команду Color Palette Toolbar (Панель инструментов Цветовая палитра).
Панель инструментов Color Palette (Цветовая палитра) (рисунок 5.22)
содержит шестнадцать кнопок с заданными цветами и три дополнительные кнопки: задаёт цвет объекта, задаёт цвет фона, открывает диалоговое окно Цвет для задания цветов, отсутствующих на панели.
2.Выберите в отчете объёкт, цвет которого вы хотите изменить.
3.Щёлкните мышью на панели инструментов Color Palette (Цветовая палитра) кнопку Foreground Color (Цвет объекта) или Background Color (Цвет фона) в зависимости от того, хотите поменять, – цвет объекта или его фон.
Рисунок 5.22 – Панель инструментов Color Palette
4. Щёлкните мышью на панели инструментов любой понравившийся цвет.
Размещение в отчёте рисунков
В отчёты, создаваемые в программе Visual FoxPro, можно включать растровые рисунки, которые улучшат внешний вид отчёта (например, поместить фирменный знак или эмблему фирмы).
Для размещения в отчёте рисунка используется кнопка Picture/OLE Bound Control (Изображение/ OLE-объект) панели инструментов Report Controls (Элементы управления отчёта) конструктора отчётов. Нажмите данную кнопку, а затем установите курсор в один из углов области, в которой должен находиться рисунок, и переместите курсор в противоположный угол до образования рамки необходимого размера. При этом открывается диалоговое окно Picture/OLE
111
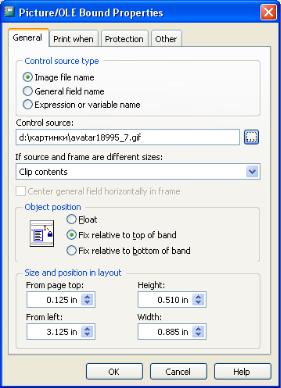
Bound Properties (Свойство изображения/ OLE-объекта) (рисунок 5.23), в котором вы определяете источник данных рисунка и его параметры. Источником данных может быть файл, содержащий рисунок, поле таблицы типа General, выражение или переменная. Для указания типа источника данных используются опции Control source type (Тип источника данных), а источника данных – поле Control source (Источник данных).
При размещении в отчёте графического изображения на вкладке General (Общие) диалогового окна Picture/OLE Bound Properties (Свойство изображения/ OLE-объекта) установите опцию Image file name (Имя файла изображения). Затем нажмите кнопку выбора файла около поля Control source (Источник данных). В открывшемся диалоговом окне Open Picture (Открыть изображение) выберите требуемый графический файл.
Если вы хотите печатать в отчёте изображения, размещённые в поле таблицы (для хранения графических изображений используются поля типа General), на вкладке General (Общие) диалогового окна Picture/OLE Bound Properties
(Свойство изображения/ OLE-объекта) установите опцию General field name (Имя поля типа General). Затем нажмите кнопку выбора с правой стороны поля
Control source (Источник данных) и в диалоговом окне Expression Builder
(Построитель выражения) выберите необходимое поле таблицы.
Рисунок 5.23 – Диалоговое окно Picture/OLE Bound Properties
112
Если размер области и размер самого изображения не совпадают,
воспользуйтесь опциями списка If source and frame are different sizes (Если разный размер) (таблица 5.6).
Таблица 5.6 – Опции списка If source and frame are different sizes
Опция |
|
Режим отображения |
|
||
|
|
|
|||
Clip contents |
|
Объект фиксируется в левой верхней части |
|||
(Обрезать содержимое) |
рамки, сохраняя первоначальный размер |
||||
|
|
|
|
||
Scale contents, retain shape |
Объект |
полностью |
заполняет отведённое ему |
||
(Масштабировать, |
сохраняя |
поле, |
сохраняя |
относительные |
пропорции |
форму) |
|
растрового изображения |
|
||
|
|
|
|
||
Scale contents, fill the frame |
Объект |
полностью |
заполняет отведённое ему |
||
(Масштабировать, |
заполняя |
поле, |
в случае необходимости |
подвергаясь |
|
рамку) |
|
вертикальному или горизонтальному искажению |
|||
|
|
|
|
|
|
Добавление в отчёт областей заголовка и итогов
Как правило, все отчёты содержат заголовок и итоговую часть отчёта. Для их формирования необходимо добавить в отчёт полосы Summary (Итоги) и Title (Титул), используя команду Optional Bands (Дополнительные полосы) из меню Report (Отчёт) или контекстного меню отчёта. В результате выполнения этой команды открывается диалоговое окно Report Properties (Свойства отчёта) (рисунок 5.24), на вкладке Optional Bands (Дополнительные полосы) которого содержатся флажки, описанные в таблице 5.7.
Таблица 5.7 – Флажки вкладки Optional Bands
Флажок |
|
|
|
Назначение |
|
|
|
Report has title band |
|
|
Добавляет |
в отчет |
полосу Title |
||
(Отчёт содержит титульную полосу) |
|
(Титул) для размещения заголовка в |
|||||
|
|
|
|
отчёте |
|
|
|
New page after title has printed |
|
Установленный флажок указывает, |
|||||
(Начать новую страницу |
после титульной |
что заголовок отчёта |
будет |
||||
полосы) |
|
|
|
печататься на отдельной странице |
|||
Report has summary band |
|
Добавляет в отчёт полосу Summary |
|||||
(Отчёт содержит полосу итогов) |
|
(Итоги) для размещения в отчете |
|||||
|
|
|
|
итоговой части |
|
|
|
Summary prints as new page |
|
Размещает |
итоговую |
часть |
отчёта |
||
(Итоги отчёта печатать на новой странице) |
на отдельной странице |
|
|
||||
Include page header with summary |
|
Размещает итоговую часть отчёта в |
|||||
(Включить |
верхний |
колонтитул |
для |
верхнем колонтитуле |
|
|
|
итоговой полосы) |
|
|
|
|
|
|
|
Include page footer with summary |
|
Размещает итоговую часть отчёта в |
|||||
(Включить |
нижний |
колонтитул |
для |
нижнем колонтитуле |
|
|
|
итоговой полосы) |
|
|
|
|
|
|
|
113

Рисунок 5.24 – Вкладка Optional Bands окна Report Properties
Установите необходимые флажки и нажмите кнопку ОК. В отчёте появятся указанные вами полосы. В полосе Title (Титул) разместите объекты заголовка отчёта, в качестве которых может выступать текст, поля и рисунки.
В полосе Summary (Итоги) могут размещаться итоговые значения полей отчёта, а также объекты оформления отчета, такие как текст и рисунки.
Примечание
Для настройки полос отчёта можно использовать команду Edit Bands (Правка полос) из меню Report (Отчёт). При этом открывается диалоговое окно, содержащее список полос отчёта. Выберите в этом списке настраиваемую полосу и нажмите кнопку ОК.
Контрольные вопросы и задания
1.Что такое отчёт? Какие отчёты можно создавать в Visual FoxPro?
2.Каковы средства создания отчётов?
3.Перечислите шаги мастера создания однотабличного отчёта
4.Создайте однотабличный отчёт с помощью мастера. Распечатайте его
5.Создайте отчёт с помощью команды Quick Report (используя несколько таблиц). Распечатайте его (можно не весь, на ваше усмотрение)
6.Создайте отчёт в свободной форме, табличный отчёт
114
