
- •Введение
- •1. Работа с Буфером обмена
- •2. Текстовый редактор Блокнот
- •2.1. Ввод текста с клавиатуры
- •2.2. Сохранение созданного документа
- •2.3 Приемы редактирования документов
- •2.4. Сохранение отредактированного документа
- •3. Текстовый редактор WordPad
- •3.1. Работа с файлами
- •3.2. Основные элементы окна редактора WordPad
- •3.3. Настройка панелей WordPad
- •3.4. Создание документа
- •Ввод текста. Для этого необходимо набрать текст на клавиатуре, нажимая клавишу Enter, для разделения одного абзаца от другого.
- •Перемещение позиции курсора с помощью клавиатуры
- •3.5. Форматирование документа
- •4. Программа Калькулятор
- •Например. Вычислить выражение 634+(90/3)+456-(25*3). Для этого выполнить следующее:
- •5. Графический редактор Paint
- •5.1. Работа с файлами
- •5.2. Элементы окна графического редактора Paint
- •5.3. Основные этапы рисования в редакторе Paint
- •5.4. Использование команды Отменить и Повторить
- •5.5. Использование инструментов для рисования
- •5.6. Средства для редактирования в программе Paint
- •5.8. Печать рисунка
- •6. Индивидуальные задания
- •6.2. Работа с редактором WordPad
- •6.3. Работа с приложениями WordPad, Paint,Калькулятор
- •6.4. Работа с программой Paint

30
Выбор цвета фона. Для того чтобы выбрать цвет фона, необходимо указать его в палитре и щелкнуть правой кнопкой мыши. В новом документе программы Paint цвет фона всегда белый. Для того чтобы изменить белый цвет фона на другой, щёлкнуть нужный цвет в палитре. Затем в наборе инструментов выбрать инструмент Заливка и щёлкнуть в области рисования.
Создание рисунка. Переместить указатель в область рисования, нажать левую кнопку мыши, чтобы рисовать цветом изображения, или правую, чтобы рисовать цветом фона, и перетащить указатель.
В редакторе Paint, для того чтобы увидеть изображение, которое больше области рисования, есть три возможности:
воспользоваться командой Просмотреть рисунок из меню Вид; удалить с экрана панель инструментов, палитру и строку состояния, выбрав соответствующие команды из меню Вид;  прокрутить изображение с помощью полосы прокрутки.
прокрутить изображение с помощью полосы прокрутки.
5.4. Использование команды Отменить и Повторить
Для того чтобы отменить последние действия в программе Paint, выбрать команду Отменить в меню Правка.
Для того чтобы восстановить свои действия после команды Отменить, выбрать команду Повторить в меню Правка. Так же как и команда Отменить, команда Повторить применяется по отношению к трём последним действиям.
5.5. Использование инструментов для рисования
Программа Paint располагает 11 инструментами, которые позволяют создавать изображения в области рисования:
Инструмент Карандаш является инструментом по умолчанию. Для того чтобы рисовать карандашом, надо переместить указатель мыши в область рисования, и использовать для работы левую или правую кнопку мыши.
Инструмент Кисть работает точно так же, как и Карандаш, но может иметь разную форму. Доступные формы кисти появляются в области под набором инструментов.

31
Распылитель наносит на фон круги, заполненные точками. Для того чтобы работать этим инструментом, необходимо выбрать его в наборе инструментов, затем указать один из трех размеров распыления, которые появятся под набором, переместите указатель в область рисования, нажать кнопку мыши и тащить указатель. Чем медленнее перемещается указатель, тем выше плотность распыления краски.
Инструмент Линия проводит прямые линии. Для того чтобы провести прямую, надо выбрать этот инструмент, а затем внизу, под набором, указать необходимый тип линии.
Для того чтобы точно провести прямые по диагонали, вертикали или горизонтали, нажать клавишу Shift во время работы с инструментом Линия.
Инструмент Кривая рисует кривые линии с двумя изгибами. Для того чтобы использовать этот инструмент, выполнить следующее:
щелкнуть по кнопке Кривая на панели инструментов;
щелкнуть нужную ширину линии в поле под набором;
переместить указатель в поле рисования на то место, где должно быть начало кривой, нажать любую кнопку мыши и перетащить указатель в точку, где кривая должна заканчиваться, отпустить кнопку мыши;
передвинуть указатель к той части линии, которую надо изогнуть, нажать любую кнопку мыши и протянуть указатель в направлении нужного изгиба. Получится кривая с одним изгибом.
Для того чтобы добавить второй изгиб, повторить предыдущий пункт.
Инструмент Прямоугольник рисует прямоугольники и квадраты. Для рисования этим инструментом выполнить следующие действия:
щелкнуть инструмент Прямоугольник в наборе инструментов;
выбрать один из трех типов прямоугольника. Первый тип прямоугольника – это контур прямоугольника, который можно нарисовать цветом фона или изображения. Второй тип рисует контур прямоугольника цвета фона или изображения, но внутри он может быть заполнен любым цветом. Третий тип
позволяет нарисовать прямоугольник цвета фона или изображения, но без выделения границы другим цветом.
Чтобы нарисовать прямоугольник, протянуть указатель мыши по диагонали. Для того чтобы нарисовать квадрат, необходимо удерживать клавишу Shift во время рисования.
Данный инструмент рисует прямоугольник с закруглёнными углами.
Инструмент Эллипс рисует эллипс или окружность. Работа с инструментом Эллипс во многом напоминает работу с Прямоугольником. После выбора инструмента можно выбрать тип: незаполненный контур, заполненный контур с границей, заполненный контур без границы, как и у прямоугольника.
Для того чтобы нарисовать круг, удерживать клавишу Shift во время рисования.
Инструмент Многоугольник позволяет нарисовать множество прямых линий и углов в замкнутой фигуре. После двойного щелчка программа Paint соединяет начало и конец многоугольника.
Для того чтобы создать многоугольник, выполнить следующие действия:
щелкнуть Инструмент Многоугольник;
выбрать тип многоугольника в области под набором инструментов: незаполненный контур, заполненный контур с границей, заполненный контур
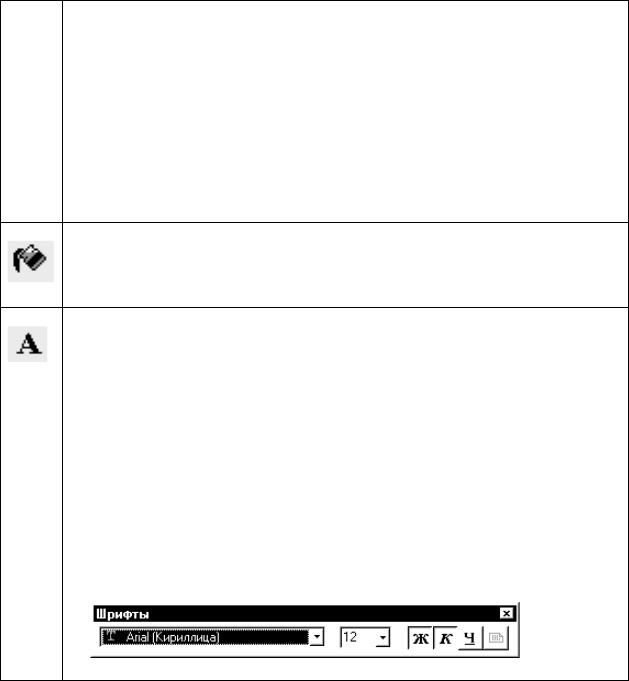
32
без границы;
переместить указатель мыши в область рисования к месту начала первого отрезка многоугольника. Нажать кнопку мыши и перетащить указатель до конца первого отрезка;
переместить указатель мыши в точку, где закончится отрезок, и нажать эту же кнопку мыши. Программа Paint сама соединит конец первого и второго отрезков;
повторять предыдущий шаг до тех пор, пока не будут нарисованы все стороны многоугольника, а затем дважды щелкнуть кнопкой мыши.
Для того чтобы точно нарисовать горизонтальные, вертикальные или диа-
гональные стороны многоугольника, удерживать клавишу Shift во время рисования.
Инструмент Заливка позволяет закрасить любой замкнутый контур цветом изображения или фона.
Если контур имеет хоть малейший разрыв, цвет закраски просочится через него.
Надпись – это особый инструмент программы Paint. Введенный текст будет вести себя так же, как и любой другой фрагмент рисунка .Для дополнения рисунка текстом выполнить следующие действия:
выбрать кнопку Надпись панели инструментов;
переместить мышь в области рисования по диагонали, что создаст рамку нужного размера для текста. Позиция вставки в левой части рамки покажет место, где будет вводиться текст;
ввести текст или скопировать его с помощью команды Вставить в меню
Правка;
изменить атрибуты текста с помощью панели инструментов Шрифты.
Если панель Шрифты не появилась, выбрать команду Панель атрибутов текста в меню Вид. Можно выбрать шрифт, размер, начертание (полужирное, курсив, подчеркнутое или любое их сочетание);
щелкнуть кнопкой мыши вне рамки текста или выбрать любой другой инструмент
Замечания
 Текст можно редактировать и форматировать только до завершения работы с ним.
Текст можно редактировать и форматировать только до завершения работы с ним.
 Можно передвинуть рамку вместе с текстом. Для этого переместить указатель мыши к краю рамки, чтобы он изменил свою форму на обычную стрелку, а затем перетащить.
Можно передвинуть рамку вместе с текстом. Для этого переместить указатель мыши к краю рамки, чтобы он изменил свою форму на обычную стрелку, а затем перетащить.
 Можно изменить размеры рамки. Для этого подвести указатель к одному из закрашенных квадратиков на границе рамки и, когда указа-
Можно изменить размеры рамки. Для этого подвести указатель к одному из закрашенных квадратиков на границе рамки и, когда указа-
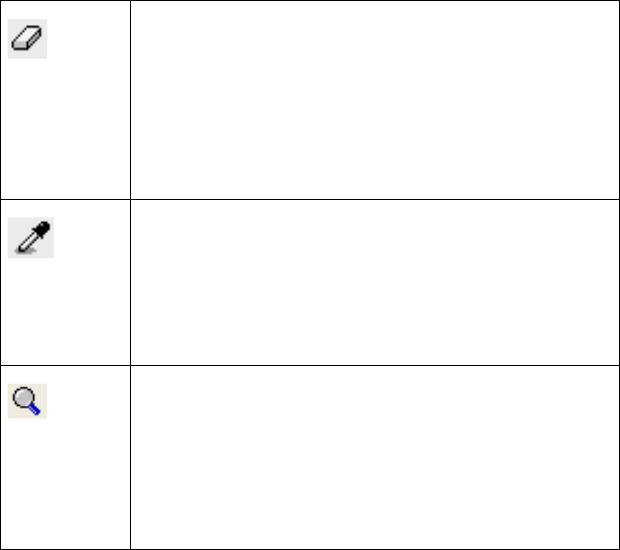
33
тель превратится в двойную стрелку перетащить границу. По умолчанию рамка, в которой появляется текст, прозрачна, то есть надпись делается цветом изображения на «чистом» фоне, что позволяет видеть через ее изображение. Это может вызвать проблемы, если текст располагается на цветных участках рисунка. Например, нельзя прочитать черный текст на черном фоне. Для того чтобы использовать рамку для текста с непрозрачным фоном, надо щелкнуть ее значок под набором инструментов. Рамка закрасится цветом фона.
5.6. Средства для редактирования в программе Paint
Инструменты редактирования программы Paint позволяют удалять отдельные участки рисунка, а также выбирать для просмотра и дальнейшей работы фрагменты изображения.
Инструмент Ластик / Цветной ластик может исправить все, что изображено в области рисования. Для этого щелкнуть кнопку с изображением данного инструмента, а затем протянуть указателем мыши по тому фрагменту, который требуется откорректировать. Предварительно можно выбрать один из размеров ластика, которые появятся под набором инструментов.
Замечания
Ластик не стирает, а просто закрашивает цветом фона. Перемещение ластика при нажатой правой кнопке мыши стирает только те фрагменты, которые имеют текущий цвет изображения.
Инструмент Выбор цвета позволяет изменить цвет изображения или фона в палитре на цвет любого объекта созданного рисунка. Для того чтобы изменить цвет изображения, надо щелкнуть кнопку Выбор цвета панели инструментов, а затем щелкнуть левой кнопкой мыши объект или область рисунка, цвет которых требуется использовать как новый цвет изображения. Для того чтобы изменить цвет фона, щелкнуть инструмент Выбор цвета, а затем правой кнопкой мыши объект или область в рисунке, цвет которых необходимо использовать как новый цвет фона.
С помощью инструмента Масштаб можно увеличить отдельный фрагмент рисунка или даже весь рисунок. Для того чтобы увеличить отдельную часть рисунка, щелкнуть инструмент Масштаб в наборе инструментов, затем переместить указатель мыши, который примет форму большого прямоугольника, над тем местом рисунка, который надо увеличить, и щелкнуть. Программа Paint увеличит изображение, причем та его часть, которая попала в ограниченный указателем мыши прямоугольник, окажется в центре области рисования. Для того чтобы вернуться к нормальному, неувеличенному изображению, щелкнуть сначала инструмент Масштаб, а затем в любом ме-

34
сте области рисования.
Если требуется увеличить изображение в 2,6 или 8 раз, надо щелкнуть сначала Масштаб, а затем соответствующие значки, которые появятся под набором инструментов. Чтобы вернуться к обычному размеру, щелкнуть инструмент Масштаб, а затем выбрать значок с цифрой 1.
Программа Paint запоминает, какое увеличение было выбрано в последний раз, а затем использует его по умолчанию, при повторном использовании инструмента Масштаб.
Инструмент Выделение произвольной области позволяет выби-
рать участки любой формы в виде фрагмента. Для того чтобы вос-
пользоваться инструментом Выделение произвольной области,
выполнить следующее:
щелкнуть инструмент Выделение произвольной области;
переместить указатель мыши к какому-нибудь краю выбираемого объекта;
нажать правую кнопку мыши и обвести указателем мыши
вокруг объекта. Отпустить кнопку мыши.
Используя инструмент Выделение, можно выбирать прямоугольные фрагменты. Для того чтобы работать с инструментом Выделение, надо подвести указатель мыши к углу нужного фрагмента, а затем протянуть указатель к противоположному углу.
5.7. Работа с фрагментами текста Вырезание и копирование фрагмента в буфер обмена. Для того
чтобы поместить фрагмент в буфер обмена, необходимо выбрать команды Копировать или Вырезать в меню Правка или в контекстном меню объекта. Если выбрана команда Вырезать, то программа Paint удалит выделенный фрагмент из рисунка и поместит его в буфер. Область рисунка, которая была занята фрагментом, приобретёт цвет текущего фона.
Если выбрана команда Копировать, то Paint поместит копию в буфер, а рисунок останется без изменений.
Замечание
Paint – программа-источник OLE (технология связывания и внедрения объектов). Это означает, что рисунки, которые создаются или изменяются в этой форме, могут быть связаны или внедрены в документ программыприемника, поддерживающей OLE, например, в такие программы, как
WordPad, Microsoft Excel, Microsoft Word.
Копирование фрагмента в дисковый файл. Если требуется исполь-
зовать какой-либо фрагмент в других рисунках, то можно скопировать его
35
в отдельный дисковый файл, тем самым создав новый документ програм-
мы Paint.
Для того чтобы сохранить фрагмент в отдельном документе, надо выбрать команду Копировать в файл в меню Правка или команду Сохранить как в контекстном меню и заполнить диалоговое окно Сохранить как.
Вставка фрагмента из буфера обмена. Для того чтобы вставить фрагмент из буфера обмена, необходимо выбрать команду Вставить в меню Правка. Фрагмент появится в верхнем левом углу области рисования, окруженный пунктирной линией. Отсюда его можно перетащить в любое место области рисования.
Вставка в программе Paint отличается от этого действия в других программах. В текстовых редакторах, например, сначала помещается позиция вставки, куда должно копироваться содержимое буфера обмена, а затем выбирается команда Вставить. В Paint содержимое буфера обмена сначала вставляется, а потом перемещаете в нужное место.
Вставка фрагмента из дискового файла. Для того чтобы вставить фрагмент, сохраненный в отдельном дисковом файле, необходимо выбрать команду Специальная вставка в меню Правка, а затем в появившемся диалоговом окне выбрать файл, из которого требуется вставить фрагмент.
Перемещение фрагмента. Для того |
чтобы переместить фрагмент |
|
с одного места на другое, необходимо поместить указатель мыши |
где- |
|
нибудь внутри области, ограниченной |
пунктирной линией, а |
затем |
перетащить.
Копирование фрагмента в пределах рисунка. Если требуется ско-
пировать фрагмент в тот же рисунок, надо поместить указатель в область, ограниченную пунктирной линией, и перетащить фрагмент, удерживая кнопку Ctrl. Первоначальный фрагмент останется на месте и появится его точная копия там, где будет отпущена кнопка мыши.
Фрагмент может быть перемещен или скопирован в прозрачном режиме или в непрозрачном. По умолчанию копирование и перемещение выполняется в непрозрачном режиме, в этом случае фон фрагмента копируется и перемещается вместе с самим объектом и может закрывать тот

36
объект, который расположен под фрагментом. Если выполнить эти операции в прозрачном режиме, то все части фрагмента, закрашенные текущим цветом фона, исчезают и сквозь наложенный фрагмент видно лежащее внизу изображение. Для того чтобы выбрать прозрачный режим, надо снять флажок Непрозрачный фон в меню Параметры или щелкнуть значок прозрачности под набором инструментов.
Настройка режимов прозрачности и непрозрачности также управляет фоном рамки при работе с инструментом Надпись.
Изменение размеров фрагмента. Размеры фрагмента можно изме-
нить по горизонтали и вертикали одновременно и по отдельности. Для того чтобы изменить размеры фрагмента, необходимо поместить указатель над управляющим элементом, манипулятором или пунктирной рамкой, окружающей фрагмент. Всего имеется восемь таких элементов, по одному на каждом углу и по одному в центре каждой стороны четырехугольника. Когда указатель мыши расположен точно над элементом управления, он принимает форму двухсторонней стрелки. Если расположить указатель на угловом элементе управления, стороны стрелки будут направлены по диагонали, и можно одновременно увеличить ширину и высоту фрагмента.
Рис. 19. Диалоговое окно Растяжение и наклон
Растяжение фрагмента и изменение угла его наклона. Для измене-
ния фрагмента с абсолютной точностью выполнить следующее:
 Выбрать команду Растянуть / наклонить в меню Рисунок. Появится диалоговое окно Растяжение и наклон (рис. 19).
Выбрать команду Растянуть / наклонить в меню Рисунок. Появится диалоговое окно Растяжение и наклон (рис. 19).
