
- •Введение
- •1. Работа с Буфером обмена
- •2. Текстовый редактор Блокнот
- •2.1. Ввод текста с клавиатуры
- •2.2. Сохранение созданного документа
- •2.3 Приемы редактирования документов
- •2.4. Сохранение отредактированного документа
- •3. Текстовый редактор WordPad
- •3.1. Работа с файлами
- •3.2. Основные элементы окна редактора WordPad
- •3.3. Настройка панелей WordPad
- •3.4. Создание документа
- •Ввод текста. Для этого необходимо набрать текст на клавиатуре, нажимая клавишу Enter, для разделения одного абзаца от другого.
- •Перемещение позиции курсора с помощью клавиатуры
- •3.5. Форматирование документа
- •4. Программа Калькулятор
- •Например. Вычислить выражение 634+(90/3)+456-(25*3). Для этого выполнить следующее:
- •5. Графический редактор Paint
- •5.1. Работа с файлами
- •5.2. Элементы окна графического редактора Paint
- •5.3. Основные этапы рисования в редакторе Paint
- •5.4. Использование команды Отменить и Повторить
- •5.5. Использование инструментов для рисования
- •5.6. Средства для редактирования в программе Paint
- •5.8. Печать рисунка
- •6. Индивидуальные задания
- •6.2. Работа с редактором WordPad
- •6.3. Работа с приложениями WordPad, Paint,Калькулятор
- •6.4. Работа с программой Paint

18
того чтобы выделить слово и пробел перед следующим словом, нажмите клавиши Shift + Ctrl + .
Имеются также следующие способы, позволяющие пользователю быстро выделить с помощью мыши целое слово, строку, абзац или весь документ.
Дважды щелкнуть в любом месте выделяемого слова. Трижды щелкнуть в любом месте выделяемого абзаца.
Щелкнуть кнопкой мыши в поле слева, чтоб выделить всю строку. Щелкнуть в поле слева дважды, чтобы выделить абзац.
Щелкнуть в поле слева трижды или один раз с нажатой клавишей Ctrl, чтобы выделить весь документ.
Для того чтобы быстро выделить весь документ, нажмите сочетание клавиш Ctrl+A. При использовании сочетания этих клавиш не имеет значения, где находится указатель мыши.
Отмена ошибочных действий. Меню Правка редактора WordPad
имеет очень ценную команду Отменить, которая может исправить многие ошибочные действия: нежелательное удаление, форматирование, которое не дало нужного результата, и даже выполненную операцию по поиску и замене – в том случае, если эту команду применить сразу же после ошибочного действия, то есть эта функция используется до записи изменений в файле.
За командой Отменить закреплена комбинация клавиш Ctrl + Z. Команда Отменить может отменить не только последнее действие.
Нажатие на кнопку первый раз, отменяет последнее действие. Второе нажатие приведет к отмене предпоследнего действия и т.д. Команда Отменить не подскажет, что она будет отменять, кроме того, редактор WordPad не имеет команды Вернуть.
3.5. Форматирование документа
Выбор шрифта. Шрифт имеет следующие атрибуты: гарнитура, размер, начертание и цвет, которые можно задать, воспользовавшись кнопками на панели форматирования или командой Шрифт в меню Формат. Если надо применить сразу несколько параметров форматирования, то это проще сделать в диалоговом окне Шрифт, которое открывается командой Шрифт меню Формат (рис. 2). Окно Шрифт программы WordPad аналогично окну Шрифт редактора Блокнот.
Маркеры. В редакторе WordPad можно создать маркированный список. Для создания списка выполнить следующее:
поместить позицию вставки в нужном месте абзаца документа; щелкнуть кнопку Маркеры на панели форматирования или выбрать команду Маркер в меню Формат.
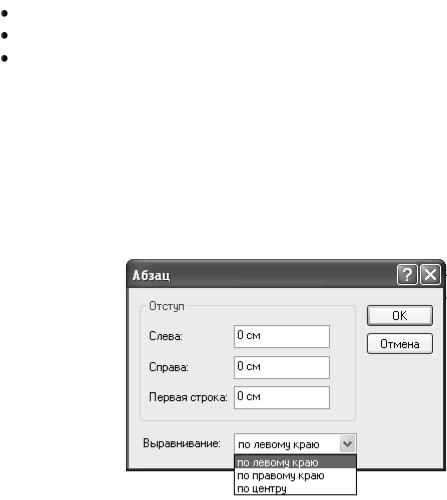
19
Для того чтобы поставить маркеры в нескольких последовательных абзацах, выбрать эти абзацы и применить к ним ту же операцию.
Отступы. В редакторе WordPad к абзацам можно применить три
вида отступов: |
|
|
|
отступ от |
левой |
границы поля для всех строк данного абзаца; |
|
отступ |
от |
правой границы поля для всех строк данного абзаца; |
|
отступ |
от |
левой |
границы поля для первой строки абзаца. |
Установление отступов при помощи линейки. Для того чтобы установить левый или правый отступы на линейке, надо перетащить маркер отступа левой или правой границы на новое место. Обратить внимание на то, что при перетаскивании треугольного маркера левого отступа изменяется только левый отступ. Если же перетащить прямоугольный маркер, то будут перемещаться оба маркера левого отступа.
Абзацы. Форматирование абзацев производится в диалоговом окне Абзац. Для его открытия выбрать команду Абзац в меню Формат.
Рис. 10. Диалоговое окно Абзац позволит установить отступы и выравнивание
Левый и правый отступы измеряются от левой и правой границ соответственно. Отступ первой (красной) строки – от левого отступа. Заполнить соответствующие текстовые поля и щелкнуть ОК.
Можно также установить отступы, передвигая маркеры на линейке форматирования.
Выступы или висячие отступы. Об абзаце говорят, что он имеет висячий отступ или выступ, если все его строки за исключением первой с отступами. Такой стиль форматирования применяется при составлении библиографий, нумерованных списков или перечислений. Для того чтобы установить выступ, просто определите положительное значение левого отступа и отрицательное значение для отступа первой строки.
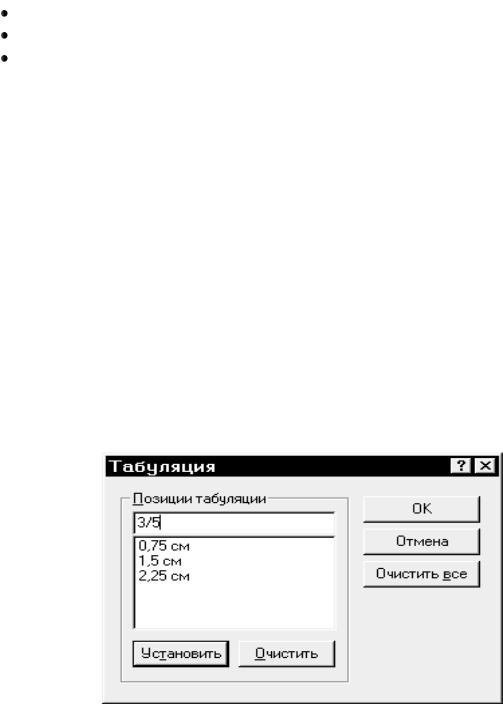
20
Например, если вы укажете левый отступ 2 см и 2 см для левого отступа первой строки, все строки за исключением первой сдвинутся на 2 см влево, а первая строка будет начинаться прямо у левого поля.
Выравнивание текста. В редакторе WordPad имеются три способа выравнивания текста абзаца:
по левой границе (левый край абзаца ровный, а правый нет); по правой границе (правый край абзаца ровный, а левый нет);
по центру (оба края абзаца неровные, но весь текст центрирован). Для того чтобы установить один из этих способов, надо выбрать нужную настройку в раскрывающемся списке диалогового окна Абзац (рис. 10 ) или щелкнуть одну из кнопок выравнивания на панели
форматирования.
Настройка и использование табуляции. По умолчанию в доку-
ментах WordPad расстояние между позициями табуляции равно 0,5
дюйма, что примерно равно 1,27 см. |
Можно изменить эту |
настройку |
|||
так, как необходимо. |
|
|
|
|
|
Для установки |
позиции |
табуляции |
с |
помощью диалогового окна |
|
(рис. 11 ) выбрать |
команду |
Табуляция |
в |
меню Формат. В |
текстовом |
поле ввести нужное расстояние от левого поля до первой позиции табуляции, а затем щелкнуть кнопку Установить, чтобы дополнить своей настройкой список позиции табуляции. Повторить эти действия для каждой позиции, которую надо добавить. После завершения установки позиций табуляции щелкнуть кнопку ОК. Переход от одной позиции табуляции к другой осуществляется с помощью клавиши Tab или в обратном порядке – Shift+Tab.
Рис. 11. Диалоговое окно Табуляция, для установки позиций табуляции
Для удаления позиции табуляции из этого диалогового окна, выбрать ту позицию, которую надо удалить, и щелкнуть кнопку Очи-
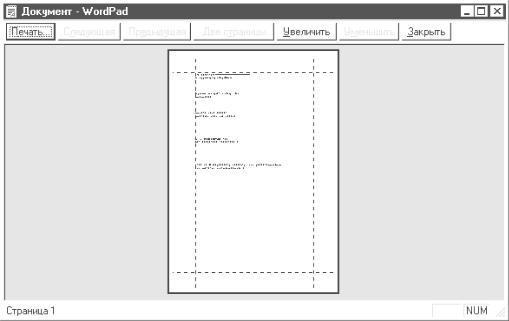
21
стить. Для того чтобы удалить все позиции табуляции одновременно, щелкнуть кнопку Очистить все.
Установка позиции табуляции при помощи линейки. Для того чтобы установить позиции табуляции при помощи линейки, надо поместить указатель мыши на то место, где должна находиться табуляция, и щелкнуть кнопкой мыши.
Для изменения позиции табуляции схватить маркер мышью и про-
тянуть по линейке. |
|
Для удаления позиции табуляции, захватить маркер |
и перетащить |
его за границы линейки и отпустить кнопку мыши. |
|
Установка полей страницы. В редакторе WordPad |
по умолчанию |
верхнее и нижнее поля располагаются на расстоянии 1 дюйма (2,54 см) от края страницы, а левое и правое поля равны 1,25 дюйма. Для того чтобы изменить эти параметры, необходимо выбрать команду Макет страницы в меню Файл и внести изменения в соответствующие текстовые поля.
3.6. Печать документа Предварительный просмотр. Перед печатью документа на принтере
рекомендуется выполнить операцию Предварительного просмотра, для того чтобы узнать, как будет выглядеть документ в отпечатанном виде. Щелкнуть кнопку Предварительный просмотр или выбрать ко-
манду Предварительный просмотр в меню Файл (рис. 12).
Рис. 12. Окно Предварительный просмотр
