
- •Введение
- •1. Работа с Буфером обмена
- •2. Текстовый редактор Блокнот
- •2.1. Ввод текста с клавиатуры
- •2.2. Сохранение созданного документа
- •2.3 Приемы редактирования документов
- •2.4. Сохранение отредактированного документа
- •3. Текстовый редактор WordPad
- •3.1. Работа с файлами
- •3.2. Основные элементы окна редактора WordPad
- •3.3. Настройка панелей WordPad
- •3.4. Создание документа
- •Ввод текста. Для этого необходимо набрать текст на клавиатуре, нажимая клавишу Enter, для разделения одного абзаца от другого.
- •Перемещение позиции курсора с помощью клавиатуры
- •3.5. Форматирование документа
- •4. Программа Калькулятор
- •Например. Вычислить выражение 634+(90/3)+456-(25*3). Для этого выполнить следующее:
- •5. Графический редактор Paint
- •5.1. Работа с файлами
- •5.2. Элементы окна графического редактора Paint
- •5.3. Основные этапы рисования в редакторе Paint
- •5.4. Использование команды Отменить и Повторить
- •5.5. Использование инструментов для рисования
- •5.6. Средства для редактирования в программе Paint
- •5.8. Печать рисунка
- •6. Индивидуальные задания
- •6.2. Работа с редактором WordPad
- •6.3. Работа с приложениями WordPad, Paint,Калькулятор
- •6.4. Работа с программой Paint

37
 Для изменения размера фрагмента, ввести соответствующие данные в области Растянуть. Например, для того чтобы удвоить вертикальный размер фрагмента, ввести 200 в текстовое поле По вертикали.
Для изменения размера фрагмента, ввести соответствующие данные в области Растянуть. Например, для того чтобы удвоить вертикальный размер фрагмента, ввести 200 в текстовое поле По вертикали.
 Для наклона фрагмента, ввести угол наклона в области Наклонить. Можно использовать как положительные, так и отрицательные значения.
Для наклона фрагмента, ввести угол наклона в области Наклонить. Можно использовать как положительные, так и отрицательные значения.
Изменение угла поворота фрагмента. Команда Отразить/ повернуть
в меню Рисунок используется, если требуется отразить фрагмент слева направо или сверху вниз, или повернуть его на угол в 90, 180 или 270 градусов. После выбора команды появляется диалоговое окно Отражение и поворот, в котором устанавливаются нужные переключатели.
Удаление фрагмента. Большую часть изображения можно удалить, если выбрать его в виде фрагмента, а затем использовать команду Очи-
стить выделение в меню Правка. Как и команда Вырезать, эта команда удаляет фрагмент и замещает его текущим цветом фона, но не помещает фрагмент в буфер.
5.8. Печать рисунка
Пункт Предварительный просмотр командного меню Файл даёт возможность посмотреть, как будет выглядеть страница с созданным рисунком после распечатки на принтере.
Рис. 21. Диалоговое окно Макет страницы
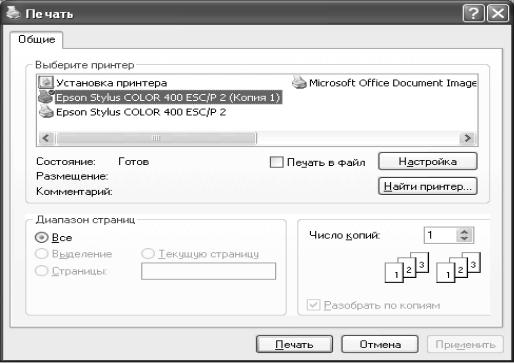
38
Страница при предварительном просмотре открывается в полноэкранном режиме, закрывается окно нажатием кнопки Закрыть.
Для настройки параметров страницы печати необходимо щелкнуть мышью на пункте Параметры страницы командного меню Файл (рис. 20).
В поле Размер можно установить размер бумаги. В поле Подача выбрать режим ручной или автоматической подачи листа. В поле Ориентация можно выбрать ориентацию бумаги при печати документа: Книжная или Альбомная. В разделе Поля задаются размеры всех четырех полей в миллиметрах. Изменять текущие настройки принтера, установленные в системе по умолчанию, можно нажатием на кнопку Принтер.
Печать выполняется при выборе команды Печать в меню Файл.
Рис. 21. Диалоговое окно Печать
В появившемся диалоговом окне Печать можно выбрать принтер, на котором вы будете печатать рисунок, а в поле Число копий надо указать количество копий. В области Диапазон страниц определить, какие страницы требуется распечатать. Процедура печати начинается после нажатия кнопки ОК (рис. 21).

39
6.Индивидуальные задания
6.1.Работа с Буфером обмена, со стандартными приложениями
Калькулятор, Paint, WordPad
Задание 1. Изучить назначение основных клавиш Калькулятора и кнопок панели инструментов WordPad.
1.Загрузить приложения Калькулятор, MS Paint, WordPad.
2.Расположить их на экране каскадом.
3.Активизировать Калькулятор, установить инженерный вид.
4.Отправить его в буфер обмена (комбинацией клавиш ALT+PrintScreen).
5.Активизировать программу Paint.
6.Скопировать из буфера обмена Калькулятор в Paint.
7.Используя кнопку Выделить прямоугольник, копировать соответствующие кнопки калькулятора поочередно в буфер обмена с последующей вставкой (поочередно) в WordPad и дать им текстовое пояснение. Текстовое пояснение можно копировать также через буфер обмена, используя ремарку «Что это такое?», установив указатель мыши на соответствующую кнопку калькулятора и пользуясь правой кнопкой мыши.
Пример:
Выделим кнопку STA.
Щелкнув правой кнопкой мыши, выбираем пункт меню Копировать. Активизируем программу WordPad.
Щелкнув правой кнопкой мыши, выбираем пункт меню Вставить. Активизируем Калькулятор.
Устанавливаем указатель мыши на кнопке STA и щелкаем правой кнопкой. Появляется ремарка «Что это такое?». Переводим указатель на ремарку и нажимаем левую кнопку мыши. Появляется текст справки в выделенном окне. Переводим указатель мыши на окно и щелкаем правой кнопкой мыши. Появляется контекстное меню. Выбираем команду Копировать.
Активизируем редактор WordPad. Щелкнув правой кнопкой мыши, выбираем пункт меню Вставить.
При необходимости редактируем вставку, используя шрифты и т.д.
8.Эти же приемы применить для описания кнопок панели инструментов редак-
тора WordPad.
9.Распечатать, указав Ф.И.О. и номер группы.
6.2. Работа с редактором WordPad
Задание 1. Создание документа
1. Установить шрифт Arial, 12 пунктов. Набрать данный текст:
"При помощи текстового редактора WordPad можно создавать и редактировать как простые текстовые документы, так и документы со сложным форматированием и рисунками. Имеется возможность связывать или внедрять данные из других документов в документ WordPad".

40
2.Используя различные приемы скопировать текст 3 раза.
3.В начало текста вставить заголовок «Программа WordPad».
4.В начало первого абзаца вставить предложение:
"Общие сведения о редакторе WordPad."
5.Во втором абзаце поменять местами первое и второе предложения, ис-
пользуя для этого команды Правка, Вырезать и Правка, Вставить.
6. В третьем абзаце скопировать второе предложение и вставить перед первым.
7.В четвертом абзаце удалить второе предложение.
8.Между третьим и четвертым абзацами вставьте абзац текста из 3–5 строк, содержащий сравнение возможностей программы Блокнот и WordPad.
9.Заменить во всем тексте работы словосочетание "текстового редактора"
на "редактора текстов".
10.Распечатать текст, указав Ф.И.О., номер группы.
11.Сохранить документ.
Задание 2. Форматирование документа
1.Открыть документ задания 1.
2.Заголовок текста выделить жирным шрифтом, тип Comic Sans MS, размер 16 пунктов и выровнять по центру.
3. Текст первого абзаца выделить курсивом. Первое предложение подчеркнуть.
4.Для второго абзаца установить отступ первой строки на 1,27 см, используя соответствующую команду.
5.Для третьего абзаца установить отступ слева на 1,27 см.
6.Третий абзац выровнять по правому краю, установить отступ справа на
2,57 см.
7.Распечатать текст, указав Ф.И.О., номер группы.
8.Сохранить документ.
Задание 3. Использование табуляции
1.Установить позиции табуляции: 0 см; 3,5 см; 6,5 см; 9,5 см; 12,5 см.
2.Построить таблицу следующего вида:
3.Ввести 5 строк данных. В первой записи указать данные о себе.
4.Распечатать копию экрана с выполненным заданием
5.Сохранить документ.
