
- •Введение
- •1. Работа с Буфером обмена
- •2. Текстовый редактор Блокнот
- •2.1. Ввод текста с клавиатуры
- •2.2. Сохранение созданного документа
- •2.3 Приемы редактирования документов
- •2.4. Сохранение отредактированного документа
- •3. Текстовый редактор WordPad
- •3.1. Работа с файлами
- •3.2. Основные элементы окна редактора WordPad
- •3.3. Настройка панелей WordPad
- •3.4. Создание документа
- •Ввод текста. Для этого необходимо набрать текст на клавиатуре, нажимая клавишу Enter, для разделения одного абзаца от другого.
- •Перемещение позиции курсора с помощью клавиатуры
- •3.5. Форматирование документа
- •4. Программа Калькулятор
- •Например. Вычислить выражение 634+(90/3)+456-(25*3). Для этого выполнить следующее:
- •5. Графический редактор Paint
- •5.1. Работа с файлами
- •5.2. Элементы окна графического редактора Paint
- •5.3. Основные этапы рисования в редакторе Paint
- •5.4. Использование команды Отменить и Повторить
- •5.5. Использование инструментов для рисования
- •5.6. Средства для редактирования в программе Paint
- •5.8. Печать рисунка
- •6. Индивидуальные задания
- •6.2. Работа с редактором WordPad
- •6.3. Работа с приложениями WordPad, Paint,Калькулятор
- •6.4. Работа с программой Paint
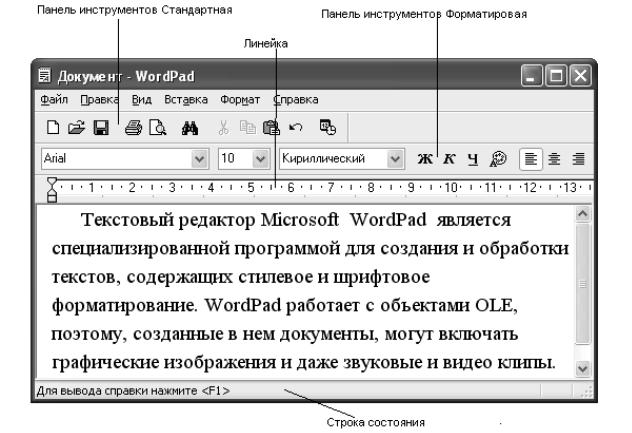
11
3.1. Работа с файлами
После загрузки WordPad автоматически создает пустой текстовый файл, имеющий по умолчанию название Документ.
Для создания нового документа щелкнуть на пункте Создать командного меню Файл. На экране появится диалоговое окно, позволяющее выбрать тип создаваемого файла: Документ в формате RTF (Rich Text Document) – текстовый документ стандарта DOC или RTF, Текстовый доку-
мент (Text Document) – простой текстовый файл, Текстовый документ в Юникоде (Unicode) – текстовый документ стандарта Unicode (рис.6).
Рис. 5. Интерфейс программы WordPad
Чтобы открыть уже существующий документ для редактирования, надо выполнить команду Открыть меню Файл. На экране появится диалоговое окно Открыть.
Следует помнить, что в основном поле данного окна отображаются только те файлы, тип которых выбран в поле Тип файлов. Если необхо-
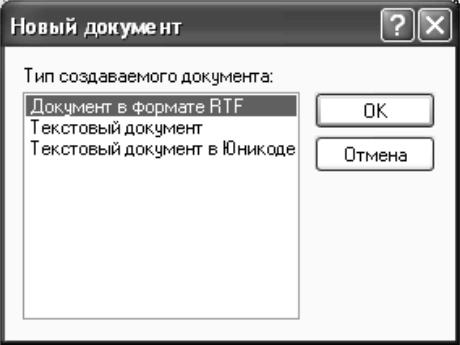
12
димо открыть документ с нестандартным расширением, установить в поле
Тип файлов режим Все документы.
Навигация по дискам и папкам в окне Открыть осуществляется также, как и в программе Проводник, с помощью расположенных в верхней части окна кнопок навигации и поля Папка.
Рис. 6. Создание нового документа в WordPad
Для первого и последующих сохранений документа щелкнуть кнопку Сохранить на панели инструментов или выбрать команду Сохранить в меню Файл. В диалоговом окне Сохранить как дать имя документу и выбрать тип файла (предпочтительно Файл RTF) в раскрывающемся списке Тип файла.
Команда Сохранить как… меню Файл сохраняет текущий документ под другим именем или изменяет параметры сохранения.
По умолчанию программа WordPad сохраняет новые документы в формате Word для Windows с расширением .doc.
Для сохранения, открытия и создания документов можно воспользоваться одноименными кнопками на панели инструментов Стандартная.
3.2. Основные элементы окна редактора WordPad
На инструментальных панелях WordPad расположены практически все кнопки управления и форматирования редактируемым файлом. Для того чтобы посмотреть назначение кнопки, надо навести на нее указатель мыши. Под кнопкой появится краткое описание, а в строке состояния появит-

13
ся более подробное описание. В табл.2 дано описание назначения кнопок панели инструментов Стандартная.
Таблица 2
Назначение элементов управления стандартной панели WordPad
Элемент |
Назначение |
управления |
|
|
|
|
Создать новый документ |
|
|
|
Открыть существующий документ для редактирования |
|
|
|
Сохранить текущий документ на диске |
|
|
|
Вывести текущий документ на печать |
|
|
|
Просмотреть страницу перед печатью |
|
|
|
Найти фрагмент текста по введенному шаблону |
|
|
|
Вырезать выделенный фрагмент текста и поместить его в |
|
буфер обмена |
|
|
|
Скопировать выделенный фрагмент текста в буфер обмена |
|
|
|
Вставить содержимое буфера обмена в текущую позицию, |
|
указанную курсором |
|
|
|
Отменить последнюю операцию |
|
|
|
Вставить в позицию, указанную курсором, сегодняшнюю |
|
дату и текущее время |
|
|
Все операции форматирования текста в программе WordPad выполняются с помощью кнопок и меню панели Форматирования. Для того чтобы применить форматирование к какому-либо фрагменту текста, необходимо выделить его курсором в рабочем окне WordPad и выбрать соответствующую функцию в панели инструментов Форматирования.
В табл.3 дано описание назначения кнопок панели инструментов
Форматирования.

14
Практически все функции, представленные в панели форматирования, продублированы в командном меню Правка.
Таблица 3
Назначение элементов панели форматирования WordPad
Элемент |
Назначение |
управления |
|
|
|
|
Меню гарнитуры шрифта. Можно выбрать шрифт, |
|
которым будет отображаться редактируемый текст |
|
|
|
Меню настройки размера шрифта |
|
|
|
Меню языковой настройки шрифта |
|
|
|
Выделение отмеченного фрагмента текста полу- |
|
жирным шрифтом |
|
|
|
Выделение отмеченного фрагмента текста курсив- |
|
ным шрифтом |
|
|
|
Выделение отмеченного фрагмента текста под- |
|
черкнутым шрифтом |
|
|
|
Изменение цвета шрифта выделенного фрагмента |
|
текста |
|
|
|
Форматирование выделенного фрагмента текста по |
|
левой границе экрана |
|
|
|
Форматирование выделенного фрагмента текста по |
|
центру экрана |
|
|
|
Форматирование выделенного фрагмента текста по |
|
правой границе экрана |
|
|
|
Создание маркированного списка |
|
|
Линейка (рис.7). Позволяет легко установит позиции табуляции и отступы. Ширина линейки соответствует ширине от правого до левого поля документа. Маркеры на линейке показывают отступы и позиции табуляции в текущем абзаце.
