
- •Введение
- •1. Работа с Буфером обмена
- •2. Текстовый редактор Блокнот
- •2.1. Ввод текста с клавиатуры
- •2.2. Сохранение созданного документа
- •2.3 Приемы редактирования документов
- •2.4. Сохранение отредактированного документа
- •3. Текстовый редактор WordPad
- •3.1. Работа с файлами
- •3.2. Основные элементы окна редактора WordPad
- •3.3. Настройка панелей WordPad
- •3.4. Создание документа
- •Ввод текста. Для этого необходимо набрать текст на клавиатуре, нажимая клавишу Enter, для разделения одного абзаца от другого.
- •Перемещение позиции курсора с помощью клавиатуры
- •3.5. Форматирование документа
- •4. Программа Калькулятор
- •Например. Вычислить выражение 634+(90/3)+456-(25*3). Для этого выполнить следующее:
- •5. Графический редактор Paint
- •5.1. Работа с файлами
- •5.2. Элементы окна графического редактора Paint
- •5.3. Основные этапы рисования в редакторе Paint
- •5.4. Использование команды Отменить и Повторить
- •5.5. Использование инструментов для рисования
- •5.6. Средства для редактирования в программе Paint
- •5.8. Печать рисунка
- •6. Индивидуальные задания
- •6.2. Работа с редактором WordPad
- •6.3. Работа с приложениями WordPad, Paint,Калькулятор
- •6.4. Работа с программой Paint
Министерство образования и науки Российской Федерации Федеральное агентство по образованию
Государственное образовательное учреждение высшего профессионального образования
«Хабаровская государственная академия экономики и права»
Кафедра информационных технологий
Л.С. Хрусталева, Л.В. Буковцева, Ю.А. Раевский, Л.В. Самойлова
ВСТРОЕННЫЕ ПРИЛОЖЕНИЯ WINDOWS XP
Лабораторный практикум для студентов 1 курса всех специальностей дневной формы обучения
Хабаровск 2005
3
Введение
Microsoft называет встроенные в Windows XP программы Стандартными программами. Все они являются небольшими по размеру и доступ к ним осуществляется с помощью команд Пуск, Все программы, Стан-
дартные.
Стандартные программы можно разделить на несколько групп:
 программы общего назначения (Калькулятор);
программы общего назначения (Калькулятор);
 программы для создания документов и рисунков (графический редактор Paint, текстовой редактор Word Pad, Блокнот);
программы для создания документов и рисунков (графический редактор Paint, текстовой редактор Word Pad, Блокнот);
 программы для общения и обмена данными (Номеронабиратель, Microsoft FAX, программы связи и подключения к другому компьютеру);
программы для общения и обмена данными (Номеронабиратель, Microsoft FAX, программы связи и подключения к другому компьютеру);
 программы для работы со звуком и изображением; программы для работы с двумя компьютерами (удаленный доступ к сети);
программы для работы со звуком и изображением; программы для работы с двумя компьютерами (удаленный доступ к сети);
 служебные программы.
служебные программы.
Знание приемов работы со стандартными приложениями позволяет ускорить освоение специализированных программных средств.
Служебные приложения Windows предназначены для обслуживания персонального компьютера и самой операционной системы. Они позволяют находить и устранять дефекты файловой системы, оптимизировать настройки программного и аппаратного обеспечения, а также автоматизировать некоторые рутинные операции, связанные с обслуживанием компьютера.
1. Работа с Буфером обмена
Буфер обмена – это служебная программа, которая используется во всех приложениях Windows, представляет собой область памяти, предназначенную для того, чтобы хранить перемещаемую информацию. В процессе редактирования документов пользователю часто приходится работать с Буфером обмена, копируя объекты из одной программы в другую или различные фрагменты программы внутри нее. Для работы с буфером
4
обмена предусматривается специальный набор команд, содержащихся в меню Правка.
При выполнении команд Правка, Вырезать или Правка, Копировать
выделенный объект помещается в Буфер обмена. После выполнения команды Правка, Вставить данные из буфера обмена копируются в приложение. После операции копирования выделенный фрагмент не удаляется из документа. При операции вырезания выделенный фрагмент удаляется из документа.
Данные в буфере хранятся до тех пор, пока туда не попадут новые данные, которые их вытеснят. Это означает, что вырезанный или скопированный объект можно вставлять в приложение любое количество раз.
Чтобы переместить объект, не затрагивая содержимое буфера, его следует перетащить мышью. Для копирования объекта без использования буфера, его надо перетащить мышью, удерживая нажатой клавишу Ctrl.
Microsoft в версии Windows XP программу просмотра Буфера обмена удалила. В других версиях просмотр содержимого буфера обмена выпол-
няется командами: Пуск, Программы, Стандартные, Служебные, Буфер обмена.
2. Текстовый редактор Блокнот
Поставляемая в комплекте операционной системы Windows XP программа Блокнот (Notepad) является простейшим текстовым редактором, предназначенным для редактирования стандартных текстовых файлов Microsoft Windows, имеющих расширение .txt. Блокнот поддерживает только простейшие режимы форматирования текста. Удобно использовать этот редактор при создании кратких замечаний или редактировании текста, предназначенного для вставки в сообщении электронной почты.
Для запуска текстового редактора необходимо выполнить следующие команды: Пуск, Программы, Стандартные, Блокнот.
Сразу после загрузки Блокнот автоматически создает пустой текстовый документ, названный по умолчанию Безымянный.
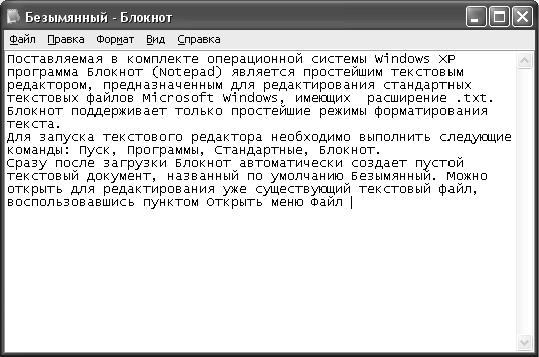
5
Основное пространство рабочего окна занимает область набора текста, в которой отображается мигающий курсор.
Рис. 1. Интерфейс текстового редактора Блокнот
Понятие курсора. Место документа, в которое происходит ввод текста (точка ввода), отмечается на экране вертикальной чертой, которую называю курсором. Не надо путать курсор с указателем мыши – это два разных понятия. Указатель мыши – это активный элемент управления, а курсор – это только маркер, не выходящий за пределы документа. В редакторе Блокнот не трудно убедиться в том, что, когда курсор фиксировано находится в тексте документа, указатель мыши можно свободно перемещать по полю документа и даже вне окна программы.
2.1. Ввод текста с клавиатуры
Текст вводится с помощью алфавитно-цифровых клавиш. Для ввода прописных букв используют клавиши Shift . Если нужно ввести длинный ряд ( поток) прописных символов, клавиатуру можно переключить с помощью клавиши Caps Lock.
По умолчанию набираемый в окне Блокнота текст компонуется в одну строку, которая переносится только по нажатию клавиши Enter. Если вы хотите, чтобы вводимый текст автоматически переносился в окне редактора на новую строку по словам в соответствии с шириной экрана, надо
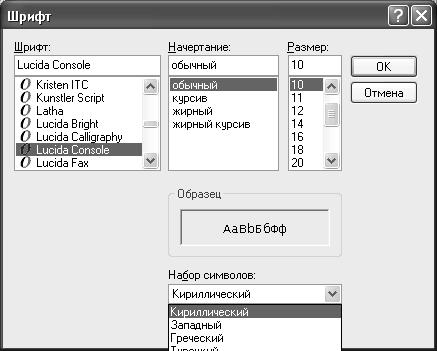
6
установить флажок напротив пункта Перенос по словам в командном ме-
ню Формат.
Переключение между русскими и латинскими символами. При наборе текста приходится переключаться между русскими и латинскими символами. Это делается общесистемным способом, то есть метод переключения между символьными наборами не зависит от конкретной программы, а выполняется во всех программах одинаково. Это функция операционной системы. Как правило, переключение осуществляется комбинациями клавиш, таких как Ctrl+Shift или Alt+Shift. Возможны другие варианты.
Шрифты. Текстовый редактор Блокнот не поддерживает оформление текстовых документов с применением шрифтовых выделений и форматирование текстовых блоков, но можно изменить параметры базового шрифта, используемого в программе Блокнот по умолчанию
Рис. 2. Настройка базового шрифта редактора Блокнот
Изменение настройки базового шрифта Блокнот выполняется в диалоговом окне Шрифт, которое открывается командой Формат, Шрифт.
В поле Шрифт можно выбрать гарнитуру шрифта, в поле Начертание –
стиль начертания: Обычный, Полужирный, Курсив и Полужирный курсив.
В поле Размер можно задать размер шрифта. Внешний вид выбранного
