
Антоненко Методические указания и лабораторные работы 2011
.pdfЭлектронные адреса некоторых сайтов: http://www.nanometer.ru/ http://www.nanoworld.org/russian/library.html http://www.ntmdt.ru
2.4. Аналитический обзор
Выбрать одну из тем аналитического обзора: (выделены полужирным шрифтом). Для успешного прохождения обучения по курсу нужно предоставить обзор по представленным темам в срок до 6 недель, не менее 15 с. Обзор должен быть написан самостоятельно и построен по типу статьи.
1.Островковые пленки.
2.Гетероструктуры.
3.Сверхрешетки.
4.Квантовые ямы и нити (проволоки).
5.Квантовые точки.
6.Наноструктуры с двумерным электронным газом.
7.Одноэлектронные устройства.
8.Нанопроволоки, вискеры.
9.Кластеры и их ансамбли.
10.Углеродные и алмазные пленки.
11.Фуллерены и структуры из них.
12.Эндоэдралы и другие структуры углерода.
13.Графены.
14.Онионы и шаровидный углерод.
15.Клатраты и соединения включения.
16.Нанотрубки на основе углерода и других материалов.
17.Жгуты и кристаллы из нанотрубок.
18.Нанотрубки, вертикально ориентированные к подложке.
19.Композиты, нити и другие системы из нанотрубок и других наноструктур углерода.
20.Зонды с нанотрубками.
21.Нанотрубки с нанопочками, разветвленные нанотрубки.
21
План аналитического обзора
1.Введение. Объект обзора, его цели и задачи:
2.Методы формирования наноструктур: магнетронный, лазерный, молекулярно-лучевая эпитаксия, жидкофазная эпитаксия, газофазная эпитаксия, дуговой метод, химическое осаждение, механические методы, керамическая технология, гальваническое осаждение, ионное напыление, плазменное осаждение, электроннолучевой метод и т.п. (рассмотреть метод(ы) и дать его (их) описание).
3.Способы измерения характеристик наноструктур: толщина, состав, электрофизические характеристики, адгезия, кристаллическое строение, механические свойства, теплопроводность и т.п. (рассмотреть способ(ы) измерения и дать его (их) описание).
4.Исследование свойств наноструктур: ПЭМ, СТМ, РЭМ, РДА
ит.п. (рассмотреть свойство (а) наноструктуры и дать ее (их) описание).
5.По возможности предоставить информацию (ссылки на статьи
ипатенты) об авторах, институтах, лабораториях, фирмах-разра- ботчиках (и в каких странах), которые разрабатывали представленную тематику. Перспективы и прогноз дальнейших исследований. Возможное применение данных разработок (в том числе, и в образовательном процессе).
6.Выводы и заключение. Рекомендации по работе с материалами, представленными в обзоре, с целью сокращения времени поиска необходимой информации.
7.Литература (если есть, указать собственные публикации и включить их в обзор).
3.ОРГАНИЗАЦИЯ УДАЛЕННОГО ДОСТУПА НА КОМПЬЮТЕРЕ С ПОМОЩЬЮ ПРОГРАММЫ
TEAMVIEWER
Средства Windows разрешают работать на удалённом компьютере при помощи удалённого доступа. Для этого на компьютере необходимо разрешить удалённый доступ. Он включается во вкладке "Панель управления → Система → Удаленные сеансы".
22
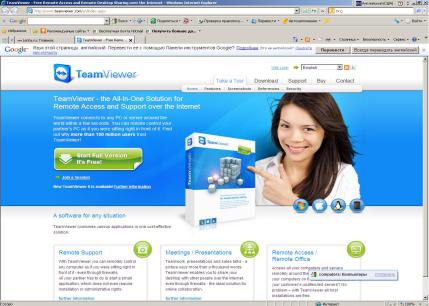
Подключение с клиентской машины осуществляется при помощи удалённого помощника ("Пуск → Программы → Стандартные → Связь → Подключение к удалённому рабочему столу" или просто mstsc.exe). Однако, для такого способа связи машина, к которой подключается удалённый пользователь, должна обладать внешним IP адресом, что не всегда реализуется на практике. Существуют разного рода ухищрения, чтобы обойти это препятствие.
Проще воспользоваться современными программами, осуществляющими удалённый доступ к компьютеру. Таких программ на сегодняшний день существует достаточно много, платных и бес-
платных, например: Remote Administrator (Radmin); TeamViewer; Danware NetOp; MetaVNC; TightVNC; UltraVNC; RealVNC; Pointdev IDEAL Administration; Remote Desktop Connection (RDC); Timbuktu Pro; Xmanager; NX Client для Windows; TridiaVNC; Rdesktop; Free NX server; LogMeIn; Anyplace Control. Эти программ
Рис.1. Сайт программы TeamViewer
23

мы позволяют просто и быстро осуществить доступ к удалённому компьютеру, при этом не важно, находятся компьютеры во внешней сети или во внутренней, и есть ли у компьютера внешний IP адрес. Необходимо только, чтобы компьютеры были подключены к сети интернет.
Рассмотрим, как пользоваться удалённым доступом к компьютеру на примере программы TeamViewer. Она имеет лицензию Freeware и позволяет использование для личных или некоммерческих целей. Для установки программы следует скачать её с сайта http://www.teamviewer.com на компьютер, к которому осуществляется удалённый доступ. Программа может быть установлена на компьютер и запущена без установки. Если удалённому компьютеру требуется постоянное администрирование, то следует установить TeamViewer 6. Для этого необходимо зайти на соответствующий сайт http://www.teamviewer.com (рис. 1). Далее следует нажать
Рис. 2. Сайт программы TeamViewer, нажать кнопку «Запустить»
24
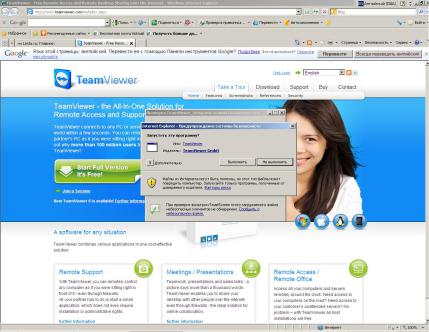
кнопку Start Full Version It’s Free! Если операционная система удаленного компьютера Windows XP, то на мониторе появится следующее окошко сайта программы TeamViewer 6, и для инициации программы необходимо нажать кнопку «Запустить» (рис. 2).
Следующий шаг по установке программы TeamViewer с ее сайта
– нажать кнопку «Выполнить», как это представлено на рис. 3. Затем на всплывающем окне сайта программы TeamViewer, выбрать положение «Установить» и нажать кнопку «Далее >» (см. рис. 4). В этом случае программа TeamViewer будет установлена на данном компьютере. Она обеспечит удаленную поддержку, доступ к собственному компьютеру, конференции, демонстрации. Если необходимо, поставить галочку в окошке «Показать дополнительные настройки» и изучить их или воспользоваться ими.
Рис. 3. Сайт программы TeamViewer, нажать кнопку «Выполнить»
25
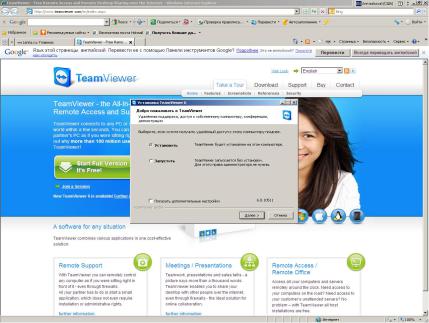
В следующем всплывающем окне сайта программы TeamViewer выбрать положение «Личное/некоммерческое использование»
и нажать кнопку «Далее >», как это показано на рис. 5, если вы собираетесь пользоваться этой программой только для своих личных или учебных целей. В случае коммерческого использования нужно выбрать положение «Компания/коммерческое использование» и
нажать кнопку «Далее >».
Если вы принимаете условия лицензионного соглашения, то необходимо поставить галочки в окошках «Я принимаю условия соглашения» и «Я согласен использовать TeamViewer только в личных некоммерческих целях» и нажать кнопку «Далее >», как это показано на рис. 6.
Рис. 4. Сайт программы TeamViewer, выбрать положение «Установить» и нажать кнопку «Далее >»
26

После этого появляется новое всплывающее окно, в котором сформулирован вопрос: «Вы хотите получить удаленный доступ к компьютеру, на который сейчас устанавливается TeamViewer, позднее?» Следует выбрать ответ «Нет (по умолчанию)» и нажать кнопку «Готово», как это представлено на рис. 7.
Установим TeamViewer так, чтобы можно было получить доступ к нему в любой момент. Для этого компьютер должен быть всегда включён, и иметь доступ к интернету. TeamViewer, при этом, должен запускаться автоматически при каждом запуске Windows. В поле «Пароль» следует ввести пароль, используемый для подключения к этому компьютеру, а в поле «Подтвердить пароль» следует подтвердить пароль. Предоставляем программе режим полного доступа к компьютеру, выбрав «Полный доступ».
Рис. 5. Сайт программы TeamViewer, выбрать положение
«Личное/некоммерческое использование» и нажать кнопку «Далее >»
27
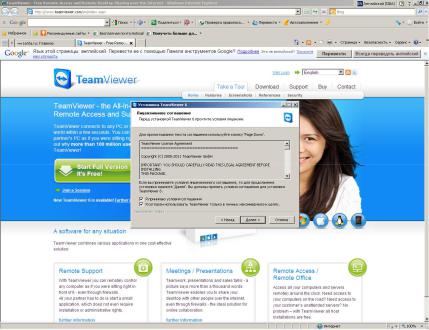
Вполе ID указан номер, который понадобится для подключения
кэтому компьютеру. Запомним его. В дальнейшем для подключения удаленного доступа необходимо использовать любой из двух паролей: первый указан в этом окне, второй задавался при установке. Окно можно закрыть – TeamViewer останется в системном лот-
ке:  .
.
Рис. 6. Сайт программы TeamViewer. Если вы принимаете условия лицензионного соглашения, то необходимо поставить галочки в окошках «Я принимаю условия соглашения» и «Я согласен использовать TeamViewer только в личных некоммерческих целях» и нажать кнопку «Далее >»
Теперь в любой момент возможно подключение к этому компьютеру из интернета. Далее рассмотрим процедуру подключения к удаленному компьютеру.
28
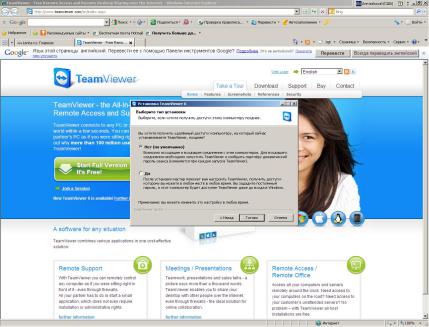
4.ОРГАНИЗАЦИЯ ПОДКЛЮЧЕНИЯ К УДАЛЕННОМУ КОМПЬЮТЕРУ С ПОМОЩЬЮ ПРОГРАММЫ
TEAMVIEWER
Для работы с удалённым компьютером TeamViewer предоставляет две возможности: запуск программы на компьютере пользователя и работа через браузер. Для первого случая запускаем TeamViewer 6 с компьютера пользователя. Для информации можно вос-
пользоваться программой на сайте, расположенном по адресу http://nano.mephi.ru:8080.
Рис. 7. Сайт программы TeamViewer. Вопрос на всплывающем окне: «Вы хотите получить удаленный доступ к компьютеру, на который сейчас устанавливается TeamViewer, позднее?» Следует выбрать ответ «Нет (по умолчанию)» и нажать кнопку «Готово»
29

Затем появляется изображение всплывающего окна в режиме «Удаленного управления». Для удаленного доступа к компьютеру УНК следует нажать кнопку «Подключиться к партнеру». Если необходимо, то можно создать учетную запись TeamViewer в следующем всплывающем окне, как это показано на рис. 8. Для удаленного доступа к компьютеру УНК следует нажать кнопку «Под-
ключиться к партнеру».
Рис. 8. Сайт программы TeamViewer. Появилось изображение всплывающего окна в режиме «Удаленного управления». Для удаленного доступа к компьютеру УНК, следует нажать кнопку «Подключиться к партнеру». Если необходимо, то можно создать учетную запись TeamViewer в следующем всплывающем окне Так же слева в поле «Ожидание сеанса» программа предоставляет ещё один ID и пароль к нему. Этот ID можно использовать для подключения к этому компьютеру через удаленный доступ
30
