
Аверянов Введение в оператсионные системы и основы программирования 2015
.pdfbackup papa vasya vasya1.txt
d:\WINLAB>move vasya1.txt vasya\every\answer\
Перемещенофайлов: 1. d:\WINLAB>tree vasya /f D:\WINLAB\VASYA ├───every
│└───answer
│vasya1.txt
└───mod
├───moscow
└───yeah d:\WINLAB>
d:\WINLAB>more < vasya\every\answer\vasya1.txt
На это каждый ответит, каждый ответит: d:\WINLAB>
Аналогичным образом предлагается создать файл VASYA2.TXT (см. табл. 2.2, рис. 2.5).
Следует отметить, что команда ECHO используется также для переключения режима отображения команд на экране (ввод ECHO без параметра служит для определения текущего состояния):
ECHO [ON | OFF]
К перенаправлению ввода/вывода можно отнести копирование данных командой COPY с консоли в файл и из файла на консоль. По умолчанию, устройством ввода консоли является клавиатура, а устройством вывода – экран монитора, в общем случае входные и выходные устройства консоли могут быть переопределены. Системное имя консоли в Windows: CON.
Пример 2.27. Перенаправление ввода/вывода с консоли и на консоль d:\WINLAB>tree vasya /f
D:\WINLAB\VASYA ├───every
│└───answer
│vasya1.txt
│vasya2.txt
└───mod
├───moscow
└───yeah
101
d:\WINLAB>copy con vasya\mod\yeah\vasya3.txt
Нукто его не знает? Yeah, yeah!
^Z – Символ «конец файла», инициируемый нажатием «Ctrl+Z»
Скопировано файлов: |
1. |
d:\WINLAB>tree vasya /f D:\WINLAB\VASYA ├───every
│└───answer
│vasya1.txt
│vasya2.txt
└───mod
├───moscow
└───yeah vasya3.txt
d:\WINLAB>more < vasya\mod\yeah\vasya3.txt
Нукто его не знает? Yeah, yeah!
d:\WINLAB>copy vasya\mod\yeah\vasya3.txt con
Нукто его не знает? Yeah, yeah! Скопировано файлов: 1. d:\WINLAB>
Когда речь идет о вводе данных, то CON – это клавиатура, а когда о выводе данных, то именем CON обозначается экран монитора. Используя копирование с консоли CON (пример 2.27), создадим файлы VASYA3.TXT и VASYA3.TXT как на ветке B (см. рис. 2.5, табл. 2.2).
Перенаправление вывода в файл с добавлением строк: «>>» будет рассмотрено немного позже, теперь же необходимо разобраться с конвейерами команд. Наиболее часто конвейеры используются в задачах поиска и сортировки данных – для этого в основном используются команды: FIND и MORE.
Пример 2.28. Применение конвейера для получения списка текстовых файлов
d:\WINLAB>tree vasya /f
D:\WINLAB\VASYA ├───every
│└───answer
│vasya1.txt
│vasya2.txt
└───mod
├───moscow
│vasya4.txt
102
└───yeah vasya3.txt
d:\WINLAB>dir vasya /b /s
d:\WINLAB\vasya\every
d:\WINLAB\vasya\mod
d:\WINLAB\vasya\every\answer
d:\WINLAB\vasya\every\answer\vasya1.txt
d:\WINLAB\vasya\every\answer\vasya2.txt
d:\WINLAB\vasya\mod\moscow
d:\WINLAB\vasya\mod\yeah
d:\WINLAB\vasya\mod\moscow\vasya4.txt
d:\WINLAB\vasya\mod\yeah\vasya3.txt
d:\WINLAB>dir vasya /b /s | find ".txt"
d:\WINLAB\vasya\every\answer\vasya1.txt
d:\WINLAB\vasya\every\answer\vasya2.txt
d:\WINLAB\vasya\mod\moscow\vasya4.txt
d:\WINLAB\vasya\mod\yeah\vasya3.txt
d:\WINLAB>
Команда FIND ищет строки в файлах или в тексте ввода и выводит строки, соответствующие условию. Например, можно получить список всех файлов с расширением .txt в текущем каталоге и его подкаталогах, перенаправив вывод команды DIR на ввод FIND через конвейер (пример 2.28).
Пример 2.29. Применение конвейера и цикла для копирования файлов d:\WINLAB>cd vasya
d:\WINLAB\vasya>dir /b every
mod vasya.list
d:\WINLAB\vasya>dir /b /s | find ".txt" > vasya.list
d:\WINLAB\vasya>dir /b every
mod vasya.list
d:\WINLAB\vasya>more vasya.list
103
d:\WINLAB\vasya\every\answer\vasya1.txt
d:\WINLAB\vasya\every\answer\vasya2.txt
d:\WINLAB\vasya\mod\moscow\vasya4.txt
d:\WINLAB\vasya\mod\yeah\vasya3.txt
d:\WINLAB\vasya>for /f %x in (vasya.list) do copy /y %x every\answer\
d:\WINLAB\vasya\every\answer\vasya1.txt
Невозможно скопировать файл поверх самого себя.
d:\WINLAB\vasya\every\answer\vasya2.txt
Невозможно скопировать файл поверх самого себя. d:\WINLAB\vasya\mod\moscow\vasya4.txt
Скопировано файлов: |
1. |
d:\WINLAB\vasya\mod\yeah\vasya3.txt
Скопировано файлов: |
1. |
d:\WINLAB\vasya>dir /b every\answer vasya1.txt
vasya2.txt
vasya3.txt
vasya4.txt
d:\WINLAB\vasya>
Команда FIND как фильтр текстовых строк в одном или нескольких файлах может применяться в формате:
FIND [/V] [/C] [/N] [/I] [/OFF[LINE]] «строка» [путь]имя_файла
/V – вывод всех строк, не содержащих заданную строку.
/C – вывод общего числа строк, содержащих заданную строку. /N – вывод номеров отображаемых строк.
/OFF[LINE] – не пропускать атрибут «Автономный». /I – поиск без учета регистра символов.
Если путь не задан, то команда FIND выполняет поиск либо в тексте консоли, либо в тексте, переданном по конвейеру другой командой.
В предыдущем примере результаты фильтрации данных (список всех текстовых файлов директории VASYA) направлены в стандартный поток вывода – на экран, поэтому они носят чисто информативный характер. Для того чтобы использовать этот список в
104
практических целях, например для копирования всех файлов директории в один каталог, список должен находиться в файле. Имя такого файла произвольно – для определенности можно дать имя файлу VASYA.LIST (пример 2.29). Для анализа списка и выполнения операций с его элементами целесообразно использовать простые варианты специализированного цикла FOR в формате (где «переменная», обозначающая строку анализируемого одноэлементного списка, может иметь любое имя, например «X»):
FOR /F %переменная IN (файл) DO команда [параметры] FOR /F %переменная IN (‘команда’) DO команда [параметры]
Используя цикл FOR в формате обработки строк файлов, можно скопировать все текстовые файлы всех подкаталогов директории VASYA в один каталог (см. пример 2.29), а затем объединить текстовые файлы (пример 2.30), применяя перенаправление вывода в файл с добавлением данных: «>>».
Команда MORE активно используется для перенаправления стандартного ввода и построения конвейеров команд в нижеследующих форматах (подробное описание ключей см. п. 2.1.3):
MORE [/E [/C] [/P] [/S] [/Tn] [+n]] < [диск:][путь]имя_файла
имя_команды | MORE [/E [/C] [/P] [/S] [/Tn] [+n]]
Пример 2.30. Применение и цикла и перенаправления для создания файлов
d:\WINLAB\vasya\every\answer>for /f %x in ('dir /b') do more %x >> vasya.txt
ВЫДАЧА
d:\WINLAB\vasya\every\answer>more vasya1.txt 1>>vasya.txt d:\WINLAB\vasya\every\answer>more vasya2.txt 1>>vasya.txt d:\WINLAB\vasya\every\answer>more vasya3.txt 1>>vasya.txt d:\WINLAB\vasya\every\answer>more vasya4.txt 1>>vasya.txt
d:\WINLAB\vasya\every\answer>more < vasya.txt
На это каждый ответит, каждый ответит: -Конечно, Вася, Вася, Вася,
Нукто его не знает? Yeah, yeah! Вася, Вася, Вася - стиляга изМосквы.
d:\WINLAB\vasya\every\answer>
105

2.3.ФАЙЛОВЫЙ МЕНЕДЖЕР FAR
2.3.1.Начало работы и внешний вид FAR
Консольное приложение FAR Manager является одним из популярных файловых менеджеров (англ. file manager) для операционных систем семейства Windows (рис. 2.13). FAR предоставляет интерфейс пользователя для работы с каталогами и файлами, позволяя выполнять наиболее частые операции над файлами: создание, удаление, исполнение, просмотр, редактирование, копирование, перемещение (переименование), а также изменение атрибутов и поиск файлов. Имеется еще ряд дополнительных возможностей, не рассматриваемых в настоящем практикуме, включая работу с внешними устройствами, сетевыми дисками и FTP-северами.
Программа FAR Manager унаследовал внешний вид от известного файлового менеджера Norton Commander, самой популярной командной оболочки MS DOS. Это, прежде всего, две равноценные панели для отображения списка файлов и дерева каталогов, стандартная (синяя) расцветка, система клавиатурных команд и т. п. FAR Manager имеет удобный встроенный текстовый редактор, позволяющий создавать и редактировать текстовые файлы – система команд встроенного текстового редактора FAR в основном соответствует редактору Notepad операционных систем Windows.
Рис. 2.13. Внешний видфайлового менеджера FAR Manager
106
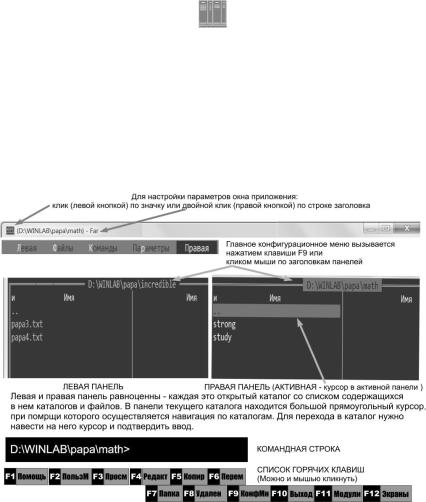
Как приложение MS Windows FAR Manager может быть запущен из меню кнопки «Пуск» или двойным щелком мыши по пиктограмме («иконке») на рабочем столе Windows, имеющей вид синей таблицы (рис. 2.14) и подпись «FAR» или «FAR Manager».
Рис. 2.14. Пиктограмма («иконка») FAR Manager (синяя)
Удобство работы с FAR Manager обусловлено простой функциональной структурой его интерфейса, обеспечивающего мгновенную доступность наиболее часто используемых функций, и доступом к большинству остальных функций в два клика. При отсутствии мыши можно обойтись клавиатурой без особой потери скорости работы (рис. 2.15).
Рис. 2.15. Функциональная структура FAR Manager
107

Окно запуска FAR – стандартное окно MS Windows для консольных приложений – в самом вверху справа присутствуют стандартные кнопки всех окон – «Свернуть», «Развернуть», «Закрыть», а слева значок приложения и строка заголовка – обращение с которыми такое же, как с окном командной строки (см. п. 2.2.2).
Главное (конфигурационное) меню FAR Manager активируется горячей клавишей «F9» или кликом мыши по заголовкам как левой, так и правой панели менеджера.
Две панели FAR демонстрируют открытые каталоги со списком содержащихся в них подкаталогов и файлов. Панель, в которой в данный момент доступен выбор подкаталогов и файлов, является активной – в ней располагается курсор выбора подкаталогов и файлов. Смену (выбор) активной панели можно осуществить либо мышью, либо клавишей «Tab».
Курсор активной панели управляется мышью или клавишами со «стрелочками» на клавиатуре. Выбор каталога или файла осуществляется путем помещением на него курсора. Подтверждение выбора осуществляется клавишей «Enter» или двойным кликом мыши.
Диалог выбора диска (рис. 2.16), каталоги которого отображаются в левой панели, вызывается сочетанием клавиш «Alt+F1», аналогичным образом, для правой панели – «Alt+F2».
Рис. 2.16. Диалог выбора диска FAR Manager
Подтверждение выбора каталога сопровождается открытием выбранного каталога и появлением на панели FAR его подкаталогов и файлов. Для выхода из каталога в верхней части панели имеется строка, содержащая две последовательные точки – как и в ко-
108
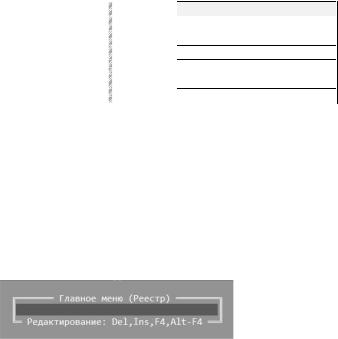
мандной строке, ими обозначается родительский каталог. Родительского каталога не имеет только корневой каталог диска.
Под панелями каталогов находится полноценная командная строка интерпретатора Cmd.exe, а ниже список горячих клавиш наиболее частых операций (п. 2.3.2). Со списком горячих клавиш FAR Manager можно работать при помощи мыши.
Подтверждение выбора файла приводит к открытию файла в приложении, ассоциированном с расширением файла. Так, файл с расширением .txt будет открыт в редакторе Notepad.
2.3.2. Основные операции FAR Manager
Наиболее актуальные операции FAR Manager (табл. 2.5) перечислены в нижней части окна интерфейса (рис. 2.15) вместе со списком соответствующих «горячих клавиш».
Таблица 2.5. Основные операции и «горячие клавиши» FAR Manager
Клавиша |
Функция |
|
Клавиша |
|
Функция |
F1 |
Контекстная помощь |
|
F7 |
|
Создание каталогов |
F2 |
Меню пользователя |
|
F8 |
|
Удаление файлов |
F3 |
Просмотр файла |
|
F9 |
|
Конфигурационное меню |
F4 |
Редактирование файла |
|
F10 |
|
Выход из FAR Manager |
F5 |
Копирование файлов |
|
F11 |
|
Команды внешних модулей |
F6 |
Перемещениефайлов |
|
F12 |
|
Список экранов |
Горячие клавиши (см. табл. 2.5) инициируют открытие соответствующих диалоговых окон, закрыть которые, отказавшись от выполнения операции, можно нажатием клавиши «Esc» (Escape).
Контекстная помощь «F1». Выполняя любую, еще незнакомую операцию в FAR, нажатием «F1» можно получить справку именно об этой операции.
Меню пользователя «F2». Стандартный список «горячих клавиш» FAR Manager можно дополнить списком собственных операций, поместив их в меню пользователя.
Рис. 2.17. Меню пользователя в FAR Manager
109
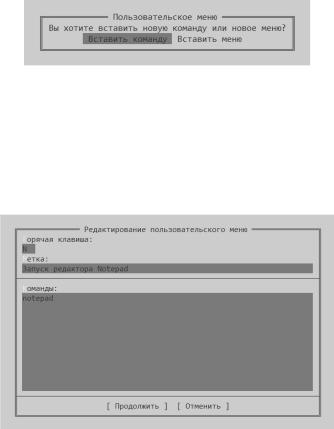
Меню пользователя вызывается по нажатию клавиши «F2». Вначале это меню может быть пустым – вставка нового пункта меню осуществляется клавишей «Insert», «Ins» (рис. 2.17).
Подтверждение вставки (рис. 2.18) инициирует переход в диалоговое окно «Редактирование пользовательского меню» (рис. 2.19).
Рис. 2.18. Подтверждение вставки команды в меню пользователя FAR
«Команды» (см. рис. 2.19) – последовательность команд интерпретатора Cmd.exe, т.е. то, что необходимо было бы набрать в командной строке Windows, «Метка» – текст, описывающий команду пользователя, которая может быть запущена выбором в меню или по «горячей клавише».
Рис. 2.19. Редактирование пользовательского меню FAR
В качестве примера создания новой команды в меню пользователя рассмотрен запуск текстового редактора Notepad с «горячей клавишей», «N» (рис. 2.20).
110
