
Учебники 80354
.pdf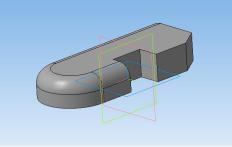
Введите радиус скругления в соответствующее поле диалога. Не закрывая диалог, укажите в окне детали ребра, которые требуется скруглять. Если требуется скруглять все ребра какой-либо грани, укажите эту грань.
Если несколько ребер, которые требуется скруглить, гладко соединяются (имеют общую касательную в точке соединения), укажите одно из них и включите опцию «По касательной ребрам» диалога параметров скругления. В этом случае система автоматически определит другие ребра, на которые требуется распространить скругление.
Результат построения представлен на рис. 3.4.
Рис. 3.4. Результат использования операции «Скругление»
Не закрывайте окно.
Упражнение 3. Использование операции «Фаска»
Эта команда позволяет создать фаску на указанных ребрах детали. Команда не выполняется для ребер, образованных гладко сопряженными гранями.
В дереве построения детали удалите операцию «Скругление».
Вызовите команду «Фаска»  .После вызова команды на экране появляется диалог для ввода параметров фаски (рис. 3.5).
.После вызова команды на экране появляется диалог для ввода параметров фаски (рис. 3.5).
81
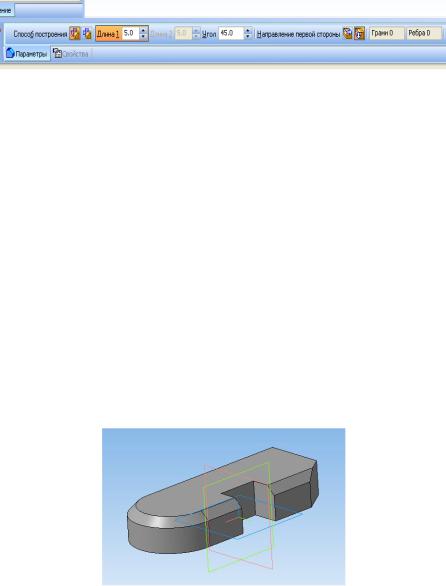
Рис. 3.5. Вид панели «Фаска»
Выберите способпостроенияфаски –по сторонеи углуили по двум сторонам,включив соответствующую опцию диалога.
Укажите в окне детали ребра, на которых требуется построить фаску. Если требуется построить фаски на всех ребрах какой-либо грани, укажите эту грань. После указания первого ребра в окне детали возникает фантом – стрелка, направленная вдоль одной из граней.
Если фаска строится по двум сторонам, то стрелка указывает направление, в котором будет откладываться сторона фаски. Если несколько ребер, на которых строится фаска, гладко соединяются (имеют общую касательную в точке соединения), укажите одно из них и включите опцию «по касательной ребрам» диалога параметров фаски. В это м случае система автоматически определит другие ребра, на которые требуется продолжить фаску.
Результат построения представлен на рис. 3.6. Не закрывайте окно.
Рис. 3.6. Результат использования операции «Фаска»
Закройте файл без сохранения.
82
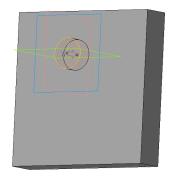
Упражнение 4. Использование операции «Вырезать выдавливанием»
Позволяет вырезать из детали формообразующий элемент, представляющий собой тело выдавливания. Команда доступна, если выделен один эскиз.
Постройте трехмерный чертеж пластины с размерами 100 Х 100 х 20 мм (эскиз строится в плоскости XY).
Постройте эскиз произвольного отверстия в плоскости XY. Выделите данный эскиз.
Вызовите команду «Вырезать выдавливанием»  , при
, при
этом на экране появляется фантом отверстия, а на строке состояния – диалог, в котором можно установить параметры элемента выдавливания (рис. 3.7).
Рис. 3.7. Фантом отверстия при использовании операции «Вырезать выдавливанием»
Выберите направление выдавливания (прямое, обратное, в двух направлениях или от средней плоскости) в зависимости от того, как в каком направлении строилась базовая деталь.
При создании вырезаемого элемента выдавливания в поле «Тип» доступно несколько вариантов определения глубины выдавливания.
83

Первый вариант – На расстояние. Его выбор означает, что выдавливание должно производиться на заданное расстояние.
Второй вариант – До вершины. Его выбор означает, что глубина выдавливания определяется автоматически по положению указанной пользователем вершины: плоскость торца вырезанного элемента должна проходить через вершину или на заданном расстоянии от вершины.
Третий вариант – Через всю деталь. Его выбор означает, что глубина выдавливания определяется автоматически: элемент выдавливается до грани, наиболее удаленной от плоскости эскиза в направлении выдавливания.
При выборе любого типа определения глубины выдавливания доступны опции придания элементу уклона.
Рис. 3.8. Результат использования операции «Вырезать выдавливанием»
Не закрывайте файл.
Упражнение 5. Использование операции «Вырезать вращением»
В предыдущем построении удалите в дереве модели операцию «вырезать выдавливанием» и эскиз 2.
84
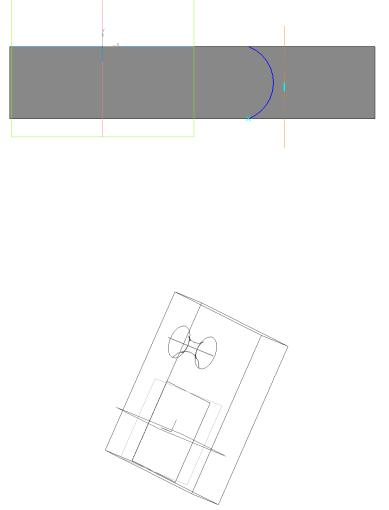
Выберите в дереве модели плоскость ZX и постройте в ней вертикальную ось и эскиз произвольной формы, проходящий через тело пластины (рис. 3.9).
Рис. 3.9. Пример построения эскиза отверстия
Вызовите команду «Вырезать вращением»  , при этом
, при этом
на экране появляется фантом отверстия, а на строке состояния – диалог, в котором можно установить параметры элемента вращения: направление вращение и угол (от 1° до 360°).
Нажмите создать объект – построение готово.
Рис. 3.10. Результат использования операции «Вырезать вращением»
Не закрывайте файл.
85
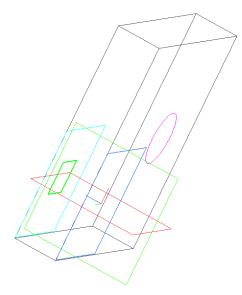
Упражнение 6. Использование операции «Вырезать по сечениям»
Впредыдущем построении удалите в дереве модели операцию «вырезать вращением» и предыдущий эскиз.
Вплоскости XY постройте эскиз произвольного отверстия. Постройте смещенную относительно плоскости XY на
20 мм плоскость, в которой постройте эскиз отверстия
(рис. 3.11).
Рис. 3.11. Пример построения эскизов отверстий
Вызовите команду «Вырезать по сечениям»  . Откроется
. Откроется
окно «Список сечений».
Выберите построенные эскизы, при этом на экране появляется фантом отверстия, а на строке состояния – диалог, в котором можно установить параметры построения.
Нажмите создать объект – построение готово. Не закрывайте файл.
86
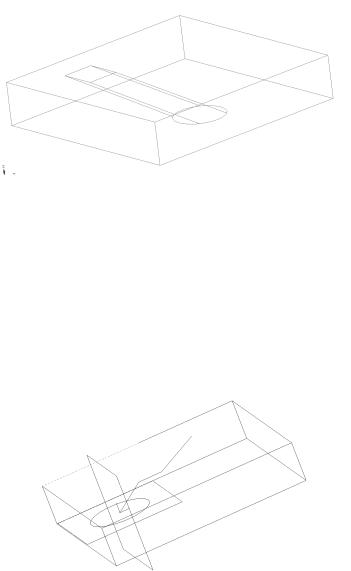
Рис. 3.12. Результат использования операции «Вырезать вращением»
Упражнение 7. Использование операции «Вырезать кинематически»
Удалите в дереве построения модели операцию «Вырезать по сечениям», смещенную и все эскизы.
Вплоскости XY постройте эскиз отверстия с центром в точке пересечения осей координат.
Вплоскости ZX постройте траекторию построения отверстия, выходящую из точки пересечения осей координат, с использованием операции «Непрерывный ввод объектов».
Рис. 3.13. Пример построения эскиза и траектории отверстия
87
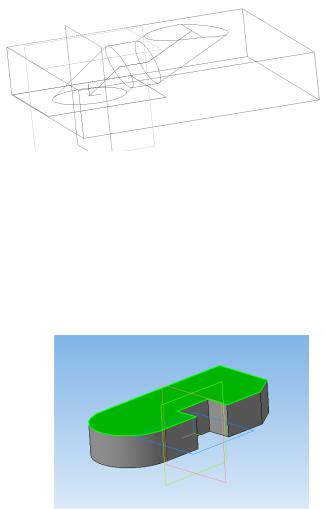
Активируйте операцию «Вырезать кинематически». В параметрах построения необходимо указать в разделе «Сечение» - эскиз отверстия, в разделе «Траектория» – эскиз траектории, а также укажите движение сечения – «сохранять угол наклона». Нажмите создать объект – построение готово.
Рис. 3.14. Результат использования операции «Вырезать кинематически»
Упражнение 8. Использование операции «Отверстие»
Эта команда предназначена для создания круглого отверстия со сложным профилем.
Перед вызовом команды выделите плоскую грань, на которой должно располагаться отверстие (рис. 3.15).
Рис. 3.15
88

После вызова команды «Отверстие»  на экране
на экране
появляется диалог для выбора профиля отверстия и ввода его геометрических размеров (рис. 3.16).
Рис. 3.16. Диалоговое окно «Отверстие»
Выберите из списка необходимый тип (форму) отверстия. При этом в поле под списком отражается комментарий к выбранному типу отверстия. Эскиз профиля выбранного типа отверстия отображается в окне просмотра слева от списка типов. Этот эскиз - параметрический. Поэтому параметры отверстия управляются значениями соответствующих им размеров в эскизе.
Список переменных параметров отверстия отображается в диалоговом окне.
Для того чтобы изменить какой-либо параметр отверстия, выделите его в списке, нажмите кнопку и введите новое значение размера.
Не все значения размеров можно менять в произвольном порядке. Например, нельзя сделать диаметр резьбы больше номинального диаметра отверстия. Если требуется увеличить диаметр отверстия, сначала измените номинальный диаметр, а затем – диаметр резьбы.
89

Если среди параметров выбранного отверстия в эскизе есть общая глубина H, становится доступной опция «Способ построения». Она позволяет указать, каким способом определяется глубина отверстия. Если из списка «Способ построения» выбрана опция «На глубину», то глубина отверстия равна заданному в списке параметров значению. Если выбрана опция «Через всю деталь», то параметр H исчезает из списка параметров, а глубина отверстия определяется автоматически. Если выбран вариант «До вершины», требуется указать эту вершину.
Фантом отверстия с заданными параметрами отображается в окне детали.
Точка привязки отверстия (она помечена на эскизе красным цветом) по умолчанию располагается в начале локальной системы координат грани, на которой создается это отверстие.
Для того, чтобы разместить отверстие в нужном месте грани, расфиксируйте поле «p» в «Строке параметров» объектов и укажите положение отверстия мышью или введите координаты центра отверстия в поле p.
Постройте на имеющейся детали три отверстия разной формы, с разными способами построения. Результат представлен на рис. 3.17.
Рис. 3.17. Результат использования операции «Отверстие» Закройте файл без сохранения.
90
