
Учебники 80354
.pdf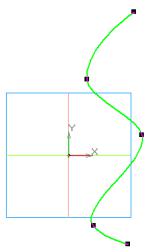
Посмотрите изображение модели при выборе различной его ориентации: Спереди, Справа, Слева, Сверху, Изометрия
(различные типы).
Закройте файл без сохранения.
Упражнение 4. Построение кривой Безье и применение к ней операции выдавливания
Создайте новый документ Деталь.
Создайте кривую Безье с 5 характерными точками примерно так, как показано на рис. 1.24.
Примените к созданному вами эскизу операцию «Выдавливание». Расстояние выдавливания 150 мм. Толщина пластины – 2 мм.
Сравните полученный результат с рис. 1.25.
Выберите различные режимы отображения детали
(«Каркас», «Без невидимых линий», «Полутоновое»).
Выберите текущую ориентацию детали «Слева», «Справа», «Сверху», «Снизу», «Изометрия».
Рис. 1.24. Эскиз кривой Безье с 5 характерными точками
21

Рис. 1.25. Трехмерная модель пластины, построенная на основе эскиза «Кривая Безье»
Упражнение 5. Построение цилиндрического отверстия В качестве примера рассмотрим приемы построения
отверстия вдоль оси прямой шестигранной призмы, основание которой лежит на горизонтальной плоскости.
Для того чтобы начать построение любой модели следует выбрать в «Дереве модели» плоскость, на которой будет располагаться основание модели, изображаемое эскизом.
Эскиз удобно строить, когда его плоскость совпадает с плоскостью экрана (если плоскость эскиза перпендикулярна плоскости экрана, построение совершенно невозможно). Выберем горизонтальную плоскость ZX и установим ориентацию детали «Сверху», для того, чтобы эскиз был виден в натуральную величину и не был искажен.
Затем следует перейти в режим вычерчивания эскиза с помощью кнопки «Эскиз».
Начертите основной линией правильный шестиугольник, используя способ построения по описанной окружности радиусом 40 мм. (рис. 1.26).
22
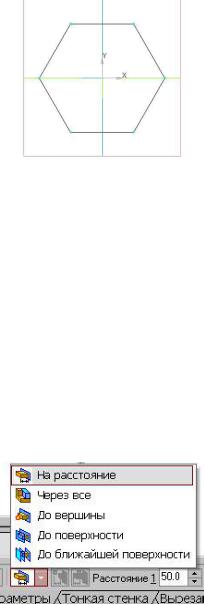
Рис. 1.26 Эскиз основания призмы
Закончите работу с эскизом, нажав кнопку «Эскиз» Для создания твердотельной модели призмы используем
операцию «Выдавливание». Тело выдавливания образуется путем перемещения эскиза в направлении, перпендикулярном его плоскости.
С помощью списка «Направление» на вкладке «Параметры» панели свойств задайте «Прямое направление», в котором требуется выдавливать эскиз.
Способ определения расстояния, на которое будет выдавлен эскиз, выбирается из списка «Способ» (рис. 1.27). Выберем «Способ – На расстояние». Введем в поле «Расстояние» величину, характеризующую глубину выдавливания, равную 30 мм.
Рис. 1.27. Способ определения глубины выдавливания
23
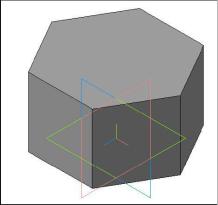
Выдавливать можно с уклоном, задавая угол, тогда вместо призмы получится усеченная пирамида.
Чтобы подтвердить выполнение операции, нажмите кнопку «Создать объект» на панели свойств. Прервать выполнение операций можно, нажав кнопку «Прервать команду» или клавишу <Esc>.
На рис. 1.28 показана построенная призма, для которой выбрана ориентация Изометрия XYZ и полутоновый с каркасом вид отображения.
Рис. 1.28. Твердотельная модель шестигранной призмы
Следующим шагом будет построение цилиндрического отверстия вдоль оси призмы. Для этого нужно создать эскиз на одной из торцовых граней призмы. Укажем левой кнопкой мыши поверхность призмы и нажмем кнопку «Эскиз». После чего выбранная плоскость для эскиза повернется нормально к своей оси и будет готова для вычерчивания эскиза. Вычертим эскиз основания цилиндрического отверстия. Им будет являться окружность, диметром 25 мм. Завершим построение эскиза нажатием на кнопку «Эскиз».
Для построения отверстия потребуется команда «Вырезать выдавливанием» –  , которая расположена на компактной
, которая расположена на компактной
24
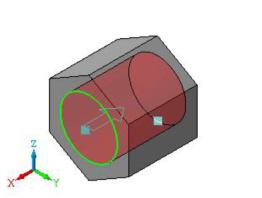
панели. После выбора данной команды потребуется настроить глубину и направление выдавливания. Укажем на панели свойств данной операции направление выдавливания – «Прямое» и расстояние – «Через все» (рис. 1.29)
Рис. 1.29. Построение сквозного отверстия
Далее нажмем кнопку «Создать объект», тем самым закончим создание цилиндрического отверстия. Не закрывайте файл.
Упражнение 6. Построение фаски Для создании фаски в отверстии размером 2×45°,
построенном в предыдущем упражнении воспользуемся командой «Фаска» –  , так же расположенной на компактной панели. После выбора соответствующей команды, щелчком левой кнопки мыши укажем то ребро, на котором хотим смоделировать фаску, система укажет нам контур будущей фаски. Настроим необходимые параметры: Выберем режим построения фаски по стороне и углу. Длину зададим равной 2 мм и угол наклона 45°. Создадим полученный объект нажатием кнопки.
, так же расположенной на компактной панели. После выбора соответствующей команды, щелчком левой кнопки мыши укажем то ребро, на котором хотим смоделировать фаску, система укажет нам контур будущей фаски. Настроим необходимые параметры: Выберем режим построения фаски по стороне и углу. Длину зададим равной 2 мм и угол наклона 45°. Создадим полученный объект нажатием кнопки.
Самостоятельно постройте фаскус другой стороны модели.
25
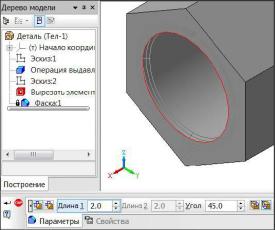
Рис. 1.30. Построение фаски
Упражнение 7. Построение сечения модели Необходимо отсечь часть фигуры под заданным углом. Для
этого используется кнопка «Сечение» на панели «Редактирование». Возможны два способа построения сечения:
-Сечение поверхностью 
-Сечение по эскизу 
Используем операцию «Сечение поверхностью». В качестве поверхности, которой производится рассечение детали, служат основные или вспомогательные плоскости. Для построения сечения необходимо активировать кнопку «Сечение поверхностью» и выбрать плоскость которой хотим рассечь модель. В качестве секущей плоскости выберем плоскость перпендикулярную основанию нашей модели. (в примере выбрана плоскость ZX). Плоскость можно выбрать указанием ее
вдереве построения модели или щелчком по нужной плоскости
врабочей области системы. После этого необходимо указать направление отсечения части модели и нажать кнопку «Создать объект».
26
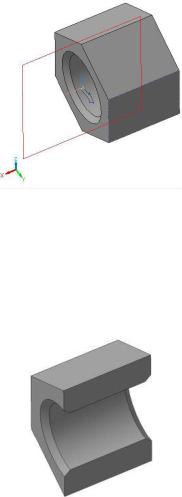
Рис. 1.31. Построение сечения плоскостью
Сечение по эскизу позволяет получить сечение более сложной формы. С правилами построения этой операции можно ознакомиться в справочной системе Компас или в специализированной литературе.
Законченная модель детали будет иметь вид, показанный на рис. 1.32.
Рис. 1.32. Модель шестигранной призмы
Упражнение 8. Создание трехмерной модели тела вращения с образующей в виде отрезка
Создайте новый документ «Деталь». Установите ориентацию «Изометрия XYZ».
27
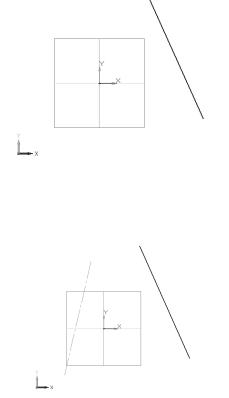
Выберите в «Дереве модели» плоскость XY (фронтальная плоскость).
Выполните команду «Эскиз». Окно программы подготовлено для создания эскиза во фронтальной плоскости.
Выберите кнопку-команду «Отрезок» и постройте отрезок, аналогичный рис. 1.33. Этот отрезок является образующей. Не завершайте работус командой.
Рис. 1.33. Эскиз «Отрезок» – образующая тела вращения
Проведите произвольно отрезок осевой линии так, чтобы он не пересекал образующую (рис. 1.34.).
Рис. 1.34. Эскиз с отрезком (образующей) и осью вращения в плоскости XY
Завершите работу с командой, затем с эскизом. В окне дерева построений появился узел Эскиз: 1, это означает что эскиз тела вращения создан.
28
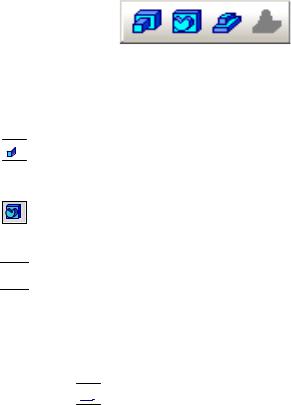
Выделите в окне «Дерево модели» узел «Эскиз: 1».
На инструментальной панели «Редактирование детали» имеется уже известная вам кнопка операции «Выдавливание». Черный треугольник в правом нижнем углу кнопки указывает на существование расширенной панели операций твердотельного моделирования, которая вызывается, если удерживать нажатой кнопку видимой команды данной группы (рис. 1.35).
Рис. 1.35. Расширенная панель команд операции «Выдавливание»
Сейчас доступны три операции:


 – Операция выдавливания. Она позволяет
– Операция выдавливания. Она позволяет
создать деталь (твердое тело) путем перемещения эскиза в |
||||
направлении, перпендикулярном его плоскости. |
|
|||
– |
Операция |
вращения. |
Позволяет |
создать |
модель тела вращения путем вращения образующей вокруг оси вращения.

 – Кинематическая операция. Позволяет создать
– Кинематическая операция. Позволяет создать
модель путем перемещения эскиза-сечения вдоль другого эскиза-траектории.
Четвертая операция – По сечениям − в данный момент не доступна.
На расширенной панели команд выберите операцию «Вращение» – 



 . Панель свойств и строка сообщений этой
. Панель свойств и строка сообщений этой
операции принимают вид, представленный на рис. 1.36. Обратите внимание на два способа построения тела
вращения (рис. 1.37): «Тороид» и «Сфероид». Для задания
29
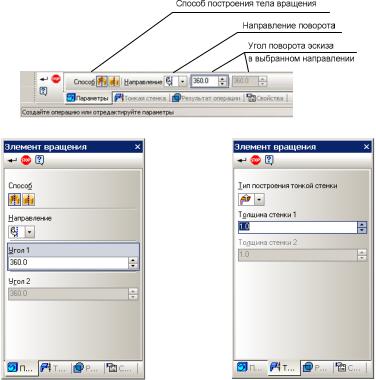
полого тела применяют способ «Тороид» если же тело сплошное, то применяют способ «Сфероид».
Откройте закладку «Параметры» вращения, выберите способ построения – Тороид, направление вращения – Прямое; угол поворота – 360 . На закладке «Тонкая стенка» выберите Тип построения тонкой стенки − Наружу, толщину стенки: 1 мм.
Завершите работу с операцией, нажав кнопку «Создать объект» на панели специального управления или выбрав команду «Создать операцию» в объектном меню. Тело вращения построено (рис. 1.38).
а) Параметры |
б) Параметры |
вращения |
тонкой стенки |
Рис. 1.36. Панель свойств операции «Вращение» и ее параметры
30
