
Учебники 80354
.pdf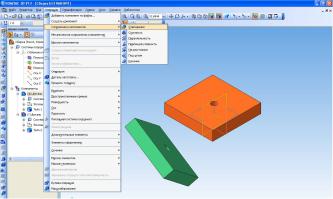
цвет источника» (то есть тот цвет, который был задан при создании модели детали) и в окошке «Цвет» выберите другой произвольный цвет.
Внашем случае вторая пластина полностью неподвижна относительно первой, поэтому ее надо поставить на нужное место, лишив всех степеней свободы. Сделать это можно разными способами. Например, если закрепить плиту за три угловые точки, то она будет зафиксирована относительно первой пластины - три точки определяют плоскость.
Вменю «Операции» выберем «Сопряжения компонентов»
выберем вариант «Совпадение»  .
.
Укажите соответствующие пары точек (одну на первой пластине, другую на второй). За один раз накладывается одно сопряжение. Если какая-либо точка не видна, можно повернуть сборку в удобное положение либо переместите или поверните еще не полностью зафиксированную деталь.
Рис. 4.8. Точки наложения взаимосвязей
Накладываемые взаимосвязи отображаются в дереве построения в пункте «Сопряжения». Их можно просматривать, редактировать и удалять.
111

Для добавления остальных деталей сборки необходимо использовать библиотеку крепежа для КОМПАС 3D. В разделе «Болты» выберите подраздел «Болты с шестигранной головкой» (нам нужен болт М10х55 по ГОСТ 15589-70). При этом открывается окно параметров болта (рис. 4.9) .
Рис. 4.9. Окно параметров болта
В нем надо установить галочку «Создать объект спецификации» - разумеется, наш болт должен в нее попасть.
При нажатии кнопки «ОК» модель болта вставляется на произвольное место рабочего поля. В дереве построения появится библиотечный элемент «Болт».
Далее выводится окно со строкой спецификации – там просто нажмите «ОК», так как болт – деталь стандартная и заводского обозначения не имеет.
Аналогично вставьте пружинную шайбу 10Н по ГОСТ 6402-70 и гайку шестигранную М10 по ГОСТ 5915-70.
Так как, все добавленные нами элементы сборки представляют собой цилиндрические тела, то для их совмещения целесообразно использовать операцию «Соосность»  .
.
112
Для этого выделите цилиндрическую поверхность болта и внутреннюю поверхность отверстия (для выделения нескольких элементов геометрии нужно зажать клавишу Ctrl), а затем щелкните по кнопке «Соосность». При этом можно получить неожиданный результат: болт перевернется «вверх ногами».
Это объясняется тем, что при наложении сопряжения действует следующее правило: Если деталь надо повернуть, то направление поворота выбирается наиболее экономичное – на наименьший угол. Поэтому положение болта зависит от его начального положения, следовательно чтобы исключить подобные ситуации, перед наложением сопряжения следует их повернуть в правильное положение, чтобы угол поворота при наложении сопряжения был минимальным.
Аналогичным образом наложите сопряжение «Соосность» между болтом и шайбой; болтом и гайкой.
Теперь компоненты зафиксированы в радиальном направлении, но по-прежнему разбросаны в осевом. Нужно наложить связи «Совпадение» между нижней стороной головки болта и пластиной, между нижней поверхностью пластины и шайбой, между гайкой и шайбой.
Делается это способом аналогичным тому, что был рассмотрен при совмещении пластин. При правильно наложенных связях болт, гайка и шайба смогут поворачивается вокруг оси, но все остальные их степени свободы будут ликвидированы.
Теперь нужно задать свойства сборки (правая кнопка мыши над самым верхним узлом дерева построения – пункт «Сборка»). Введите наименование (например, «Крепежное соединение») и обозначение. В обозначении сборки код геометрической формы всегда начинается с 30 и присутствуют буквы СБ, поэтому обозначение может иметь вид
«ÀÁÂÃ.303456.001ÑÁ».
Сохраните полученный результат.
113
Упражнение 2. Создание спецификации
В процессе построения сборки, КОМПАС-ГРАФИК автоматически формировал конструкторский документ – спецификацию.
Для доступа к ней зайдите в пункт меню «Спецификация» - «Редактировать объекты» - «Внутренние». Вы увидите автоматически созданную спецификацию на сборку, в которой правильно рассчитано количество каждой детали, а сами детали идут по алфавиту – все в полном соответствии с ЕСКД. Закройте спецификацию.
Сохраните спецификацию в виде отдельного, но связанного с нашей сборкой файла (формат .spw). Выберите пункт «Спецификация» - «Создать объекты спецификации…» и в появившемся окне жмем ОК. При этом в том же каталоге, где сохранена ваша сборка, появится файл с тем же именем, что и у файла сборки, но с расширением spw.
Откройте только что созданный файл спецификации. Зайдите в пункт меню «Сервис» - «Управление сборкой». Вы видите, что данная спецификация связана с нашей сборкой (рис. 4.10). Галочка «Передавать изменения в документ» позволяет сделать такую связь двунаправленной – если, например, наименование детали поменяется в спецификации, то новое название автоматически передастся в сборку и в файл соответствующей детали. Но вообще-то так не делается – спецификация создается по полностью готовой сборке и «ручками» никакие изменения в нее вноситься не должны. Поэтому мы галочку ставить не будем.
Полученная спецификация имеет один существенный недостаток – ей не хватает сборочного чертежа. В графе «Поз.» автоматически проставлены позиции, но документ, где на эти позиции можно было бы посмотреть еще не создан. Кроме того, в самой спецификации в разделе «Документация» должна появиться ссылка на сборочный чертеж, как того требует ЕСКД.
114
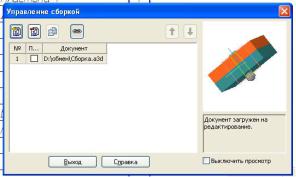
Поэтому следующий этап работы над сборкой – создание сборочного чертежа.
Рис. 4.10. Связь сборки и спецификации
Упражнение 3. Создание сборочного чертежа из трехмерной сборки
Принципиально сборочный чертеж создается так же, как и рабочий чертеж детали: виды, разрезы, сечения формируются автоматически. А вот его оформление заметно отличается от оформления рабочего чертежа. Согласно ЕСКД на сборочных чертежах помещаются:
–изображение сборочной единицы;
–размеры с предельными отклонениями, которые выполняются по сборочному чертежу;
–указания о характере сопряжения деталей;
–номера позиций;
–габаритные, установочные и присоединительные
размеры;
–технические характеристики изделия.
Создадим чертеж сборки, используя операцию «Чертеж из модели»  .
.
На инструментальной панели «Виды» выберите операцию «Стандартные виды» (рис. 4.11).
115
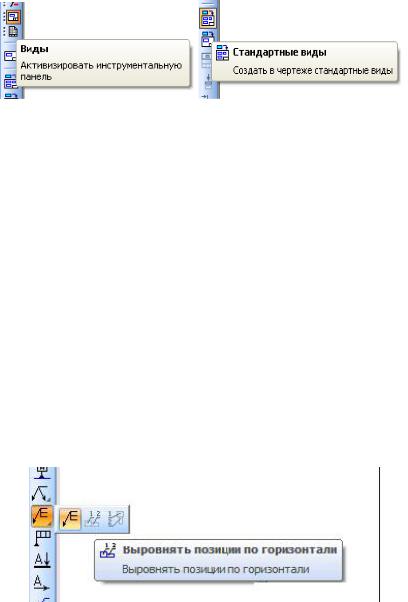
Рис. 4.11. Панель «Виды»
икнопка операции «Стандартные виды»
Воткрывшемся окне выберите сборку, из которой будет создаваться сборочный чертеж и нажмите клавишу «ОК».
На экране появится фантом построения трех видов, который необходимо расположить в нужном месте листа и кликнуть левой кнопкой мыши – геометрические построения сборочного чертежа готовы. Сохраните файл.
Размеры на чертеже проставляются так же как и при построении двухмерных чертежей. А также достраиваются все другие необходимые обозначения и элементы.
Введите обозначение позиций деталей на сборочном чертеже. Для этого вызовите операцию «Обозначение позиций»,
ипроставьте позиции в произвольном порядке (Компас-График автоматически синхронизирует их со спецификацией и перенумерует).
Проставленные позиции можно выровнять по горизонтали или по вертикали. Кнопки выравнивания скрываются под кнопкой «Обозначение позиций»
Рис. 4.12. Кнопки выравнивания позиций
116
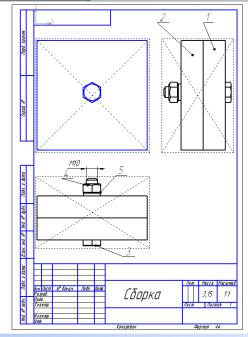
Для выравнивания выделите выравниваемые позиции (с зажатой клавишей Ctrl), переключите кнопку (долгим нажатием мыши на ней) и укажите точку, через которую будет проходить воображаемая горизонтальная или вертикальная линия выравнивания. Результат показан на рис. 4.13.
После простановки позиции на сборочном чертеже их надо связать с позициями спецификации. Для этого необходимо, вопервых, связать файл чертежа с файлом спецификации, а, вовторых, для каждой детали указать, какая выноска указывает на нее.
Откройте файл спецификации и активируйте окно «Управление сборкой» (рис. 4.14). Используя кнопку «+»добавьте ссылку на сборочный чертеж.
Рис. 4.13. Готовый вид сборочного чертежа
117

Рис. 4.14. Связывание спецификации и сборочного чертежа
Затем надо в саму спецификацию добавьте раздел «Документация», а в него – сборочный чертеж. Выберите в меню «Вставка» - «Раздел» - «Документация» - «Создать».
Внизу на панели свойств выберите закладку «Документы" и аналогично кнопкой «+» загрузите сборочный чертеж. При этом появится запрос «Взять данные из основной надписи документа…?». Нажмите кнопку создания объекта – новый пункт в спецификации готов. Обратите внимание, что в поле «Формат» автоматически прописался формат листа документа.
Для одновременной работы и со сборочным чертежом и со спецификацией откройте только эти два файла в КОМПАСГРАФИК и выполните команду меню «Окно» - «Мозаика вертикально».
На сборочном чертеже выделите первую выноску с обозначением позиции. В окне спецификации выделите соответствующую этой позиции строчку («Пластина 1»). Нажимаем на кнопку «Редактировать состав объекта» (рис. 4.15), указываем в окне сборочный чертеж и в следующем окне жмем «Добавить». Повторяем эту процедуру для всех позиций. При этом позиции на сборочном чертеже автоматически перенумеровываются.
118
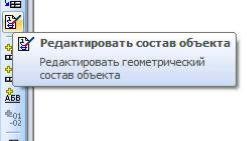
Рис. 4.15. Редактирование геометрического состава объекта спецификации
Упражнение 4. Построение трехмерных сборок деталей с криволинейными гранями
Очень часто проектировщики вынуждены работать со сборкой деталей имеющих криволинейные поверхности соприкосновения для которых использование операции «Совмещение» и «Соосность» использовать технически невозможно.
Примером такой задачи может служить сборочный чертеж подшипника.
Для решения этой задачи необходимо создать эскиз, по которому и будет осуществляться размещение деталей в сборке.
Создайте трехмерный сборочный чертеж обойм подшипника и тела качения.
Для этого с использованием операции «Выдавливание» в двух направлениях строим два трехмерных чертежа обойм, трехмерную модель шарика строим с использованием операции «Вращение», размеры элементов подшипника представлены на рис. 4.16. Сохраните полученные детали в отдельных файлах на рабочем столе.
Создайте новый файл трехмерной сборки и вставьте в него трехмерные модели обойм и шарика, причем вставляя одну из обойм свяжите ее цент с центром координатных осей. Обоймы подшипника расположите согласно рис. 4.17.
119
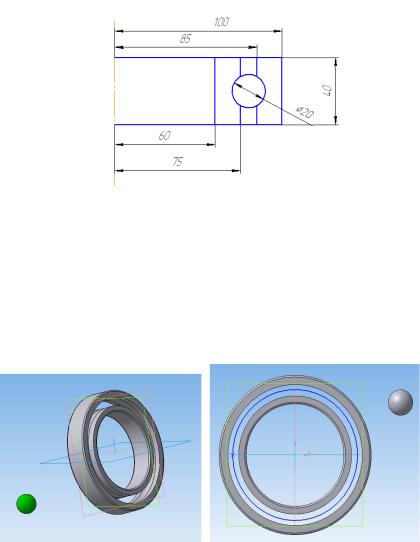
Рис. 4.16. Эскиз подшипника с размерами
Проведите плоскость по середине обоймы подшипника (при условии, что одна из координатных плоскостей уже не проходит по его середине).
Постройте на ней эскиз: окружность, проходящую точно посередине и на ней поставьте точку. К этой точке будет «привязан» центр шарика, зафиксированный на нужном месте «в воздухе» (рис. 4.18).
Рис. 4.17 |
Рис. 4.18. Эскиз в сборке |
Выберите операцию сопряжения «Совпадение» и укажите построенную точку и центр шарика (при этом точку легко
120
