
Учебники 80354
.pdf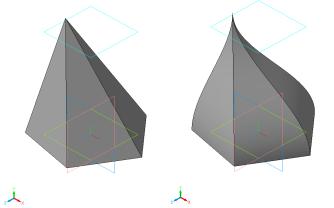
Упражнение 7. Построение пирамиды (для самостоятельного выполнения)
Данные для создания трехмерной модели пирамиды:
1.Основание пирамиды – правильный пятиугольник в горизонтальной плоскости с центром в начале системы координат эскиза. Размер пятиугольника произвольный.
2.Вершина пирамиды лежит в смещенной плоскости на расстоянии 100 мм выше горизонтальной плоскости. Точкавершина пирамиды не находится в начале системы координат эскиза. Сравните свою модель с рис. 2.30.
Рис. 2.30. Модель пятигранной пирамиды, построенной по двум сечениям, одно из которых - точка
Упражнение 8. Построение массива элементов При построении тела может потребоваться произвести
несколько одинаковых операций так, чтобы образовавшиеся элементы были определенным образом упорядочены – например, образовывали прямоугольный массив или были симметричны относительно плоскости. Для копирования операций можно воспользоваться командой «Массив элементов». В КОМПАС-3D доступны следующие способы построения массивов:
–по сетке,
–по концентрической сетке,
71
–вдоль кривой,
–по точкам эскиза,
–зеркальный массив.
Копировать можно не только приклеенные и вырезанные элементы, но и выполненные на них фаски, скругления, резьбы, ребра жесткости и т.п. Возможно также копирование ранее созданных массивов.
Выполните команду «Файл Создать… Деталь»,
установите изометрию XYZ и выберите горизонтальную плоскость XY.
Выберите команду «Эскиз» и создайте отрезок у которого первая вершина в точке (0, -25), а вторая (0, 25). Закончите Работу с эскизом. Выберите команду «Операция выдавливания», в закладке «Параметры» выберите «Два направления», «На расстоянии», расстояние 1 и 2 по 30 мм. Создайте тонкую пластину нажав «Создать объект».
Выберите в окне «Дерево модели» плоскость построения ZY и выполните команду «Эскиз». Постройте эскиз окружности произвольного радиуса таким образом, чтобы он располагался в одном из углов пластины. Закончите работу с эскизом.
Выполните команду «Операция выдавливания» для эскиза окружности со следующими параметрами: «Прямое направление», «На расстоянии», расстояние 10 мм, «тонкая стенка-нет». В результате построения на пластине построен выступ.
Завершите операцию нажав кнопку «Создать объект» Выберите команду «Скругление» установите радиус
скругления 1 мм и укажите верхний торец получившегося выступа и его основание, программа построит фантом скруглений, нажмите кнопку «Создать объект».
Выберите команду «Массив по сетке» –  при этом откроется панель свойств данной операции.
при этом откроется панель свойств данной операции.
На первой вкладке (рис. 2.31) «Выбор объектов» необходимо указать объекты которые нужно скопировать, это
72
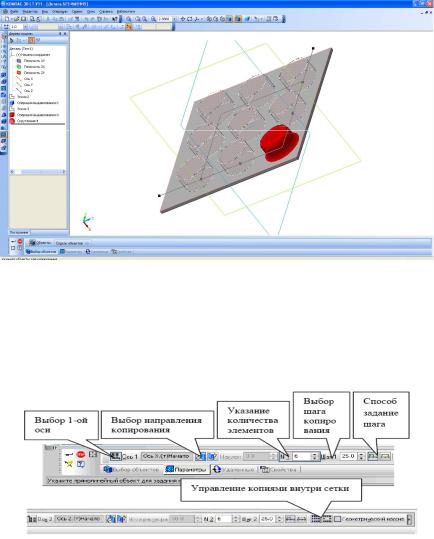
можно сделать выделив элементы в дереве модели или непосредственно указав их в окне модели (в данном случае это операции по второму эскизу).
Рис. 2.31. Массив по сетке
На второй вкладке (рис. 2.32) «Параметры», задаются параметры операции. В данном случае необходимо указать количество элементов по первой и второй оси 3, угол раствора необходимо выбрать -90°, шаг построения по первой и второй оси выберите 15 мм.
Рис. 2.32. Вкладка «Параметры»
73
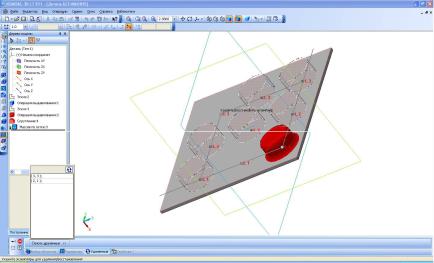
На кладке «Удаленные» (рис. 2.33) можно исключить/включить любые элементы массива. В «Списке удаленных» отображается список номеров исключаемых экземпляров массива. Номер экземпляра массива состоит из двух чисел: первое – номер экземпляра вдоль первой оси сетки, второе – номер экземпляра вдоль второй оси. Для того чтобы удалить/добавить элемент достаточно навести на точку рядом с номером элемента курсор и один раз щелкнуть левой кнопкой мыши.
Рис. 2.33. Вкладка «Удаленные»
Чтобы подтвердить выполнение операции, нажмите кнопку «Создать объект». Результат операции показан на рис. 2.34. Прервать выполнение операций можно, нажав кнопку
«Прервать команду» или клавишу <Esc>.
74

Рис. 2.34. Массив по сетке
Не закрывайте файл.
Упражнение 8. Построение массива элементов по концентрической сетке (самостоятельная работа)
В «Дереве модели» удалите операцию «Массив по сетке»,
для чего наведите на нее курсор щелкните правой кнопкой мыши и в открывшемся контекстном меню выберите «Удалить». На экране останется пластина с одним выступом.
Выберите команду «Массив по концентрической сетке»
–  из панели расширенных команд, откроется панель свойств данной операции. Данный тип массива служит для копирования элементов по узлам концентрической сетки.
из панели расширенных команд, откроется панель свойств данной операции. Данный тип массива служит для копирования элементов по узлам концентрической сетки.
Как и в предыдущем упражнении в «Дереве модели» выберем все операции по второму эскизу.
На вкладке «Параметры» панели свойств необходимо задать положение плоскости концентрической сетки (для чего наводим курсор на ось X в центре модели щелкаем дин раз левой кнопкой мыши), выбором типа расположения сетки можно задавать количество элементов массива в кольцевом и радиальном направлении, затем задается шаг по выбранному направлению и выбирается тип шага (между соседними/крайними экземплярами), далее выбирается
75
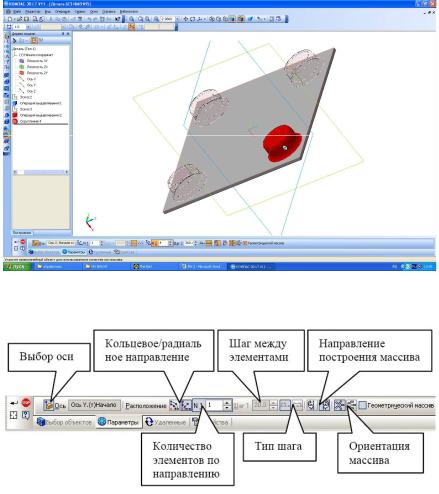
направление построения массива (прямое/обратное), и в конце задается ориентация элементов массива (доворачивать до радиального направления или сохранить исходную ориентацию) (рис. 2.35).
Рис. 2.35. Массив по концентрической сетке
Рис. 2.36. Параметры массива по концентрической сетке
76
Включение опции «Геометрический массив» ускоряет создание и перестроение массива, так как не производится копирование операций и их параметров.
Для корректного построения геометрического массива необходимо, чтобы все его исходные элементы были построены либо путем добавления материала, либо его вырезания. Смешение исходных элементов различных типов недопустимо.
Иногда скопированные поверхности располагаются относительно имеющихся так, что не образуется тело. Это приводит к ошибке при построении. В таких случаях опция
«Геометрический массив» должна быть отключена.
Выберите команду «Создать объект».
КОНТРОЛЬНЫЕ ВОПРОСЫ ДЛЯ ДОМАШНЕЙ ПОДГОТОВКИ
Для чего нужна «Кинематическая операция»? Что является объектом операции «По сечениям»?
Какие варианты способов построения теля у начального сечения существуют? Охарактеризуйте каждый из них.
Чем определяется порядок соединения точек сечений? Для чего нужен переключатель «Замкнуть траекторию»?
77
Лабораторная работа № 3
ЗНАКОМСТВО С ДОПОЛНИТЕЛЬНЫМИ ОПЕРАЦИЯМИ ТВЕРДОТЕЛЬНОГО МОДЕЛИРОВАНИЯ
1. ЦЕЛЬ РАБОТЫ
Получение практических навыков работы с дополнительными операциями системы трехмерного твердотельного моделирования КОМПАС-ГРАФИК.
2. ТЕОРЕТИЧЕСКИЕ ПОЯСНЕНИЯ
Процесс построения трехмерной модели можно представить в как построение базового тела и произведения дополнительных операций с ним. Основные методы построения базового тела были рассмотрены в предыдущих лабораторных работах.
Дополнительные операции заключаются в “приклеивании” или “вырезании” дополнительных объемов. Каждый из них представляет собой тело, образованное при помощи перечисленных выше операций над новыми эскизами. При выборе типа операции нужно сразу указать, будет создаваемое тело вычитаться из основного объема или добавляться к нему.
Примерами вычитания объема из детали могут быть различные отверстия, проточки, канавки – для этого существует операция «Отверстие», а примерами добавления объема – бобышки, выступы, ребра - операция «Ребро жесткости».
Кроме этого, дополнительные операции позволяют упростить задание параметров наиболее распространенных конструктивных элементов – фаски и скругления. Так, для построения фаски достаточно использовать операцию «Фаска» указать ребро или несколько ребер (граней) для построения фаски и ввести ее параметры.
78
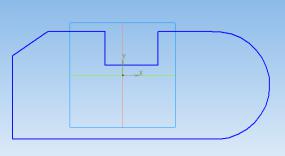
3. ПОРЯДОК ВЫПОЛНЕНИЯ РАБОТЫ
Упражнение 1. Использование операции «Выдавливание»
Постройте эскиз для образования трехмерной модели, пример построения приведен на рис. 3.1.
Рис. 3.1. Пример эскиза для построения трехмерной детали
Используя уже известную операцию «Выдавливание» из полученного эскиза можно получить трехмерную деталь. Однако если при использовании данной операции использовать опцию «Уклон» и ввести угол уклона, то результат будет отличен от того, что был получен в ходе одной из предыдущих лабораторных работ. В этом случае эскиз будет увеличиваться при перемещении в направлении выдавливания.
Активизируйте опцию «Уклон внутрь», со значением угла 45°. При этом эскиз будет уменьшаться в направлении выдавливания. Результат этого построения представлен на рис. 3.2, а.
Активизируйте опцию «Уклон наружу», со значением угла
45° (рис. 3.2, б).
Выберите выдавливание в двух направлениях, при этом для каждого из них введите разные угол и направление уклона,
79
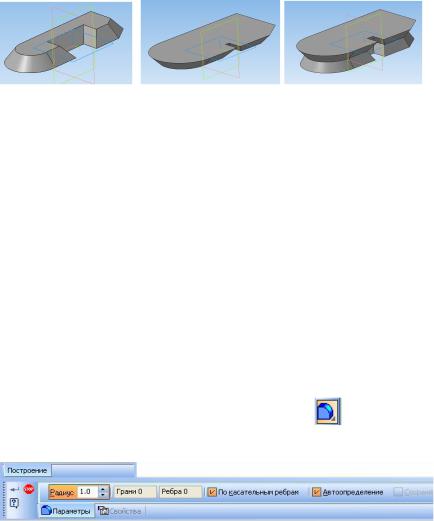
перед вводом активизируйте строку «Прямое или Обратное» опции «Текущее направление» (рис. 3.2, в).
а б в Рис. 3.2. Построение основания в двух направлениях
с разными углами и направлениями уклона
Не закрывайте файл с построениями.
Упражнение 2. Использование операции «Скругление»
Эта команда позволяет скруглить указанные ребра детали. Команда не выполняется для ребер, образованных гладко сопряженными гранями.
Отредактируйте операцию «Выдавливание» выполненную в предыдущем управлении. Для этого наведя курсор на операцию «выдавливание» в дереве построения челкните левой кнопкой мыши и в появившемся контекстном меню выберите «Редактировать», в строке параметров выдавливания установите следующие параметры: направление выдавливания прямое, угол уклона 0º, расстояние выдавливания 20.
Вызовите команду «Скругление» |
. На экране |
появляется диалог для ввода параметров скругления.
Рис. 3.3. Вид панели «Скругление»
80
