
Учебники 80354
.pdfУпражнение 14. Построение отверстия
В системе Компас 3D присутствует еще одна команда, которая позволяет строить отверстия сложной формы, например, центровые отверстия, отверстия под резьбу и т.д. Эта операция называется «Отверстие».
Команда «Отверстие» позволяет построить отверстие заданной формы, выбрав и настроив его из имеющихся в системе шаблонов. Рассмотрим построения центрового отверстия на примере вала, построенного в упражнении 12. Для чего построим вал, эскиз которого представлен на рис. 1.49. Для данного задания выбираем «Сфероид» и выберите тип построения тонкой стенки − Нет.
Теперь необходимо построить центровые отверстия с обоих торцов вала. Для этого необходимо выделить плоскость одного из торцов. Для этого наводим курсор на торец и один раз щелкаем левой кнопкой мыши – плоскость торца изменила цвет на зеленый, выбираем команду «Эскиз» и строим эскиз отверстия, в нашем случае окружность. Завершаем работу с эскизом для чего нажимаем кнопку «Эскиз».
Затем на панели инструментов выбрать команду «Отверстие». После этого на модели вала появится контур предлагаемого отверстия. Далее в окне «Выбор отверстия» нужно выбрать необходимую форму отверстия и настроить его основные размеры (рис. 1.56). В нашем случае из библиотеки отверстий выбираем центровые отверстия, при этом фантом отверстия изменяет свой вид. Отверстие примет заданную форму, после чего фиксируем его нажатием кнопки «Создать объект». Далее точно таким же способом стоим отверстие на противоположном торце вала. После всего построения вал будет иметь вид, показанный на рис. 1.57. Для наглядности, на второй ступени вала сделано сечение по эскизу.
41
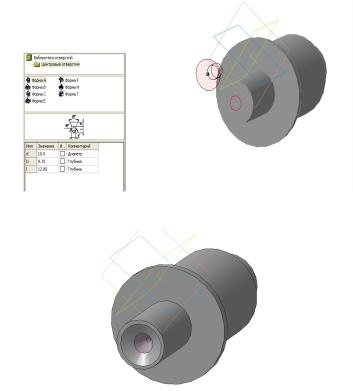
Рис. 1.56
Рис. 1.57. Результат построения центрового отверстия
Файл не закрывайте.
Упражнение 15. Построение шпоночной канавки Для построения шпоночной канавки можно использовать
операцию «Вырезать выдавливанием».
Для этого строим дополнительную смещенную плоскость. Для этого выбираем «Операции – Плоскость - Смещенная» и строим плоскость параллельную плоскости ZX и проходящей по касательной к наружной поверхности ступени вала, на которой будет строится шпоночная канавка. Выбираем эту плоскость в «Дереве модели» и нажимаем кнопку «Эскиз». Строим эскиз шпоночной канавки как показано на рис. 1.58.
42
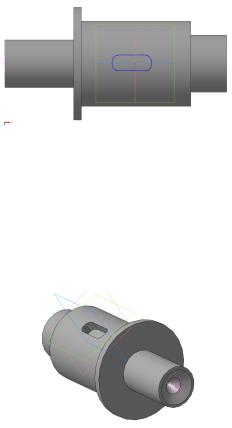
Рис. 1.58. Построение эскиза шпоночной канавки
Завершаем работу с эскизом и выбираем операцию «Вырезать выдавливанием». Выбираем направление выдавливания и тип выдавливания (на расстоянии), задаем глубину выдавливания, равное глубине шпоночной канавки, при этом фантом канавки изменяет свой внешний вид. Для создания канавки выберем «Создать объект» - шпоночная канавка построена (рис. 1.59).
Рис. 1.59
Закройте файл без сохранения.
КОНТРОЛЬНЫЕ ВОПРОСЫ ДЛЯ ДОМАШНЕЙ ПОДГОТОВКИ
Какие пять способов отображения модели на экране существуют?
Какие виды ориентации детали существуют и в чем их отличие?
Что позволяет делать операция «Выдавливание» Для чего предназначена операция «Вращение»?
43
Лабораторная работа № 2
ЗНАКОМСТВО С ОПЕРАЦИЯМИ ТВЕРДОТЕЛЬНОГО МОДЕЛИРОВАНИЯ: «КИНЕМАТИЧЕСКАЯ ОПЕРАЦИЯ»
И «ОПЕРАЦИЯ ПО СЕЧЕНИЯМ»
1. ЦЕЛЬ РАБОТЫ
Получение практических навыков работы с кинематической операцией и операцией по сечениям системы трехмерного твердотельного моделирования КОМПАСГРАФИК.
2.ТЕОРЕТИЧЕСКИЕ ПОЯСНЕНИЯ
Впредыдущей работе были рассмотрены операции «Выдавливание» (перемещение эскиза производится вдоль отрезка прямой, перпендикулярной плоскости построения эскиза) и «Вращение» (перемещение исходного эскиза производится только по круговой траектории относительно заданной оси вращения).
Вобоих случаях траектории перемещения эскиза находились в других плоскостях по отношению к плоскости построения исходного эскиза. Таким образом, эскиз находился в одной плоскости, а при выполнении твердотельной операции происходило его перемещение по строго определенной траектории, которая, в свою очередь, принадлежала другой плоскости.
Вэтой работе рассматривается «Кинематическая операция» твердотельного моделирования в системе КОМПАС3D LT. Она сочетает в себе свойства операций «Выдавливание»
и«Вращение» и позволяет создать модель твердого тела, полученную перемещением плоскости эскиза по произвольной траектории.
44
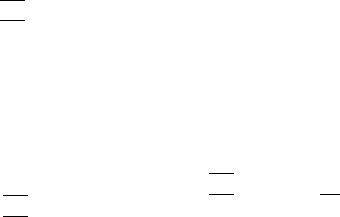
Кинематическая операция позволяет создать деталь, являющуюся результатом перемещения эскиза-сечения вдоль эскиза-траектории. При этом плоскость, в которой находится эскиз-траектория не совпадает с плоскостью эскиза-сечения.
Система КОМПАС-3D LT позволяет также осуществлять построение детали по сечениям. В системе имеется возможность создания плоскостей, смещенных относительно определенной плоскости трехмерного пространства. Они носят название «Плоскость смещенная», т.к. смещены на заданное расстояние от выбранной плоскости.
Смещенные плоскости могут располагаться параллельно или под углом друг к другу.
В каждой из таких плоскостей можно создать эскиз, т.е. плоскую фигуру, по которым будет сформирована объемная модель.
Формирование трехмерной модели происходит при объединении эскизов с помощью операции «По сечениям» – кнопка 
 .
.
На закладке «Параметры» (рис. 2.1) требуется установить параметры выбранной операции и выбрать объекты, участвующие в формировании твердотельной модели.
Объектами операции «По сечениям» являются эскизысечения, построенные в смещенных плоскостях. Выбранные объекты появляются в поле «Список сечений» в порядке их указания. В этом же порядке сечения будут соединены при выполнении операции. Чтобы изменить порядок соединения сечений, воспользуйтесь кнопками 
 (вверх) и
(вверх) и 
 (вниз).
(вниз).
Кнопка 
 позволяет исключить из списка выбранное сечение.
позволяет исключить из списка выбранное сечение.
Опция «Осевая линия» при ее включении позволяет построить модель по сечению и осевой линии. В качестве осевой линии может использоваться любая пространственная или плоская кривая, например, криволинейное ребро, спираль, контур в эскизе и др.
45
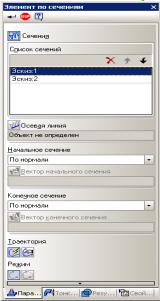
Рис. 2.1. Панель свойств операции «По сечениям»
Однако операция «По сечениям» может быть выполнена и без указания осевой линии.
Список «Начальное сечение» позволяет указать способ построения тела у начального сечения. Возможны следующие варианты:
По умолчанию: модель будет построена обычным образом: вершины сечений будут соединены кривыми.
По нормали: модель будет построена так, чтобы плоскость, касательная к поверхности вблизи начального эскиза, была перпендикулярна его плоскости.
По объекту: модель будет построена так, чтобы плоскость, касательная к поверхности вблизи начального эскиза, была параллельна указанному прямолинейному объекту (ребру, вспомогательной оси или прямолинейному отрезку в эскизе) или нормали к указанному плоскому объекту (плоской грани детали или вспомогательной плоскости). Название указанного объекта
46
отображается в поле «Вектор начального сечения».
Список «Конечное сечение» позволяет указать способ построения модели у конечного сечения. Возможны такие же варианты построения, как и для начального сечения.
Порядок соединения точек сечений определяется переключателями поля «Траектория». "По умолчанию"
включена опция «Автоматическая генерация пути». При этом система автоматически определяет, какие точки сечений соединять при построении элемента. Данный алгоритм автоматически срабатывает, если эскизы указываются в окне
Дерево модели. Если выбрана опция «Генерация траектории по указанным точкам», происходит последовательное соединение эскизов по точкам, ближайшим к точкам их указания.
Группа переключателей «Режимы» доступна в том случае, если для создания элемента без осевой линии указано более двух сечений. Переключатель «Замкнуть траекторию» активизируют, если требуется соединить сечения, которые были указаны первым и последним, т.е. создать (приклеить, вырезать) замкнутый элемент.
3. ПОРЯДОК ВЫПОЛНЕНИЯ РАБОТЫ
Упражнение 1. Применение команды «Кинематическая операция» к эскизу «Окружность»
Простым примером применения кинематической операции является создание модели водопроводной трубы. Действительно эскиз «Окружность» перемещается по замысловатой траектории, которая сама является эскизом кривой и лежит в перпендикулярной плоскости к первоначальному эскизу.
Эскиз-сечение состоит из окружности, расположение окружности на плоскости и ее радиус пока не важны. Эскизтраектория представляет произвольную кривую с двумя точками перегиба.
47
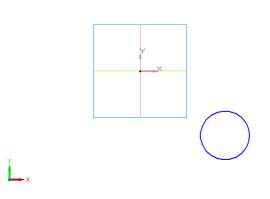
Запустите систему КОМПАС-3D LT. Выполните команду «Файл Создать… Деталь».Установите ориентацию
«Изометрия XYZ». Выберите в окне «Дерево модели»
плоскость XY (фронтальная плоскость). Выполните команду
«Эскиз».
Окно программы подготовлено для создания эскиза во фронтальной плоскости.
Выберите команду «Окружность» на панели
«Геометрия», тип линии «Основная».
Постройте окружность как это показано на рис. 2.2.
Рис. 2.2. Эскиз-сечение «Окружность» во фронтальной плоскости
Теперь постройте второй эскиз – Траектория, который представляет собой кривую с двумя точками перегиба.
Эскиз «Окружность» находится во фронтальной плоскости, но его перемещение будем производить по траектории в горизонтальной плоскости.
Выберите в окне «Дерева модели» плоскость ZX (горизонтальная плоскость).
Нажмите на панели управления кнопку Эскиз.
Выберите на панели «Геометрия» команду «Кривая Безье», стиль линии «Основная».
48
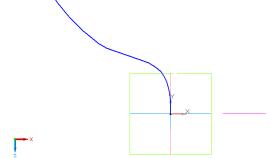
Постройте кривую с двумя точками перегиба, один из концов которой совпадает с началом координат, примерно так, как показано на рис. 2.3.
Примечание
Если траектория разомкнута, один из ее концов обязательно должен совпадать с плоскостью эскиза-сечения. В нашем случае траектория разомкнута, поэтому первую точку кривой удобнее поставить в точке пересечения осей X и Y, т.е. в начале системы координат эскиза, которое совпадает с началом системы координат в пространстве.
Рис. 2.3. Эскиз-траектория «Кривая Безье» в горизонтальной плоскости
Так как построение ведется в горизонтальной плоскости, то фронтальную плоскость мы видим как бы с "торца", поэтому окружность (справа от траектории) кажется отрезком.
Завершите работу с эскизом.
На панели управления нажмите кнопку «Показать все». Таким образом, построены два эскиза во взаимно
перпендикулярных плоскостях, которые отражены в «Дереве модели» (рис. 2.4):
Эскиз: 1 – эскиз-сечение «Окружность» во фронтальной плоскости.
Эскиз: 2 – эскиз-траектория «Кривая Безье» в горизонтальной плоскости.
49
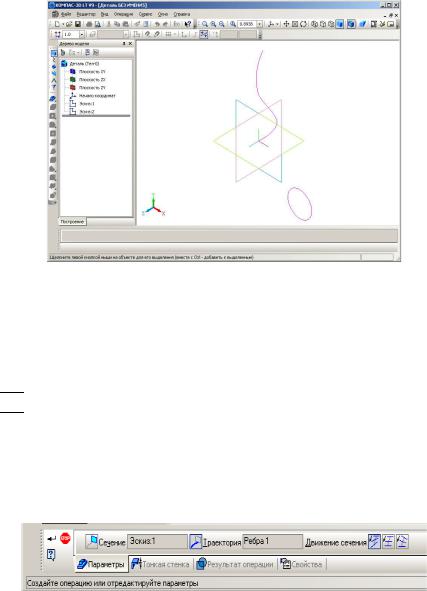
Рис. 2.4. Эскиз – сечение «Окружность» и эскиз – траектория «Кривая Безье»
Теперь эскиз-сечение «Окружность» необходимо переместить по эскизу-траектории «Кривая Безье».
На панели построения детали выберите операцию твердотельного моделирования «Кинематическая операция» – 
 . Панель свойств операции показана на рис. 2.5.
. Панель свойств операции показана на рис. 2.5.
На закладке «Тонкая стенка» (она ничем не отличается от аналогичной закладки других операций твердотельного моделирования) выберите «Тип построения тонкой стенки − Наружу», толщину стенки пока менять не нужно (оставляем "по умолчанию").
Рис. 2.5. Внешний вид панели свойств кинематической операции
50
