
Учебники 80354
.pdf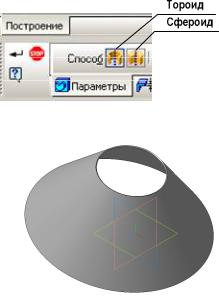
Рис. 1.37. Различные способы построения тела вращения
Рис. 1.38. Результат операции вращения, примененной
кэскизу «Отрезок»
Вокне «Дерево модели» появился узел «Операция вращения: 1». Это означает, что система запомнила эскиз с отрезком и осью вращения и операцию вращения эскиза вокруг оси. Не закрывайте файл.
Упражнение 6. Редактирование модели Выберите в объектном меню узла «Операция
вращения: 1» команду «Редактировать».
На панели свойств установите «Направление вращения» в положение «Обратное» и введите угол поворота эскиза 270 .
Создайте объект. Сравните полученный результат с рис. 1.39. Перейдите в режим редактирования операции вращения и выберите «Способ построения» – «Сфероид». Создайте операцию. Вы получите часть полого усеченного конуса
(рис. 1.40).
31
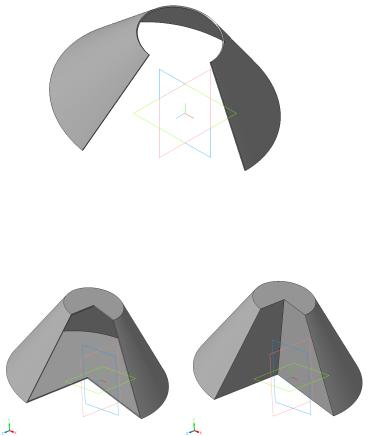
Рис. 1.39. Тело вращения: эскиз «Отрезок»
Вновь перейдите в режим редактирования. Отключите режим «Тонкая стенка» (тип построения тонкой стенки – Нет). Вы получите часть сплошного усеченного конуса (рис. 1.41).
Рис. 1.40 Рис. 1.41
Закройте окно модели (без сохранения).
Упражнение 9. Применение операции «Вращение» к эскизу «Окружность».
Подготовьте окно документа для создания новой детали с эскизом во фронтальной плоскости. Эскизом для построения будет окружность.
Любым способом постройте окружность (рис. 1.42). Расположение окружности на плоскости и ее радиус не важны.
32
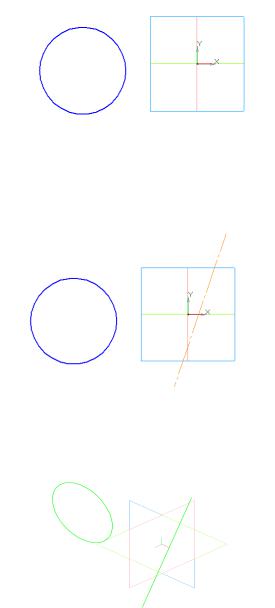
Рис. 1.42. Окружность в эскизе на фронтальной плоскости
Теперь необходимо начертить осевую линию, для этого выберите команду «Отрезок». В панели свойств команды выберите из списка стиль линии «Осевая». Проведите отрезок осевой линии так, чтобы он не пересекал образующую (рис. 1.43).
Рис. 1.43. Подготовка эскиза для создания тела вращения
Завершите работу с командой.
Завершите работу с эскизом (рис. 1.44). В окне «Дерево модели» появился узел Эскиз: 1.
Рис. 1.44. Эскиз, содержащий окружность и ось вращения
33
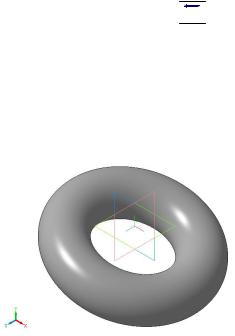
Выделите узел «Эскиз: 1».
Выберите операцию «Вращение» - 


 .
.
На закладке «Параметры» установите угол поворота 360 . На закладке «Тонкая стенка» выберите «тип построения
тонкой стенки – Нет».
Создайте объект. Тело вращения тор сплошной построено (рис. 1.45). В окне «Дерево построения» появился элемент «Операция вращения: 1» с включенным в него узлом
«Эскиз: 1».
Рис. 1.45. Результат операции «Вращение»: эскиз «Окружность»
Упражнение 10. Редактирование детали тор Выберите в объектном меню узла «Операция
вращения: 1» команду «Редактировать».
На закладке «Параметры» операции вращения установите
переключатель «Направление»вположение«Обратное»;
угол поворота 180 ;
тип построения тонкой стенки «Средняя плоскость»;
толщина стенки 2 мм.
Создайте объект. Сравните полученный результат с рис. 1.46. Закройте документ детали.
34
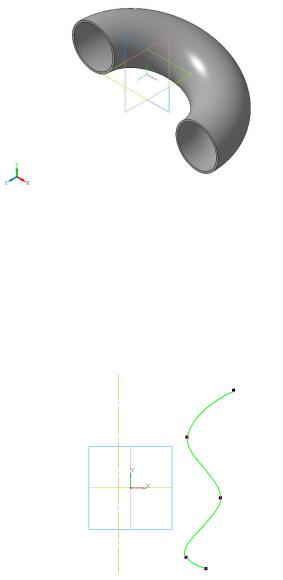
Рис. 1.46. Тело вращения тор пустотелый
Упражнение 11. Применение операции «Вращение» к эскизу «Кривая Безье»
Подготовьте окно документа для создания новой детали с эскизом во фронтальной плоскости.
Выберите команду «Кривая Безье» на панели «Геометрия». Установите стиль линии «Основная». Постройте кривую Безье по 5 опорным точкам (точкам перегиба), например, так, как показано на рис. 1.47.
Рис. 1.47. Построение эскиза с кривой Безье для создания тела вращения
35
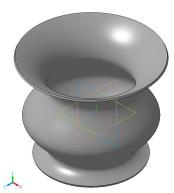
Выберите на панели «Геометрия» команду «Отрезок», стиль линии «Осевая» и проведите отрезок осевой как показано на рис. 1.47.
Завершите работу с командой, затем с экизом.
В окне «Дерево модели» укажите узел «Эскиз: 1».
На инструментальной панели выберите кнопку операции
«Вращение».
На закладке «Параметры вращения» установите угол поворота 360 .
На закладке «Тонкая стенка» выберите тип построения тонкой стенки «Средняя плоскость»; толщина 2 мм.
Нажмите кнопку «Создать объект» на панели специального управления. Тело вращения с образующей в виде кривой Безье построено (рис. 1.48). В окне «Дерево построения» появился узел «Операция вращения: 1» с
включенным в него узлом «Эскиз: 1».
Выберите ориентации: «Сверху» и «Снизу».
Войдите в режим редактирования узла «Операция вращения: 1» и на закладке «Параметры тонкой стенки»
измените толщину стенки на 3 мм.
Рис. 1.48. Результат операции «Вращение» для кривой Безье
Закройте файл без сохранения.
36
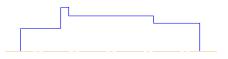
Задание для самостоятельной работы Применение операции «Вращение» к эскизу «Ломаная
линия»
Создайте тело вращения по эскизу «Ломаная линия» с 7 характерными точками. Направление поворота «Обратное», угол поворота – 200 , толщина пластины – 2 мм.
Для создания ломаной линии воспользуйтесь командой «Непрерывный ввод объектов» на инструментальной панели «Геометрия». Необходимо следить за тем, чтобы ломаная линия имела стиль «Основная» и не пересекала сама себя.
Следует присвоить отрезку оси вращения стиль линии «Осевая». Отрезок осевой линии не должен пересекать
ломаную линию.
Упражнение 12. Построение ступенчатого вала Подготовьте окно документа для создания новой детали с
эскизом во фронтальной плоскости.
Перейдите в режим вычерчивания эскиза с помощью кнопки «Эскиз». Проведите осевую линию вдоль оси Х, вокруг которой в дальнейшем будете «вращать» вычерченный эскиз для получения модели детали. Здесь же постройте эскиз наружного контура детали, так что бы первая и последняя линии эскиза имели пересечение с осевой линией, как показано на рис. 1.49. После чего закончите работу с эскизом нажав кнопку «Эскиз».
Рис. 1.49. Образующая для построения вала
Для создания твердотельной модели вала, используем операцию «Вращение». Для вызова команды нажмите кнопку «Операция вращения» на инструментальной панели.
37
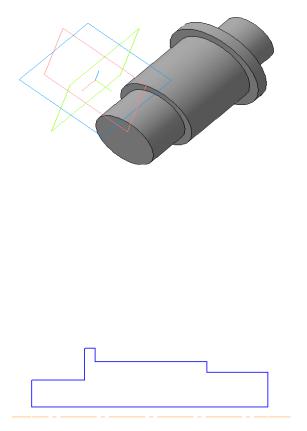
Указание вращения эскиза относительно осевой линии, выбираем из списка «Направление».
Для данного задания выбираем «Сфероид» и выберите тип построения тонкой стенки − Нет.
Чтобы подтвердить выполнение операции, нажмите кнопку «Создать объект» на панели свойств.
На рис. 1.50 показан построенный вал, для которого выбрана ориентация «Изометрия XYZ» и полутоновый с каркасом вид отображения.
Рис. 50. Результат построения
Если наш вал имеет внутреннее отверстие, то построение этого отверстия можно выполнить двумя способами: на самой первой стадии создания эскиза, либо после построения основного тела вала, добавив на его торец эскиз окружности и применив операцию – «Вырезать выдавливанием».
Для первого случая выполните построение вала согласно эскизу представленном на рис. 1.51.
Рис. 1.51. Эскиз детали с внутренним отверстием
38
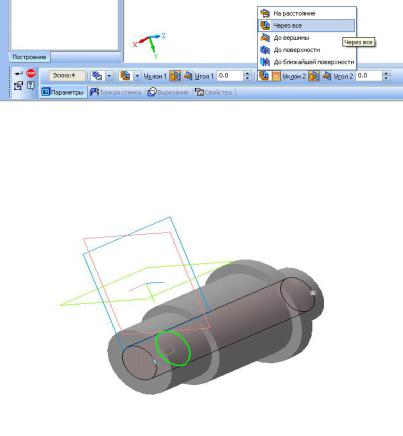
При данном способе построения отрезка радиус внутреннего отверстия есть расстояние от осевой линии до параллельной ей первой линии детали.
Во втором случае необходимо в плоскости ZY построить эскиз окружности. После чего выбрать команду «Вырезать выдавливанием» в строке «Параметры» необходимо выбрать
«Через все» (рис. 1.52) и «Два направления».
Рис. 1.52
После этого в теле детали появится фантом отверстия (рис. 1.53). Для создания отверстия необходимо нажать кнопку «Создать объект».
Рис. 1.53
Закройте файл без сохранения.
39
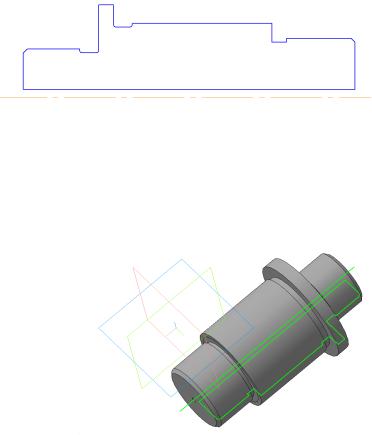
Упражнение 13. Построение фасок и скруглений
Тела вращения типа вал в большинстве своем имеют проточки, канавки, галтели и фаски. Поэтому наиболее рациональным при построении таких моделей является указание этих элементов при первом построении эскиза модели, нежели последующее добавление соответствующих операций
(рис. 1.54).
Рис. 1.54. Эскиз модели с указанием внутреннего отверстия, фасок и канавок
После завершения создания эскиза построенный ранее вал будет автоматически перестроен (рис. 1.55). В итоге мы получили нужную нам модель, используя лишь одну операцию вращения.
Рис. 1.55. Результат построения с внутренним отверстием, фасками и канавками
Закройте файл без сохранения.
40
