
- •Математических программ
- •Введение
- •1. Общие сведения о математических пакетах пэвм
- •2. Пакет MathCad
- •2.1. Основные понятия. Элементы окна MathCad. Работа с файлами MathCad. Назначение команд меню и кнопок панелей инструментов. Печать документов.
- •2.4. Вычисления в MathCad. Приближенные вычисления. Счет по формулам. Встроенные функции и функции пользователя. Численное дифференцирование и интегрирование.
- •2.8. Основы программирования. Панель программирования. Условное ветвление, цикл. Примеры программирования различных задач.
- •3. Пакет Maple
- •3.1. Основные понятия и особенности. Определение переменных. Простейшие вычисления и вывод их результатов. Встроенные функции. Отображение информации в графическом виде.
- •4. Пакет MathLab
- •4.1. Основные понятия и особенности. Определение переменных. Простейшие вычисления и вывод их результатов. Встроенные функции. Отображение информации в графическом виде.
- •5. Пакет Statistica
- •Заключение
- •Библиографический список
- •Оглавление
- •Пакеты прикладных математических программ
2.4. Вычисления в MathCad. Приближенные вычисления. Счет по формулам. Встроенные функции и функции пользователя. Численное дифференцирование и интегрирование.
Основные инструменты математика - это операции с переменными величинами и функциями. В MathCAD переменные, операторы и функции реализованы в интуитивной форме, т. е. выражения в редакторе вводятся и вычисляются так, как они были бы написаны на листе бумаги. Порядок вычислений в документе MathCAD также очевиден: математические выражения и действия воспринимаются процессором слева направо и сверху вниз.
Вообще говоря, имеется два режима вычислений: - автоматический режим (automatic mode) - все вычисления проводятся автоматически по мере ввода формул; - ручной режим (manual mode) - старт вычислений каждой формулы или всего документа производится пользователем. Режим вычислений можно выбрать с помощью команды Math / Automatic Calculation (Математика / Считать автоматически), как показано на рис. 29.
Если в этой строке меню установлен флажок проверки, значит включен автоматический режим, если флажка нет, то редактируется документ в ручном режиме вычислений. Чтобы сменить режим, просто выберите этот пункт.
MathCAD осуществляет вычисления документа, как это принято в большинстве сред программирования: сверху вниз и слева направо. Пока очередное выражение находится в процессе расчета (вычислительным или символьным процессором), оно выделяется рамкой зеленого цвета, а любые
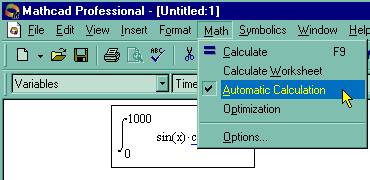
Рис. 29. Выбор режима вычислений
действия пользователя по дальнейшему редактированию документа блокируются.
Если у вас не слишком быстрый компьютер, а формулы достаточно сложные, то можно наблюдать, как зеленая рамка перескакивает с одного выражения на другое.
Чтобы прервать затянувшийся процесс вычислений, нажмите клавишу <Esc>. Появится диалоговое окно, в котором нужно подтвердить прерывание вычислений (ОК). В этом случае выражения, которые MathCAD не успел вычислить, будут помечены в документы красным цветом. Прерванные вычисления возобновляются нажатием клавиши <F9> или командой Math/Calculate (Математика/Пересчитать).
Если флажок в строке команды Math/Automatic Calculation (Математика/Считать автоматически) снят, пользователь должен запускать вычисления самостоятельно. - Для того чтобы вычислить все формулы во всем документе, выполните команду Math/Calculate Worksheet (Математика/Пересчитать все).
- Для вычисления всех формул в видимой части документа выберите пункт Math/Calculate (Математика/Пересчитать), либо нажмите клавишу <F9>, либо щелкните на кнопке с изображением знака равенства (Calculate) на стандартной панели инструментов.
- Прервать вычисления можно обычным образом, нажав клавишу <Esc>.
MathCAD позволяет отключить вычисление какой-либо формулы. При этом она не будет влиять на последующие вычисления. Чтобы не вычислять определенную формулу в документе:
1. Щелкните правой кнопкой мыши на формуле. 2. Выберите в контекстном меню пункт Disable Evaluations (Выключить вычисления).
Эквивалентный способ выключения вычисления отдельной формулы заключается в вызове диалогового окна Properties (Свойства) через одноименный пункт контекстного меню или главного меню Format (Формат). В диалоге Properties следует перейти на вкладку Calculations (Вычисления) и установить там флажок Disable Evaluations (Выключить вычисления).
В MathCAD имеется возможность выполнения обычных числовых вычислений с повышенной точностью – до 20 знаков после запятой. Для перехода в такой режим числовые константы в вычисляемых объектах нужно задавать с указанием десятичной точки, например 10.0 или 3.0, а не 10 и 3. Этот признак является указанием на произведение вычислений такого типа. При помощи функций символьного редактора можно добиться получения результата с 4000 верными знаками после запятой, что практически никогда не требуется в обычной жизни. Нужда в таких вычислениях может потребоваться при решении специальных вычислительных задач, например, в теории кодирования информации. Но для решений таких задач существуют специализированные программные продукты, возможности которых неизмеримо превосходят заложенные в MathCAD. Однако следует всегда помнить, что даже у самых совершенных алгоритмов всегда существует погрешность вычисления, которая может привести к неточному или неверному результату.
Для того чтобы выполнить простые расчеты по формулам, проделайте следующее:
- определите место в документе, где должно появиться выражение, щелкнув мышью в соответствующей точке документа;
- введите левую часть выражения;
- введите знак равенства <=>.
Для вычисления синуса какого-нибудь числа достаточно ввести с клавиатуры выражение типа sin (1/4)=. После того как будет нажата клавиша со знаком равенства, с правой стороны выражения, как по мановению волшебной палочки, появится результат:
(*)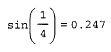
Подобным образом можно проводить и более сложные и громоздкие вычисления, пользуясь при этом всем арсеналом специальных функций, которые встроены в MathCAD. Легче всего вводить их имена с клавиатуры, как в примере с вычислением синуса, но, чтобы избежать возможных ошибок в их написании, лучше выбрать другой путь. Чтобы ввести встроенную функцию в выражение:
1. Определите место в выражении, куда следует вставить функцию. 2. Нажмите кнопку с надписью f(x) на стандартной панели инструментов (на нее указывает курсор на рис. 30).
3. В списке Function Category (Категория функции) появившегося диалогового окна Insert Function (Вставить функцию) выберите категорию, к которой принадлежит функция, - в нашем случае это категория Trigonometric (Тригонометрические). 4. В списке Function Name (Имя функции) выберите имя встроенной функции, под которым она фигурирует в MathCAD (sin). В случае затруднения с выбором ориентируйтесь на подсказку, появляющуюся при выборе функции в
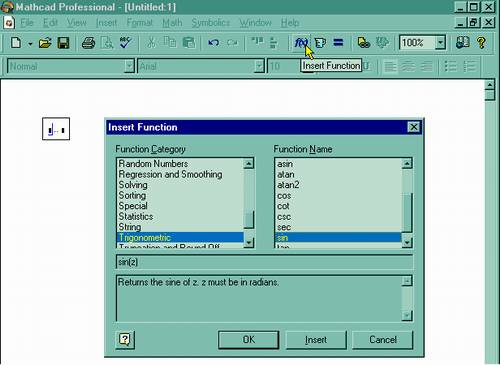
Рис. 30. Вставка встроенной функции
нижнем текстовом поле диалогового окна Insert Function.
5. Нажмите кнопку ОК - функция появится в документе.
6. Заполните недостающие аргументы введенной функции (в нашем случае это 1/4).
Результатом будет введение выражения (*), для получения значения которого осталось лишь ввести знак равенства
Функции. Функции в MathCAD записываются в обычной для математика форме:
- f (х,...) - функция;
f - имя функции;
х,... - список переменных.
Легче всего ввести написание функции в документ при помощи клавиатуры. В MathCAD формально можно разделить функции на два типа:
- встроенные функции;
- функции, определенные пользователем.
Применение функций обоих типов в расчетах совершенно одинаково, с тем исключением, что любую встроенную функцию можно сразу использовать в любом месте документа, а пользовательскую функцию необходимо предварительно определить в документе до момента вычисления ее значения.
Для того чтобы определить функцию пользователя, например f(x,y) = x2-cos (x+y):
1. Введите в желаемом месте документа имя функции (например f).
2. Введите левую скобку "(", имена переменных через запятую х, у и правую скобку ")". При вводе левой скобки и запятых автоматически будут появляться соответствующие местозаполнители.
3. Введите оператор присваивания с панели инструментов или нажатием клавиши <:>.
4. Введите в появившийся местозаполнитель выражение, определяющее функцию x2cos (x+y), пользуясь клавиатурой или панелями инструментов.
Результат ввода функции и вывод значений при определенных значений переменных иллюстрируется на рис. 31:
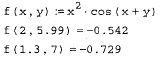
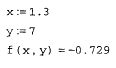
Рис. 31. Определение функции пользователя и вывод значения функции при определенных значений переменных.
Численное интегрирование и дифференцирование функций. Рассмотрим основные математические операции, к которым относятся численное дифференцирование и интегрирование функций.
Интегрирование и дифференцирование - самые простые, с вычислительной точки зрения, операции, реализованные в MathCAD в виде операторов. Тем не менее, если расчеты выполняются с помощью вычислительного процессора, необходимо хорошо представлять себе особенности численных алгоритмов, действие которых остается для пользователя "за кадром".
Интегрирование. Интегрирование в MathCAD реализовано в виде вычислительного оператора. Допускается вычислять интегралы от скалярных функций в пределах интегрирования, которые также должны быть скалярами. Несмотря на то, что пределы интегрирования обязаны быть действительными, подынтегральная функция может иметь и комплексные значения, поэтому и значение интеграла может быть комплексным. Если пределы интегрирования имеют размерность, то она должна быть одной и той же для обоих пределов.
Интегрирование, дифференцирование, как и множество других математических действий, устроено в MathCAD по принципу "как пишется, так и вводится". Чтобы вычислить определенный интеграл, следует напечатать его обычную математическую форму в документе. Делается это с помощью панели Calculus (Вычисления) нажатием кнопки со значком интеграла или вводом с клавиатуры сочетания клавиш <Shift>+<7> (или символа "&", что то же самое). Появится символ интеграла с несколькими местозаполнителями (рис.32), в которые нужно ввести нижний и верхний интервалы интегрирования, подынтегральную функцию и переменную интегрирования. Можно вычислять интегралы с одним или обоими бесконечными пределами. Для этого на месте
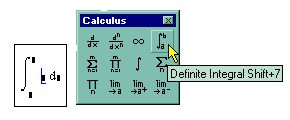
Рис. 32. Оператор интегрирования
соответствующего предела введите символ бесконечности, воспользовавшись, например, той же самой панелью Calculus (Вычисления). Чтобы ввести - (минус бесконечность), добавьте знак минус к символу бесконечности, как к обычному числу.
Чтобы получить результат интегрирования, следует ввести знак равенства или символьного равенства. В первом случае интегрирование будет проведено численным методом, во втором - в случае успеха, будет найдено точное значение интеграла с помощью символьного процессора MathCAD. Эти два способа иллюстрирует рис. 33:
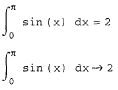
Рис. 33. Численное и символьное вычисление определенного интеграла
Конечно, символьное интегрирование возможно только для небольшого круга несложных подынтегральных функций.
Подынтегральная функция может зависеть от любого количества переменных. Именно для того чтобы указать, по какой переменной MathCAD следует вычислять интеграл, и нужно вводить ее имя в соответствующий местозаполнитель. Помните, что для численного интегрирования по одной из переменных предварительно следует задать значение остальных переменных, от которых зависит подынтегральная функция и для которых вы намерены вычислить интеграл.
Об алгоритмах интегрирования. Результат численного интегрирования - это не точное, а приближенное значение интеграла, определенное с погрешностью, которая зависит от встроенной константы TOL. Чем она меньше, тем с лучшей точностью будет найден интеграл, но и тем больше времени будет затрачено на расчеты. По умолчанию TOL=0.001. Для того чтобы ускорить вычисления, можно установить меньшее значение TOL.
Если скорость расчетов имеет для вас принципиальное значение, например, при многократном вычислении интеграла внутри цикла, проявите осторожность, выбирая значение точности. Обязательно поэкспериментируйте на тестовом примере с характерной для ваших расчетов подынтегральной функцией. Посмотрите, как уменьшение константы TOL сказывается на погрешности интегрирования, вычислив интеграл для разных ее значений и выбрав оптимальное, исходя из соотношения точность / скорость вычислений.
Отдавайте себе отчет в том, что при вводе в редакторе MathCAD оператора численного интегрирования, вы, фактически, создаете самую настоящую программу. В большинстве случаев об этом не приходится специально задумываться, можно полностью положиться на MathCAD. Но иногда может потребоваться умение управлять параметрами этой программы, как мы уже рассмотрели на примере выбора константы TOL. Кроме нее, пользователь имеет возможность выбирать сам алгоритм численного интегрирования. Для этого:
1. Щелкните правой кнопкой мыши в любом месте на левой части вычисляемого интеграла.
2. В появившемся контекстном меню выберите один из четырех численных алгоритмов (рис. 34).
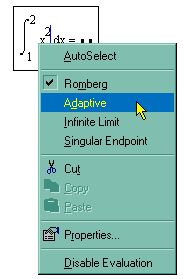
Рис. 34. Выбор алгоритма численного интегрирования
Обратите внимание, что перед тем как один из алгоритмов выбран впервые, как показано на рис. 33, флажок проверки в контекстном меню установлен возле пункта AutoSelect (Автоматический выбор). Это означает, что алгоритм определяется MathCAD, исходя из анализа пределов интегрирования и особенностей подынтегральной функции. Как только один из алгоритмов выбран, этот флажок сбрасывается, а избранный алгоритм отмечается точкой.
Разработчиками MathCAD 2001 запрограммированы четыре численных метода интегрирования:
- Romberg (Ромберга) - для большинства функций, не содержащих особенностей;
- Adaptive (Адаптивный) - для функций, быстро меняющихся на интервале интегрирования;
- Infinite Limit (Бесконечный предел) - для интегралов с бесконечными пределами ();
- Singular Endpoint - для интегралов с сингулярностью на конце. Используется модифицированный алгоритм Ромберга для функций, не определенных на одном или обоих концах интервала интегрирования.
Старайтесь все-таки оставить выбор численного метода за MathCAD, установив флажок AutoSelect (Автоматический выбор) в контекстном меню. Попробовать другой метод можно, например, чтобы сравнить результаты расчетов в специфических случаях, когда у вас закрадываются сомнения в их правильности.
По аналогичной схеме проводится вычисление кратных интегралов (двойных и тройных).
Дифференцирование. С помощью MathCAD можно вычислять производные скалярных функций любого количества аргументов, от 0-го до 5-го порядка включительно. И функции, и аргументы могут быть как действительными, так и комплексными. Невозможно дифференцирование функций только вблизи точек их сингулярности.
Вычислительный процессор MathCAD обеспечивает превосходную точность численного дифференцирования. Но больше всего пользователь оценит возможности символьного процессора, который позволяет с легкостью осуществить рутинную работу вычисления производных громоздких функций, поскольку, в отличие от всех других операций, символьное дифференцирование выполняется успешно для подавляющего большинства аналитически заданных функций. В MathCAD 2001 для ускорения и повышения точности численного дифференцирования функций, заданных аналитически, автоматически задействуется символьный процессор
Для того чтобы продифференцировать функцию f(х) в некоторой точке:
1. Определите точку х, в которой будет вычислена производная, например, х:=1.
2. Введите оператор дифференцирования нажатием кнопки Derivative (Производная) на панели Calculus (Вычисления) или введите с клавиатуры вопросительный знак <?>.
3. В появившихся местозаполнителях (рис. 35) введите функцию, зависящую от аргумента х, т. е. f(х), и имя самого аргумента х.
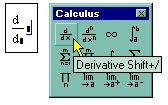
Рис. 35. Оператор дифференцирования
4. Введите оператор <=> численного или <- символьного вывода для получения ответа.
Пример дифференцирования функции f (x)=cos(x)-in(x) приведен на рис. 36.
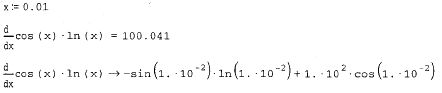
Рис. 36. Численное и символьное дифференцирование.
Не забывайте предварительно определять точку, в которой производится численное дифференцирование, как это сделано на рис. 36 в первой строчке.
Как вы заметили, оператор дифференцирования, в основном, соответствует его общепринятому математическому обозначению. Однако в некоторых случаях при его вводе следует проявить осторожность. Рассмотрим один показательный пример, приведенный в листинге на рис. 37.
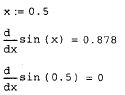
Рис. 37. Пример правильного (вверху) и неправильного (внизу) применения дифференцирования.
Его первые две строки вычисляют производную sin(x) в точке х=0.5. Последняя строка демонстрирует неправильное применение оператора дифференцирования. Вместо вычисления производной sin(x) в той же точке, как этого можно было ожидать, получено нулевое значение. Это случилось потому, что аргумент функции sin(x) введен не в виде переменной х, а в виде числа. Поэтому MathCAD воспринимает последнюю строку как вычисление сначала значения синуса в точке х=0.5, а затем дифференцирование этого значения (т. е. константы) также в точке х=0.5, в соответствии с требованием первой строки листинга. Поэтому ответ, на самом деле, неудивителен - в какой точке ни дифференцируй константу, результатом будет ноль.
Для численного дифференцирования MathCAD применяет довольно сложный алгоритм, вычисляющий производную с колоссальной точностью до 7-8-го знака после запятой. Этот алгоритм (метод Риддера) описан во встроенной справочной системе MathCAD, доступной через меню Help (Справка). Погрешность дифференцирования не зависит от констант TOL или CTOL, в противоположность большинству остальных численных методов, а определяется непосредственно алгоритмом.
Исключение составляют функции, которые дифференцируются в окрестности сингулярной точки; например для рассмотренной нами функции f(x)=l/x это будут точки вблизи х=0. При попытке найти ее производную при х=0 будет выдано сообщение об одной из ошибок деления на ноль "Can't divide by zero" (Деление на ноль невозможно) или "Found a singularity while evaluating this expression. You may be dividing by zero" (Найдена сингулярность при вычислении этого выражения. Возможно, вы делите на ноль) Если попробовать численно определить производную очень близко к нулю, например, при х=10100, то может появиться сообщение об ошибке "Can't converge to a solution" (Невозможно найти решение). Встретившись с одной из упомянутых ошибок, присмотритесь повнимательнее к дифференцируемой функции и убедитесь, что вы не имеете дело с точкой сингулярности.
MathCAD позволяет численно определять производные высших порядков, от 0-го до 5-го включительно. Чтобы вычислить производную функции f(х) N-го порядка в точке х, нужно проделать те же самые действия, что и при взятии первой производной, за тем исключением, что вместо оператора производной необходимо применить оператор N-й производной (Nth Derivative). Этот оператор вводится с той же панели Calculus (Вычисления), либо с клавиатуры нажатием клавиш <Ctii>+<?>, и содержит еще два местозаполнителя, в которые следует поместить число N. В полном соответствии с математическим смыслом оператора, определение порядка производной в одном из местозаполнителей приводит к автоматическому появлению того же числа в другом из них."Производная" при N=0 по определению равна самой функции, при N=1 получается обычная первая производная. Рис. 38 демонстрирует численное и символьное вычисление второй производной.
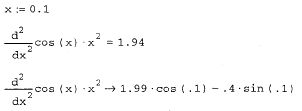
Рис. 38. Численное и символьное вычисление второй производной
Обратите внимание, что, как и при вычислении обычной производной, необходимо перед оператором дифференцирования присвоить аргументу функции значение, для которого будет вычисляться производная.
Убедиться в том, что символьный процессор MathCAD в последней строке рис. 38. дает тот же результат, что и вычислительный процессор в предыдущей строке, можно, упростив его. Для этого следует выделить полученное по следнее выражение и выбрать в меню Symbolics (Символика) пункт Symplify (Упростить). После этого ниже появится еще одна строка с численным результатом выделенного выражения.
Чтобы вычислить производную порядка выше 5-го, следует последовательно применить несколько раз оператор m-й производной подобно тому, как вводились операторы кратного интегрирования. Однако для символьных вычислений этого не потребуется - символьный процессор умеет считать производные порядка выше 5-го.
Сказанное иллюстрирует рис. 39, в котором сначала численно, а затем символьно вычисляется седьмая производная синуса в точке х=0.1.
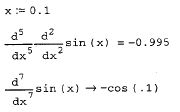
Рис. 39. Численное и символьное вычисление седьмой производной.
Расчет производных высших порядков производится тем же вычислительным методом Риддера, что и расчет первых производных. Причем для первой производной этот метод обеспечивает точность до 7-8 значащих разрядов числа, а при повышении порядка производной на каждую единицу точность падает примерно на один разряд. Из сказанного ясно, что падение точности при численном расчете высших производных может быть очень существенно. В частности, если попытаться определить девятую производную синуса, подобно идее листинга на рис. 39, то в качестве результата будет выдан нуль, в то время, как истинное значение девятой производной равно cos(0.1).
С помощью обоих процессоров MathCAD можно вычислять производные функций любого количества аргументов. В этом случае, как известно, производные по разным аргументам называются частными. Чтобы вычислить частную производную, необходимо, как обычно, ввести оператор производной с панели Calculus (Вычисления) и в соответствующем местозаполнителе напечатать имя переменной, по которой должно быть осуществлено дифференцирование. Пример приведен на рис. 40, в первой строке которого определена функция двух переменных, а в двух следующих строках символьным образом вычислены ее частные производные по обеим переменным - х и у - соответственно.
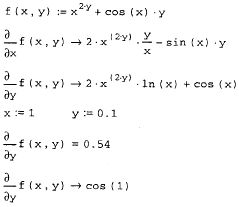
Рис. 40. Символьное и численное вычисление частных производных.
Чтобы определить частную производную численным методом, необходимо предварительно задать значения всех аргументов, что и сделано в следующих двух строках листинга. Последнее выражение на рис. 40 снова (как и в третьей строке) определяет символьно частную производную по у. Но, поскольку переменным х и у уже присвоено конкретное значение, то в результате получается число, а не аналитическое выражение.
Частные производные высших порядков рассчитываются точно так же, как и обычные производные высших порядков.
2.5. Решение уравнений в MathCAD. Поиск корня уравнения. Влияние точности вычисления на результат. Нахождение вектора корней алгебраического уравнения. Решение системы уравнений на основе FIND, MinErr и путем обращения матрицы. Режим OPTIMIZE. Решение дифференциальных уравнений.
Здесь рассматривается решение алгебраических нелинейных уравнений и систем таких уравнений.
Задача ставится следующим образом. Пусть имеется одно алгебраическое уравнение с неизвестным х. f(х)=0, или система N алгебраических уравнений, где f(х) - некоторая функция. Требуется найти корни уравнения, т. е. все значения х, которые переводят уравнение (или, соответственно, систему уравнений) в верное равенство (равенства).
Как правило, отыскание корней численными методами связано с несколькими задачами:
- исследование существования корней в принципе, определение их количества и примерного расположения;
- отыскание корней с заданной погрешностью TOL.
Последнее означает, что надо найти значения х0, при которых f(х0) отличается от нуля не более чем на TOL. Почти все встроенные функции системы MathCAD, предназначенные для решения нелинейных алгебраических уравнений, нацелены на решение второй задачи, т. е. предполагают, что корни уже приблизительно локализованы. Чтобы решить первую задачу (предварительной локализации корней), можно использовать, например, графическое представление f(x), или последовательный поиск корня, начиная из множества пробных точек, покрывающих расчетную область (так называемое сканирование). MathCAD предлагает несколько встроенных функций, которые следует применять в зависимости от специфики уравнения, т. е. свойств f(х). Для решения одного уравнения с одним неизвестным служит функция root, реализующая "метод секущих"; для решения системы - вычислительный блок Given/Find, сочетающий различные "градиентные" методы. Если f(x) - это полином, то вычислить все его корни можно также с помощью функции. Кроме того, в некоторых случаях приходится сводить решение уравнений к задаче поиска экстремума. Различные приемы нахождения экстремумов функций реализуются при помощи встроенных функций Minerr, Maximize и Minimize. В конце данной главы рассказывается о символьном решении уравнений о возможной программной реализации эффективного метода решения серии алгебраических уравнений или задач оптимизации, зависящих от параметра.
Одно уравнение с одним неизвестным. Рассмотрим одно алгебраическое уравнение с одним неизвестным х. f(x)=0, например, sin(x)=0.
Для решения таких уравнений MathCAD имеет встроенную функцию root, которая, в зависимости от типа задачи, может включать либо два, либо четыре аргумента и, соответственно, работает несколько по-разному.
- root(f(х),х);
- root(f(х),х,а,b);
где: f (х) - скалярная функция, определяющая уравнение;
х - скалярная переменная, относительно которой решается уравнение;
а,b - границы интервала, внутри которого происходит поиск корня.
Первый тип функции root требует дополнительного задания начального значения (guess value) переменной х. Для этого нужно просто предварительно присвоить х некоторое число.
Поиск корня будет производиться вблизи этого числа. Таким образом, присвоение начального значения требует априорной информации о примерной локализации корня.
Приведем пример решения очень простого уравнения sin(x)=0, корни которого известны заранее.
График функции f(x)=sin(x) и положение найденного корня показаны на рис. 41. Обратите внимание, что хотя уравнение имеет бесконечное количество корней, MathCAD находит (с заданной точностью) только один из них, х0, лежащий наиболее близко к х=0.5. Если задать другое начальное значение, например, х=3, то решением будет другой корень уравнения xi=n и т. д. Таким образом, для поиска корня средствами
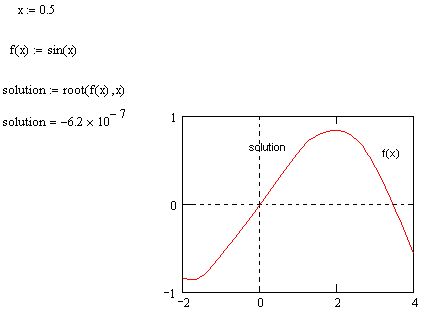
Рис. 41. Поиск корня нелинейного алгебраического уравнения и графическое решение уравнения sin(x)=0
MathCAD требуется его предварительная локализация. Это связано с особенностями выбранного численного метода, который называется методом секущих и состоит в следующем (рис. 42):
1. Начальное приближение принимается за нулевое приближение к корню: х0=х.
2. Выбирается шаг и определяется первое приближение к корню xl=x0+h.
3. Через эти две точки проводится секущая - прямая линия, которая пересекает ось х в некоторой точке х2. Эта точка принимается за второе приближение.
4. Новая секущая проводится через первую и вторую точки, тем самым определяя третье приближение, и т. д.
Рис. 42. Иллюстрация метода секущих.
5. Если на каком-либо шаге оказывается, что уравнение выполнено, т. е. |f (x)|<TOL, то итерационный процесс прерывается, и х выдается в качестве решения.
Влияние точности на результат. Результат, показанный на рис. 42, получен для погрешности вычислений, которой в целях иллюстративности предварительно присвоено значение TOL=0.5. Поэтому для поиска корня с такой невысокой точностью оказалось достаточно одной итерации. В вычислениях, приведенных на рис. 41, погрешность TOL=0.001 была установлена по умолчанию, и решение, выданное численным методом, лежало намного ближе к истинному положению корня х=0. Иными словами, чем меньше константа TOL, тем ближе к нулю будет значение f(х) в найденном корне, но тем больше времени будет затрачено вычислительным процессором MathCAD на его поиск.
Если уравнение неразрешимо, то при попытке найти его корень будет выдано сообщение об ошибке. Кроме того, к ошибке или выдаче неправильного корня может привести и попытка применить метод секущих в области локального максимума или минимума f(x). В этом случае секущая может иметь направление, близкое к горизонтальному, выводя точку следующего приближения далеко от предполагаемого положения корня. Для решения таких уравнений лучше применять другую встроенную функцию Minerr. Аналогичные проблемы могут возникнуть, если начальное приближение выбрано слишком далеко от настоящего решения, или f(х) имеет особенности типа бесконечности.
Иногда удобнее задавать не начальное приближение к корню, а интервал [а,b], внутри которого корень заведомо находится. В этом случае следует использовать функцию root с четырьмя аргументами, а присваивать начальное значение х не нужно, как показано на рис. 43.
![]()
Рис. 43. Поиск корня алгебраического уравнения в заданном интервале.
Поиск корня будет осуществлен в промежутке между а и b альтернативным численным методом (Риддера или Брента). Обратите внимание, что явный вид функции f(х) может быть определен непосредственно в теле функции root.
Когда root имеет четыре аргумента, следует помнить о двух ее особенностях:
- внутри интервала [а,b] не должно находиться более одного корня, иначе будет найден один из них, заранее неизвестно какой именно;
- значения f(а) и f(b) должны иметь разный знак, иначе будет выдано сообщение об ошибке.
Если уравнение не имеет действительных корней, но имеет мнимые, то их также можно найти.
Остается добавить, что f(х) может быть функцией не только х, а любого количества аргументов. Именно поэтому в самой функции root необходимо определить, относительно какого из аргументов следует решить уравнение. Эта возможность проиллюстрирована на рис. 44 на примере функции двух переменных f(х,у)=х2-у2+3.
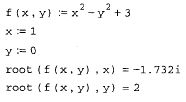
Рис. 44. Поиск корня уравнения, заданного функцией двух переменных.
В нем сначала решается уравнение f(х,0)=0 относительно переменной х, а потом - другое уравнение f(1,y)=0 относительно переменной у. В первой строке листинга определяется функция f(x,y), во второй и третьей - значения, для которых будет производиться решение уравнения по у их соответственно. В четвертой строке решено уравнение f(х,0)=0, а в последней - уравнение f(1,y)=0. Не забывайте при численном решении уравнений относительно одной из переменных предварительно определить значения остальных переменных. Иначе попытка вычислить уравнения приведет к появлению ошибки "This variable or function is not defined above", в данном случае говорящей о том, что другая переменная ранее не определена. Конечно, можно указать значение других переменных непосредственно внутри функции root, беспрепятственно удалив, например, вторую и третью строки листинга 8.4, и введя его последние строки в виде root(f(x,0),х)= и root(f(1, у),у) =, соответственно.
Вектор корней полинома. Если функция f(х) является полиномом, то все его корни можно определить, используя встроенную функцию polyroots(v), где v - вектор, составленный из коэффициентов полинома.
Поскольку полином N-Й степени имеет ровно N корней (некоторые из них могут быть кратными), вектор v должен состоять из N+I элемента. Результатом действия функции polyroots является вектор, составленный из N корней рассматриваемого полинома. При этом нет надобности вводить какое-либо начальное приближение, как для функции root. Пример поиска корней полинома четвертой степени иллюстрируется рис. 45.
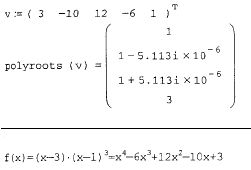
Рис. 45. Поиск корня полинома.
Коэффициенты рассматриваемого в примере полинома f (x) = (x-3)-(x-l)3=x4-6x3+12x2-10x+3 записаны в виде вектора в первой строке листинга. Первым в векторе должен идти свободный член полинома, вторым - коэффициент при х1 и т. д. Соответственно, последним N+I элементом вектора должен быть коэффициент при старшей степени XN.
Cовет: Иногда исходный полином имеется не в развернутом виде, а, например, как произведение нескольких полиномов. В этом случае определить все его коэффициенты можно, выделив его и выбрав в меню Symbolics (Символика) пункт Expand (Разложить). В результате символьный процессор MathCAD сам преобразует полином в нужную форму, пользователю надо будет только корректно ввести ее в аргументы функции poiyroots.
Во второй строке на рис. 45 показано действие функции polyroots. Обратите внимание, что численный метод вместо двух из трех действительных единичных корней (иными словами, кратного корня 1) выдает два мнимых числа. Однако малая мнимая часть этих корней находится в пределах погрешности, определяемой константой TOL, и не должна вводить пользователей в заблуждение. Просто нужно помнить, что корни полинома могут быть комплексными, и ошибка вычислений может сказываться как на действительной, так и на комплексной части искомого корня.
Для функции polyroots можно выбрать один из двух численных методов - метод полиномов Лаггера (он установлен по умолчанию) или метод парной матрицы.
Для смены метода:
1. Вызовите контекстное меню, щелкнув правой кнопкой мыши на слове polyroots.
2. В верхней части контекстного меню выберите либо пункт LaGuerre (Лаггера), либо Companion Matrix (Парная матрица).
3. Щелкните вне действия функции polyroots - если включен режим автоматических вычислений, будет произведен пересчет корней полинома в соответствии с вновь выбранным методом. Для того чтобы оставить за MathCAD выбор метода решения, установите флажок AutoSelect (Автоматический выбор), выбрав одноименный пункт в том же самом контекстном меню.
Системы уравнений. Рассмотрим решение системы N нелинейных уравнений с m неизвестными. Некоторые скалярные функции от скалярных переменных и, возможно, от еще каких-либо переменных. Уравнений может быть как больше, так и меньше числа переменных. Заметим, что любую систему можно формально переписать в виде f(x)=0, где х - вектор, составленный из переменных x1,x2,... ,хм, a f(x) - соответствующая векторная функция.
Для решения систем имеется специальный вычислительный блок, состоящий из трех частей, идущих последовательно друг за другом:
- Given - ключевое слово;
- система, записанная логическими операторами в виде равенств и, возможно, неравенств;
- Find (x1,... ,XM) - встроенная функция для решения системы относительно переменных x1,... ,хм.
Вставлять логические операторы следует, пользуясь панелью инструментов Boolean (Булевы операторы). Если вы предпочитаете ввод с клавиатуры, помните, что логический знак равенства вводится сочетанием клавиш<Ctrl>+<=>. Блок Given/Find использует для поиска решения итерационные методы, поэтому, как и для функции root, требуется задать начальные значения для всех X1,...,XM. Сделать это необходимо до ключевого слова Given. Значение функции Find есть вектор, составленный из решения по каждой переменной. Таким образом, число элементов вектора равно числу аргументов Find. На рис. 46 приведен пример решения системы двух уравнений. В первых двух строках листинга вводятся функции, которые определяют систему уравнений. Затем переменным х и у, относительно которых она будет решаться, присваиваются начальные значения. После этого следует ключевое слово Given и два логических оператора, выражающих рассматриваемую систему уравнений. Завершает вычислительный блок функция Find, значение которой присваивается вектору v.
Следующая строка показывает содержание вектора v, т. е. решение системы. Первый элемент вектора есть первый аргумент функции Find, второй элемент - ее второй аргумент. В последних двух строках осуществлена проверка правильности решения уравнений.
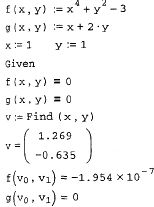
Рис. 46. Решение системы уравнений.
Сoвeт: Часто бывает очень полезно проверить точность решения уравнений, вычислив значения образующих их функций в найденных вычислительным процессором корнях, как это сделано в конце рис. 46.
Пока мы рассмотрели пример системы из двух уравнений и таким же числом неизвестных, что встречается наиболее часто. Но число уравнений и неизвестных может и не совпадать. Более того, в вычислительный блок можно добавить дополнительные условия в виде неравенств. Например, введение ограничения на поиск только отрицательных значений х в рассмотренный выше рис. 46 приведет к нахождению другого решения, как это показано в рис. 47.
Обратите внимание, что, несмотря на те же начальные значения, что и в листинге рис. 46, мы получили в рис. 47 другой корень. Это произошло именно благодаря введению дополнительного неравенства, которое определено в блоке Given в предпоследней строке рис. 47.
Если предпринять попытку решить несовместную систему, MathCAD выдаст сообщение об ошибке, гласящее, что ни одного решения не найдено, и предложение попробовать
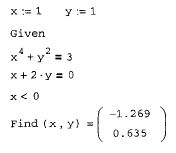
Рис. 47. Решение системы уравнений и неравенств
поменять начальные значения или значение погрешности.
Примечание: Вычислительный блок использует константу CTOL в качестве погрешности выполнения уравнений, введенных после ключевого слова Given. Например, если CTOL:=0.001, то уравнение х=0 будет считаться выполненным и при х=10.001,и при х=9.999. Другая константа TOL определяет условие прекращения итераций численным алгоритмом (см. выше). Значение CTOL может быть задано пользователем также, как и TOL, например, CTOL:=0.01. По умолчанию принято, что CTOL=TOL=0.001, но вы по желанию можете переопределить их.
Вычислительным блоком с функцией Find можно найти и корень уравнения с одним неизвестным. Действие Find в этом случае совершенно аналогично уже рассмотренным в данном разделе примерам. Задача поиска корня рассматривается как решение системы, состоящей из одного уравнения. Единственным отличием будет скалярный, а не векторный тип числа, возвращаемого функцией Find. Пример решения уравнения из предыдущего раздела приведен в на рис. 48.
В чем же отличие приведенного решения
на рис. 41 с функцией root ? Оно состоит в
том, что одна и та же задача решена
различными численными методами. В
данном случае выбор метода не сильно
влияет на окончательный результат,
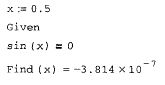
Рис. 48. Поиск корня уравнения с одним неизвестным с помощью функции Find.
но бывают ситуации, когда применение того или иного метода имеет решающее значение.
Рассмотрим в данном разделе некоторые особенности численных методов и возможности установки их различных параметров, которые предоставляет MathCAD. Функция Find реализует градиентные численные методы. Покажем их основную идею на примере уравнения с одним неизвестным f(x)=0 для функции f(х)=х2+5х+2, график которой показан на рис. 49.
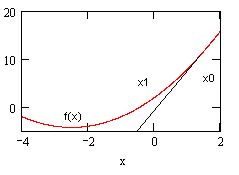 Рис.
49. Иллюстрация метода Ньютона.
Рис.
49. Иллюстрация метода Ньютона.
Основная идея градиентных методов состоит в последовательных приближениях к истинному решению уравнения, которые вычисляются с помощью производной от f(x).
Приведем наиболее простую форму алгоритма, называемого методом Ньютона:
1. За нулевую итерацию принимается введенное пользователем начальное значение х0=х.
2. В точке хо методом конечных разнос и вычисляется производная f(x0).
3. Пользуясь разложением Тейлора, можно заменить f(х) в окрестности х0 касательной - прямой линией f(x)=f(x0)+f(x0)(x-x0).
4. Определяется точка xi, в которой прямая пересекает ось х (см. рис. 49).
5. Если f(х1)< TOL, то итерации прерываются, и значение xi выдается в качестве решения. В противном случае xi принимается за новую итерацию, и цикл повторяется: строится касательная к f(х) в точке xl, определяется х2 - точка ее пересечения с осью х и т. д.
Модификация алгоритма Ньютона для решения системы нескольких уравнений заключается в линеаризации соответствующих функций многих переменных, т. е. аппроксимации их линейной зависимостью с помощью частных производных. Например, для нулевой итерации в случае системы двух уравнений используются выражения типа:
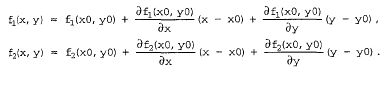 Чтобы
отыскать точку, соответствующую каждой
новой итерации, требуется приравнять
оба равенства нулю, т. е. решить на каждом
шаге полученную систему линейных
уравнений.
Чтобы
отыскать точку, соответствующую каждой
новой итерации, требуется приравнять
оба равенства нулю, т. е. решить на каждом
шаге полученную систему линейных
уравнений.
MathCAD предлагает три различных вида градиентных методов. Чтобы поменять численный метод:
1. Щелкните правой кнопкой мыши на названии функции Find. 2. Наведите указатель мыши на пункт Nonlinear (Нелинейный) в контекстном меню.
3. В появившемся подменю (рис. 50) выберите один из трех методов:Conjugate Gradient (Сопряженных градиентов), Quasi-Newton (Квази-Ньютоновский) или Levenberg-Marquardt (Левенберга-Маркварта).
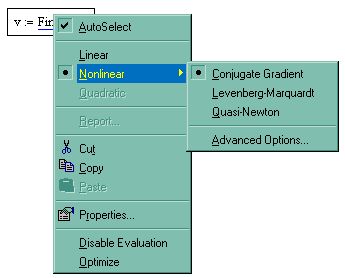
Рис. 50. Смена численного метода.
Чтобы вернуть автоматический выбор типа численного метода, в контекстном меню надо выбрать пункт AutoSelect (Автоматический выбор). Если установлена опция автоматического выбора (о чем говорит флажок, установленный в пункте AutoSelect), то текущий тип численного метода можно узнать, вызвав то же самое подменю и посмотрев, который из них отмечен точкой. Два последних метода являются квази-Ньютоновскими, основная идея которых была рассмотрена выше. Первый из них, метод сопряженных градиентов, является двухшаговым, - для поиска очередной итерации он использует как текущую, так и предыдущую итерации. Алгоритм Левенберга-Маркварта подробно описан в справочной системе MathCAD, а подробную информацию о методах Ньютона и сопряженных градиентов можно найти в большинстве книг по численным методам.
Помимо выбора самого метода, имеется возможность устанавливать их некоторые параметры. Для этого нужно вызвать с помощью того же контекстного меню диалоговое окно Advanced Options (Дополнительные параметры),выбрав в контекстном меню пункты Nonlinear/Advanced options (Нелинейный/Дополнительные параметры). В этом диалоговом окне (рис. 51) имеются три группы переключателей, по два в каждой.
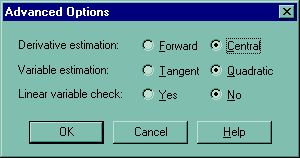
Рис. 51. Диалоговое окно Advanced Options
В первой строке Derivative estimation (Аппроксимация производной) определяется метод вычисления производной Forward (Вперед) или Central (Центральная). Они соответствуют аппроксимации производной либо правой (двухточечная схема "вперед"), либо центральной (трехточечная симметричная схема) конечной разностью.
Во второй строке Variable estimation (Аппроксимация переменных) можно определить тип аппроксимации рядом Тейлора. Для рассмотренного нами в этом разделе случая аппроксимации касательной прямой линией выберите переключатель Tangent (Касательная), для более точной квадратичной аппроксимации (параболой), выберите Quadratic (Квадратичная). Наконец, последняя группа переключателей Linear variable check (Проверка линейности) позволяет в специфических задачах сэкономить время вычислений. Если вы уверены, что нелинейности всех функций, входящих в уравнение, мало сказываются на значениях всех их частных производных, то установите переключатель Yes (Да). В этом случае производные будут приняты равными константам и не будут вычисляться на каждом шаге.
Совет: С осторожностью изменяйте параметры численных методов. Пользуйтесь ими, когда решение не находится при выставленных по умолчанию параметрах, или когда расчеты занимают очень продолжительное время.
Приближенное решение уравнений: Иногда приходится заменять задачу отделения корней системы уравнений задачей поиска экстремума функции многих переменных. Например, когда невозможно найти решение с помощью функции Find, можно попытаться потребовать вместо точного выполнения уравнений условий минимизировать их невязку. Для этого следует в вычислительном блоке вместо функции Find использовать функцию Minerr, имеющую тот же самый набор параметров. Она также должна находиться в пределах вычислительного блока:
1. x1:=d ... хм: =см - начальные значения для неизвестных.
2. Given - ключевое слово.
3. Система алгебраических уравнений и неравенств, записанная логическими операторами.
4. Minerr (x1,... ,хм) - приближенное решение системы относительно переменных x1,... ,хм, минимизирующее невязку системы уравнений.
В функции Minerr реализованы те же самые алгоритмы, что и в функции Find, иным является только условие завершения работы численного метода. Поэтому пользователь может тем же самым образом, с помощью контекстного меню (см. рис. 48 и 49), выбирать численный алгоритм приближенного решения для функции Minerr.
Пример использования функции Minerr показан на рис. 52.
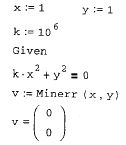
Рис. 52. Приближенное решение уравнения, имеющего корень (х=0, у=0)
Как видно, достаточно заменить в вычислительном блоке имя функции на Minerr, чтобы вместо точного (с точностью до TOL) получить приближенное решение уравнения, заданного после ключевого слова Given.
На рис. 52 мы рассмотрели пример нахождения существующего решения уравнения. Приведем пример нахождения функцией Minerr приближенного решения несовместной системы уравнений и неравенств (рис. 53). Решение, выдаваемое функцией Minerr, минимизирует невязку данной системы.
Как видно из рис. 53, в качестве результата выдаются значения переменных, наилучшим образом удовлетворяющие уравнению и неравенствам внутри вычислительного блока.
Численное решение систем уравнений путем обращения матрицы. Векторные и матричные операторы и функции системы MathCAD позволяют решать широкий круг задач линейной алгебры. К примеру, если задана матрица А и вектор В для системы линейных уравнений в матричной форме АХ=В,
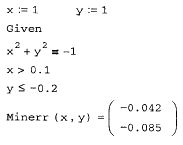
Рис. 53. Приближенное решение несовместной системы уравнений и неравенств.
то вектор решения можно получить из выражения Х=А-1В. На рис. 54 приведен пример решения системы линейных уравнений путем обращения матрицы.
Поскольку решение систем линейных уравнений довольно распространенная задача, то для этого в MathCAD введена встроенная функция lsolve(A,B), которая возвращает вектор Х для системы линейных уравнений АХ=В при заданной матрице коэффициентов А и векторе свободных членов В. Если число уравнений n, размер вектора В должен быть n, а матрицы А - nn. Пример применения этой функции так же дан на рис. 54.
Оптимизация вычислений. Отличительная черта новых версий MathCAD - улучшенные возможности ускорения численных вычислений за счет применения элементов символьной математики. Непосредственно перед численным расчетом MathCAD автоматически пытается упростить выражение, используя символьный процессор. Это называется оптимизацией. За счет того, что от версии к версии качество работы символьного процессора улучшается, символьное преобразование зачастую существенно ускоряет расчеты. Режим оптимизации включается либо в документе целиком, либо для отдельных формул.
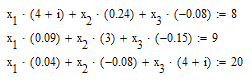
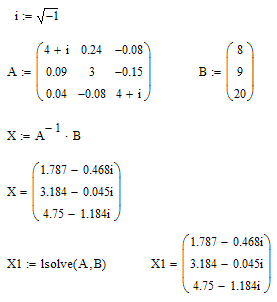
Рис. 54. Пример решения системы линейных уравнений путем обращения матрицы и при помощи встроенной функции lsolve.
Чтобы включить или отключить режим оптимизации всех выражений в активном документе, выберите команду Math / Optimization (Математика / Оптимизация), как показано на рис. 55.
Содержание документа, изображенного на этом же рисунке, помогает понять математический смысл режима оптимизации: для ускорения вычисления нижнего (определенного) интеграла выгодно использовать его аналитическое решение, определенное символьным процессором (верхний неопределенный интеграл).
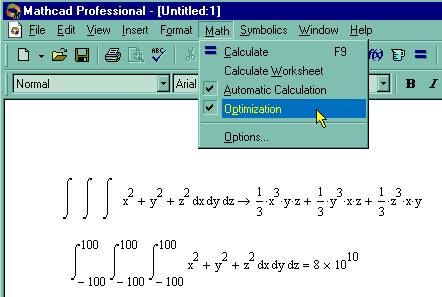
Рис. 55. Режим оптимизации вычислений.
Чтобы изменить режим оптимизации для отдельной формулы, не меняя выбранного режима для остальных формул документа, выберите элемент Optimize (Оптимизация) контекстного меню. Кроме того, для той же цели можно воспользоваться известным нам по предыдущему разделу диалоговым окном Properties (Свойства). Оно вызывается командой Format/Properties/Calculations (Формат/Свойства/ Вычисления) или через аналогичный пункт контекстного меню Properties / Calculations (Свойства / Вычисления).
Вызывая на какой-либо формуле контекстное меню, пользователь видит, включен или нет режим оптимизации, по наличию или отсутствию флажка проверки в пункте Optimize (Оптимизация). Можно узнать, удалось ли символьному процессору упростить выражение, приглядевшись к формуле с включенным режимом оптимизации. В ее конце присутствует символ в виде звездочки. Если звездочка красная, то символьный процессор упростил выражение, если нет - то его усилия были напрасными.
Дифференциальные уравнения - это уравнения, в которых неизвестными являются не переменные (т. е. числа), а функции одной или нескольких переменных. Эти уравнения (или системы) включают соотношения между искомыми функциями и их производными. Если в уравнения входят производные только по одной переменной, то они называются обыкновенными дифференциальными уравнениями (далее чаще используется сокращение ОДУ).В противном случае говорят об уравнениях в частных производных .Таким образом, решить (иногда говорят проинтегрировать) дифференциальное уравнение - значит определить неизвестную функцию на определенном интервале изменения ее переменных.
Как известно, одно обыкновенное дифференциальное уравнение или система ОДУ имеет единственное решение, если помимо уравнения определенным образом заданы начальные или граничные условия. В соответствующих курсах высшей математики доказываются теоремы о существовании и единственности решения в зависимости от тех или иных условий. Имеются два типа задач, которые возможно решать с помощью MathCAD 2001:
- задачи Коши - для которых определены начальные условия на искомые функции, т. е. заданы значения этих функций в начальной точке интервала интегрирования уравнения;
- краевые задачи - для которых заданы определенные соотношения сразу на обеих границах интервала.
Как правило, решение задач Коши для ОДУ и их систем - задача хорошо разработанная и с вычислительной точки зрения не слишком сложная. Большое значение здесь имеет представление результатов и анализ зависимостей решения от различных параметров системы. Между тем, имеется целый класс ОДУ, называемых жесткими, который не поддается решению стандартными методами, типа методов Рунге-Кутты. Для них в MathCAD имеются специальные возможности.
ОДУ первого порядка. Дифференциальное уравнение первого порядка может по определению содержать помимо самой искомой функции y(t) только ее первую производную y'(t). В подавляющем большинстве случаев дифференциальное уравнение можно записать в стандартной форме (форме Коши):
у'(t)=f(y(t),t) (**)
– и только с такой формой умеет работать вычислительный процессор MathCAD. Правильная с математической точки зрения постановка соответствующей задачи Коши для ОДУ первого порядка должна, помимо самого уравнения, содержать одно начальное условие - значение функции у(t0) в некоторой точке t0. Требуется явно определить функцию y(t) на интервале от t0 до t1. По характеру постановки задачи Коши называют еще задачами с начальными условиями (initial value problem), в отличие от краевых задач.
Для численного интегрирования одного ОДУ у пользователя версии MathCAD 2001 (точнее, начиная с версии MathCAD 2000 Pro) имеется выбор -либо использовать вычислительный блок Given/Odesoive, либо встроенные функции, как в прежних версиях MathCAD. Первый путь предпочтительнее из соображений наглядности представления задачи и результатов, а второй дает пользователю больше рычагов воздействия на параметры численного метода. Рассмотрим последовательно оба варианта решения.
Вычислительный блок Given/Odesolve. Вычислительный блок для решения одного ОДУ, реализующий численный метод Рунге-Кутты, состоит из трех частей:
Given - ключевое слово;
ОДУ и начальное условие, записанное с помощью логических операторов, причем начальное условие должно быть в форме y(t0)=b; odesoive(t,tl) - встроенная функция для решения ОДУ относительно переменной t на интервале (t0,t1).
Примечание. Допустимо, и даже часто предпочтительнее, задание функции Odesolve (t, t1, step) с тремя параметрами, где step - внутренний параметр численного метода, определяющий количество шагов, в которых метод Рунге-Кутты, будет рассчитывать решение дифференциального уравнения. Чем больше step, тем с лучшей точностью будет получен результат, но тем больше времени будет затрачено на его поиск. Помните, что подбором этого параметра можно заметно (в несколько раз) ускорить расчеты без существенного ухудшения их точности.
Пример решения задачи Коши для ОДУ первого порядка у' = у – у2 посредством вычислительного блока приведен на рис. 56:
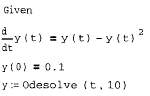
Рис. 56. Решение задачи Коши для ОДУ первого порядка.
Не забывайте о том, что вставлять логические операторы следует при помощи панели инструментов Boolean (Булевы операторы). При вводе с клавиатуры помните, что логическому знаку равенства соответствует сочетание клавиш <Ctrl>+<=>. Символ производной можно ввести как средствами панели Calculus (Вычисления), как это сделано на рис. 54, так и в виде штриха, набрав его с помощью сочетания клавиш <Ctrl>+<F7>. Выбирайте тот или иной способ представления производной из соображений наглядности представления результатов – на ход расчетов он не влияет.
MathCAD требует, чтобы конечная точка интегрирования ОДУ лежала правее начальной: t0<t1 (на рис. 56 t0=0, t1=10), иначе будет выдано сообщение об ошибке. Как можно заметить, результатом применения блока Given/odesoive является функция y(t), определенная на промежутке (t0,t1). Следует воспользоваться обычными средствами MathCAD, чтобы построить ее график или получить значение функции в какой-либо точке указанного интервала, например: у(3) =0.691.
Пользователь имеет возможность выбирать между двумя модификациями численного метода Рунге-Кутты. Для смены метода необходимо нажатием правой кнопки мыши на области функции odesoive вызвать контекстное меню и выбрать в нем один из двух пунктов: Fixed (Фиксированный шаг) или Adaptive (Адаптивный). По умолчанию применяется первый из них, т. е.метод Рунге-Кутты с фиксированным шагом.
Встроенные функции rkfixed, Rkadapt, Bulstoer. Альтернативный метод решения ОДУ перешел из прежних версий MathCAD. Он заключается в использовании одной из встроенных функций rkfixed, Rkadapt или Bulstoer. Этот способ несколько проигрывает первому и в простоте, и в наглядности. Поэтому я советую предпочесть вычислительный блок Given/odesoive.
Приведем пример использования данного метода для решения задачи, уже решенной на рис. 56, с применением одной из трех существующих для этих целей встроенных функций rkfixed (рис. 57).
В MathCAD 2001 имеются три встроенные функции, которые позволяют решать поставленную в задачу Коши различными численными методами.
- rkfixed(y0,t0,t1,M,D) - метод Рунге-Кутты с фиксированным шагом;
- Rkadapt(y0,t0,t1,M,D) - метод Рунге-Кутты с переменным шагом;
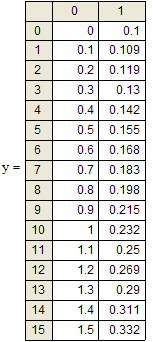
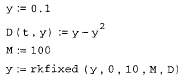
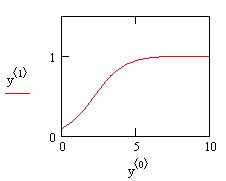
Рис. 57. Решение задачи Коши для ОДУ первого порядка вторым способом и график решения. Пример взят из области математической экологии и описывает динамику популяций с внутривидовой конкуренцией. Сначала происходит рост численности популяции, близкий к экспоненциальному, а затем выход на стационарное состояние.
- Buistoer (y0,t0,t1,M,D) - метод Булирша-Штера;
уо - вектор начальных значений в точке to размера NXI;
t0 - начальная точка расчета;
t1 - конечная точка расчета;
М - число шагов, на которых численный метод находит решение;
D - векторная функция размера Nx1 двух аргументов – скалярного t и векторного у. При этом у - искомая векторная функция аргумента t того же размера Nx1.
Соблюдайте регистр первой буквы рассматриваемых функций, поскольку это влияет на выбор алгоритма счета, в отличие от многих других встроенных функций MathCAD, например Find - find.
Обратите внимание только на необходимость явного задания количества точек интегрирования ОДУ М=100 в третьей строке листинга, а также на получение результата, в отличие от вычислительного блока, не в виде функции, а в виде матрицы размерности Мх2. Она состоит из двух столбцов: в одном находятся значения аргумента t (от t0 до t1 включительно), а в другом соответствующие значения искомой функции y(t). График решения рассматриваемого уравнения показан на рис. 57. Обратите внимание, что он соответствует получению решения в матричном виде, поэтому по осям отложены соответствующие столбцы, выделенные из матрицы у оператором < >.
ОДУ высшего порядка. Обыкновенное дифференциальное уравнение с неизвестной функцией y(t), в которое входят производные этой функции вплоть до y(N)(t), называется ОДУ N-го порядка. Если имеется такое уравнение, то для корректной постановки задачи Коши требуется задать N начальных условий на саму функцию y(t) и ее производные от первого до (N-l)-ro порядка включительно. В MathCAD 2001 можно решать ОДУ высших порядков как с помощью вычислительного блока Given/odesoive, так и путем сведения их к системам уравнений первого порядка.
Внутри вычислительного блока:
- ОДУ должно быть линейно относительно старшей производной, т. е. фактически должно быть поставлено в стандартной форме;
- начальные условия должны иметь форму y(t)=b или у'(t)=b, а не более сложную (как например, встречающаяся в некоторых математических приложениях форма y(t)+y'(t)=b).
В остальном, решение ОДУ высших порядков ничем не отличается от решения уравнений первого порядка что иллюстрируется рис. 58.
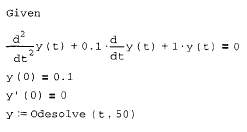
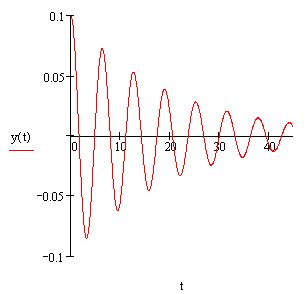
Рис. 58. Решение задачи Коши для ОДУ второго порядка. Здесь решено уравнение затухающего гармонического осциллятора, которое описывает, например, колебания маятника. Для модели маятника y(t) описывает изменения угла его отклонения от вертикали, у'(t) - угловую скорость маятника, у''(t) - ускорение, а начальные условия, соответственно, начальное отклонение маятника у(0)=0.1 и начальную скорость у'(0) = 0.
Как вы помните, допустимо написание производной как в виде знака дифференциала (так на рис. 58 введено само уравнение), так и с помощью штриха (так введено начальное условие для первой производной). Не забывайте пользоваться булевыми операторами при вводе уравнений и начальных условий. Полученное решение y(t) показано на рис. 58.
Второй способ решения ОДУ высшего порядка связан со сведением его к эквивалентной системе ОДУ первого порядка ("понизить порядок" уравнения). Покажем на том же примере из рис. 58, как решается система ОДУ. Действительно, если формально обозначить y0(t)=y(t), y1(t)=y'(t), то исходное уравнение на рис. 56 примет вид, сходный с (**): y''(t) =
= – y0(t) – 0.1 y1(t), а вместе с условиями запишется через функции у0(t) и у1(t) в виде системы двух ОДУ. Именно эта система решается в качестве примера ниже на рис. 59.
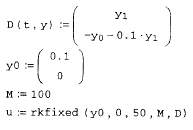
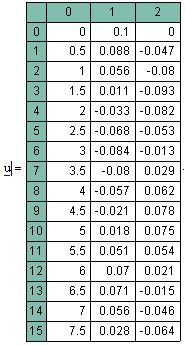
Рис. 59. Решение системы двух ОДУ, полученных преобразованием уравнения второго порядка с примера на рис. 56.
Таким образом, любое ОДУ N-го порядка, линейное относительно высшей производной, можно свести к эквивалентной системе N дифференциальных уравнений.
В подавляющем большинстве случаев достаточно использовать первую функцию rkfixed, как это показано на рис. 58 на примере решения системы ОДУ модели осциллятора с затуханием.
Самая важная - это первая строка листинга, в которой, собственно, определяется система ОДУ. Во-первых, функция D(t,y), входящая в число параметров встроенных функций для решения ОДУ, должна быть функцией обязательно двух аргументов. Во-вторых, второй ее аргумент должен быть вектором того же размера, что и сама функция D(t,y). В-третьих, точно такой же размер должен быть и у вектора начальных значений у0 (он определен во второй строке листинга).
Не забывайте, что векторную функцию D(t,y) следует определять через компоненты вектора у с помощью кнопки нижнего индекса (Subscript)с наборной панели Calculator (Калькулятор) или нажатием клавиши <[>. В третьей строке листинга определено число шагов М, на которых рассчитывается решение, а его последняя строка присваивает матричной переменной u результат действия функции rkfixed. Решение системы ОДУ будет осуществлено на промежутке (0,50).
Как выглядит все решение, показано на рис. 59 справа. Размер полученной матрицы будет равен (М+1)х(2+1), т. е. 1013. Просмотреть все компоненты матрицы и, которые не помещаются на экране, можно с помощью вертикаль ной полосы прокрутки.
В заключение следует сказать несколько слов об особенностях различных численных методов. Все они основаны на аппроксимации дифференциальных уравнений разностными аналогами. В зависимости от конкретной формы аппроксимации, получаются алгоритмы различной точности и быстродействия. В MathCAD использован наиболее популярный алгоритм Рунге-Кутты четвертого порядка, описанный в большинстве книг по методам вычислений. Он обеспечивает малую погрешность для широкого класса систем ОДУ за исключением жестких систем. Поэтому в большинстве случаев стоит применять функцию rkfixed. Если по различным причинам время расчетов становится критичным или точность неудовлетворительна, стоит попробовать вместо rkfixed другие функции, благо сделать это очень просто, благодаря одинаковому набору параметров. Для этого нужно только поменять имя функции в программе.
Функция Rkadapt может быть полезна в случае, когда известно, что решение на рассматриваемом интервале меняется слабо, либо существуют участки медленных и быстрых его изменений. Метод Рунге-Кутты с переменным шагом разбивает интервал не на равномерные шаги, а более оптимальным способом. Там, где решение меняется слабо, шаги выбираются более редкими, а в областях его сильных изменений - частыми. В результате для достижения одинаковой точности требуется меньшее число шагов, чем для rkfixed. Метод Булирша-Штера Bulstoer часто оказывается более эффективным для поиска гладких решений.
Решение систем ОДУ в одной заданной точке. Зачастую при решении дифференциальных уравнений требуется определить значения искомых функций не на всем интервале (t0,t1), а только в одной его последней точке. Например, весьма распространены задачи поиска аттракторов динамических систем. Известно, что для широкого класса ОДУ одна и та же система при разных (или даже любых, как рассмотренный выше пример осциллятора с затуханием) начальных условиях при t приходит в одну и ту же точку (аттрактор). Поэтому часто нужно определить именно эту точку.
Такая задача требует меньше ресурсов компьютера, чем решение системы ОДУ на всем интервале, поэтому в MathCAD 2001 имеются модификации встроенных функций Rkadapt и Buistoer. Они имеют несколько другой набор параметров и работают быстрее своих аналогов.
- rkadapt (y0, t0, t1, acc, D, k, s) - метод Рунге-Кутты с переменным шагом;
- buistoer (y0, t0, t1, acc, D, k, s) - метод Булирша-Штера;
y0 - вектор начальных значений в точке to;
t0, t1 - начальная и конечная точки расчета;
асс - погрешность вычисления (чем она меньше, тем с лучшей точностью будет найдено решение; рекомендуется выбирать значения погрешности в районе 0.001);
D - векторная функция, задающая систему ОДУ;
k - максимальное число шагов, на которых численный метод будет находить решение;
s - минимально допустимая величина шага.
Как легко заметить, вместо числа шагов на интервале интегрирования ОДУ, в этих функциях необходимо задать точность расчета численным методом значения функций в последней точке. В этом смысле параметр асс похож на константу TOL, которая влияет на большинство встроенных численных алгоритмов MathCAD. Количество шагов и их расположение определяется численным методом автоматически, чтобы обеспечить эту точность. Два последних параметра нужны для того, чтобы пользователь мог искусственно повлиять на разбиение интервала на шаги. Параметр k служит для того, чтобы шагов не было чрезмерно много, причем нельзя сделать k>1000. Параметр s - для того, чтобы ни один шаг не был слишком малым для появления больших погрешностей при разностной аппроксимации дифференциальных уравнений внутри алгоритма. Эти параметры следует задавать явно, исходя из свойств конкретной системы ОДУ. Как правило, проведя ряд тестовых расчетов, можно подобрать их оптимальный набор для каждого конкретного случая. Пример использования функции buistoer для того же примера (рис. 59) приведен на рис. 60.
В его первых двух строках, как обычно, определяется система уравнений и начальные условия; в следующей строке матрице u присваивается решение, полученное с помощью buistoer. Структура этой матрицы в точности такая же, как и в случае решения системы ОДУ посредством уже рассмотренных нами ранее встроенных функций. Однако в данном случае нам интересна только последняя точка интервала. Поскольку сделанное численным методом количество шагов, т. е. размер матрицы и, заранее неизвестно, то его необходимо предварительно определить.
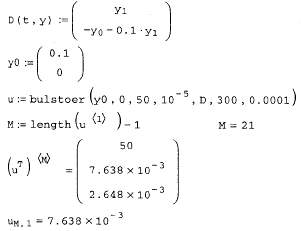
Рис. 60. Решение системы двух ОДУ.
Это сделано в четвертой строке листинга, присваивающей это число переменной M, в этой же строке оно выведено на экран. В предпоследней строке листинга осуществлен вывод решения системы ОДУ на конце интервала, т. е. в точке t=50 в виде вектора. В последней строке для примера еще раз выводится искомое значение первой функции из системы ОДУ(сравните его с соответствующим местом вектора из предыдущей строки).
Внимание! Функции bulstoer и rkadapt (те, что пишутся с маленькой буквы) не предназначены для нахождения решения в промежуточных точках интервала, хотя они и выдают их в матрице-результате.
Жесткие системы ОДУ. До сих пор мы имели дело с "хорошими" уравнениями, которые надежно решались численными методами Рунге-Кутты. Однако имеется класс так называемых жестких (stiff) систем ОДУ, для которых стандартные методы практически неприменимы, поскольку их решение требует исключительно малого значения шага численного метода. Некоторые из специальных алгоритмов, разработанных для этих систем, реализованы в MathCAD.
Строгого общепринятого математического определения жестких ОДУ нет. В рамках этой книги будем считать, что жесткие системы - это те уравнения, решение которых получить намного проще с помощью определенных неявных методов, чем с помощью явных методов (типа тех, что были рассмотрены в предыдущих разделах). Примерно такое определение было предложено в 1950-х годах классиками в этой области Кертиссом и Хиршфельдером. Исторически, интерес к жестким системам возник в середине XX века при изучении уравнений химической кинетики с одновременным присутствием очень медленно и очень быстро протекающих химических реакций. Тогда неожиданно оказалось, что считавшиеся исключительно надежными методы Рунге-Кутты стали давать сбой при расчете этих задач.
Решение жестких систем дифференциальных уравнений можно осуществить только с помощью встроенных функций, аналогичных по действию семейству рассмотренных выше функций для обычных ОДУ. Отличием является добавление к стандартному набору параметров дополнительной матричной функции, задающей якобиан системы ОДУ. Решение выдается в виде матрицы, по форме идентичной аналогичным функциям решения нежестких задач Коши.
- stiffb(y0, t0, t1,M, F,J) - метод Булирша-Штера для жестких систем ОДУ;
- stiffr (y0, t0, t1,M,F, J) - метод Розенброка для жестких систем ОДУ;
y0 - вектор начальных значений в точке to;
t0, t1, - начальная и конечная точки расчета;
M - число шагов численного метода;
F - векторная функция F(t,y) размера 1N, задающая систему ОДУ;
J - матричная функция J(t,y) размера (N+1JN, составленная из вектора производных функции F(t,y) no t (правый столбец) и ее якобиана (N левых столбцов). Матрица Якоби (якобиан) векторной функции F(t,y), есть функциональная матрица, составленная из частных производных F(t,y). Чем вырожденнее матрица Якоби, тем жестче система уравнений.
Покажем действие этих алгоритмов на примере жесткой системы ОДУ химической кинетики (рис. 61).
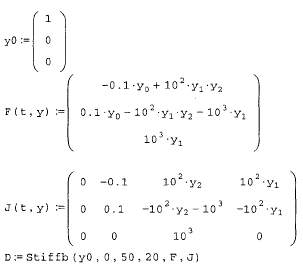
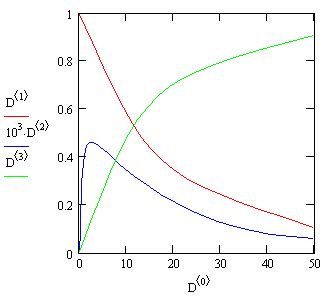
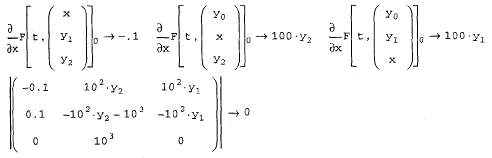
Рис. 61. Решение жесткой системы ОДУ химической кинетики F(t,y) с нахождением Якобиана J(t,y) путем нахождения частных производных от функции в матричной форме.
Пусть вещество "0" медленно превращается в "1": "0">>"1" (со скоростью 0.l), вещество "1" при каталитическом воздействии самого себя превращается очень быстро в вещество "2": "1"+"1">>"2"+"1" (103). И, наконец, подобным образом (но со средней скоростью) реагируют вещества "2" и "1": "2"+"1">>"2" (102). Обратите внимание, как следует представлять в данном случае якобиан, сравнив задание матричной функции в предпоследней строке листинга.
В заключение приведем встроенные функции, которые применяются для решения жестких систем ОДУ не на всем интервале, а только в одной заданной точке ti. - stiffb(y0, t0, t1, acc, F, J, k, s) - метод Булирша-Штера;
- stiffr (y0, t0, t1, acc, F, J, k, s) - метод Розенброка.
Имена этих функций пишутся с маленькой буквы, а их действие и набор параметров полностью аналогичны рассмотренным нами ранее для функций, относящихся к решению в заданной точке нежестких систем (см. выше). Отличие заключается в специфике применяемого алгоритма и необходимости задания матричной функции якобиана J(t,y).
Регрессия. Задачи математической регрессии имеют смысл приближения выборки данных (xi,yi) некоторой функцией f(x), определенным образом минимизирующей совокупность ошибок |f(xi)-Yi|. Регрессия сводится к подбору неизвестных коэффициентов, определяющих аналитическую зависимость f(х).
В силу производимого действия большинство задач регрессии являются частным случаем более общей проблемы сглаживания данных. Как правило, регрессия очень эффективна, когда заранее известен (или, по крайней мере, хорошо угадывается) закон распределения данных (xi,yi). В MathCAD существует большое количество функций, осуществляющих регрессию кривыми различного вида.
Но, как правило, для обработки экспериментальных научных данных они оказываются бесполезны, так как полученные зависимости зачастую имеют сложный вид и представляют собой комбинацию специальных функций. Для обработки таких данных применяют регрессию общего вида. Получив путем регрессии значения коэффициентов в известном выражении, описывающем совокупность экспериментальных данных, можно составить представление о процессах, протекающих в объекте исследования.
В MathCAD можно осуществить регрессию в виде линейной комбинации F(x)=с1f1(x)+c2f2(x) + ..., где fi(x) - любые функции пользователя, сi - подлежащие определению коэффициенты. Такая регрессия осуществляется при помощи функции linfit. Рассмотрим пример, регрессии, приведенный на рис. 62.
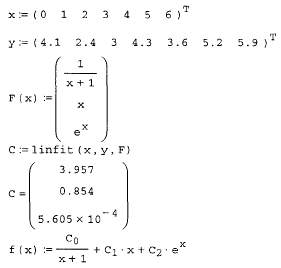
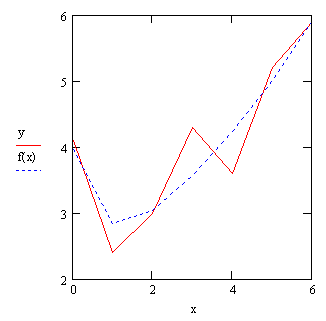
Рис. 62. Регрессия линейной комбинацией функций пользователя.
В начале задаются два вектора значений x и у экспериментальной зависимости, которая будет исследоваться. Вообще-то данные должны представлять собой матрицу из одного столбца, но для экономии места на странице данные были написаны в строчку и поставлен оператор транспонирования. Значения в векторе x обязательно должны располагаться либо в порядке возрастания, либо в порядке убывания. Далее располагается функция F(x), которая представляет собой матрицу из одного столбца, каждый элемент которой представляет собой функцию fi(x), при которой будет найден коэффициент сi. Затем располагается функция linfit(x,y,F), вычисляющая вектор С - параметров линейной комбинации функций пользователя, осуществляющей регрессию данных. Полученный результат приведен ниже, там же приведена полученная функция f(x) для графической проверки качества регрессии.
Кроме того, имеется путь проведения регрессии более общего вида, когда комбинацию функций и искомых коэффициентов задает сам пользователь. Приведем встроенные функции для регрессии общего вида и пример их использования (рис. 63).
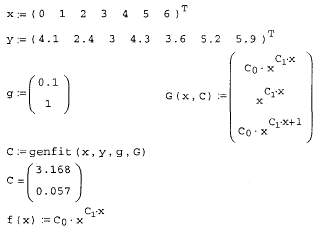
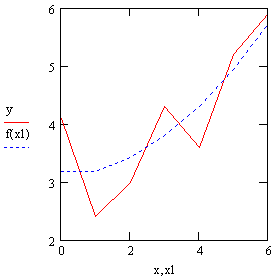
![]()
Рис. 63. Регрессия общего вида.
В начале, так же как и предыдущем примере, задаются два вектора значений x и у экспериментальной зависимости, которая будет исследоваться. Значения в векторе x обязательно должны располагаться либо в порядке возрастания, либо в порядке убывания. Затем определяется g - вектор начальных значений параметров регрессии размерности N. От того, насколько удачно выбраны начальные значения, сильно зависит время расчетов и даже полученный результат. Далее располагается функция G(x,C), которая представляет собой матрицу из одного столбца, первым элементом которой является сама функция пользователя, а остальными – частные производные этой функции по искомым коэффициентам, то есть по C0 и C1. (Следует обратить внимание, что искомые коэффициенты C0 и C1 являются элементами матрицы, и чтобы ввести матричные индексы используется клавиша с изображением квадратной скобки [.) Таким образом функция G(x,C) имеет размерность N+1. Затем располагается функция genfit(x,y,g,G), вычисляющая вектор параметров С, реализующих регрессию данных с помощью функций пользователя общего вида. Полученный результат приведен ниже, там же приведена полученная функция f(x) для графической проверки качества регрессии.
Как видно из приведенных выше примеров, применение функции linfit более простое, не требует задания начального приближения и всегда дает однозначный результат. Результат, полученный при помощи genfit, сильно зависит от выбора начальных условий в векторе g и установленной точности проведения расчетов. В ряде случаев экспериментальная кривая может быть одинаково успешно описана несколькими наборами числовых коэффициентов, поэтому проблема корректного определения начальных условий стоит очень остро и остается на полное усмотрение пользователя.
2.6. Символьные вычисления в MathCAD. Разложение на множители, упрощение выражений. Разложение в ряд. Дифференцирование и интегрирование. Поиск корня уравнения. Решение системы уравнений. Обращение матрицы. Интегральные преобразования – Фурье, Лапласса, Z-преобразование
Здесь рассматриваются возможности символьного процессора MathCAD. Он позволяет решить многие задачи математики аналитически, без применения численных методов и, соответственно, без погрешностей вычислений.
Способы символьных вычислений. Символьные вычисления в MathCAD можно осуществлять в двух различных вариантах: - с помощью команд меню;
- с помощью оператора символьного вывода "", ключевых слов символьного процессора и обычных формул (в справочной системе MathCAD этот способ называется символьными вычислениями в реальном времени – live symbolic evaluation).
Первый способ более удобен, когда требуется быстро получить какой-либо аналитический результат для однократного использования, не сохраняя сам ход вычислений. Второй способ более нагляден, т. к. позволяет записывать выражения в традиционной математической форме и сохранять символьные вычисления в документах MathCAD. Кроме того, аналитические преобразования, проводимые через меню, касаются только одного, выделенного в данный момент, выражения. Соответственно, на них не влияют формулы, находящиеся в документе MathCAD выше этого выделенного выражения (например, операторы присваивания значений каким-либо переменным). Оператор символьного вывода, напротив, учитывает все предыдущее содержимое документа и выдает результат с его учетом.
Для символьных вычислений при помощи команд предназначено главное меню Symbolics (Символика), объединяющее математические операции, которые MathCAD умеет выполнять аналитически (рис. 62). Для реализации второго способа применяются все средства MathCAD, пригодные для численных вычислений (например, панели Calculator, Evaluation и т. д.), и специальная математическая панель инструментов, которую можно вызвать на экран нажатием кнопки Symbolic Keyword Toolbar (Панель символики) на панели Math (Математика) (рис. 64).
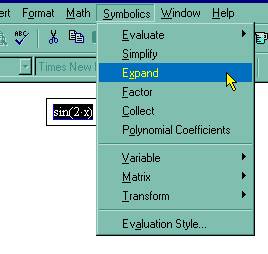
Рис. 64. Меню Symbolics.
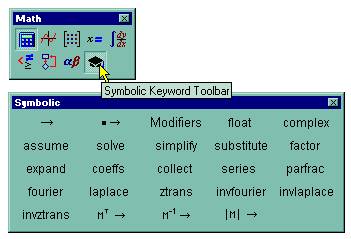
Рис. 65. Панель Symbolic
На панели Symbolic (Символика) находятся кнопки, соответствующие специфическим командам символьных преобразований. Например, таким как разложение выражения на множители, расчет преобразования Лапласа и другим операциям, которые в MathCAD нельзя проводить численно, и для которых, соответственно, не предусмотрены встроенные функции.
Рассмотрим оба типа символьных вычислений на простом примере разложения на сомножители выражения sin (2-х).
Первый способ (с помощью меню):
1. Введите выражение sin (2-х).
2. Выделите его целиком (см. рис. 64).
3. Выберите в главном меню пункты Symbolics / Expand (Символика / Разложить).
После этого результат разложения выражения появится чуть ниже в виде еще одной строки (рис. 66).
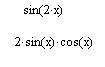
Рис. 66. Результат применения команды меню Symbolics/Expand
Внимание! Свольные операции с помощью меню возможны лишь над каким-либо объектом (выражением, его частью или отдельной переменной). Для того чтобы правильно осуществить желаемое аналитическое преобразование, предварительно необходимо выделить тот объект, к которому оно будет относиться. В данном случае преобразование было применено ко всему выражению sin (2-х). Если же выделить часть формулы, как показано на рис. 67, то соответствующее преобразование будет отнесено к выделенной части (нижняя строка на этом рисунке).
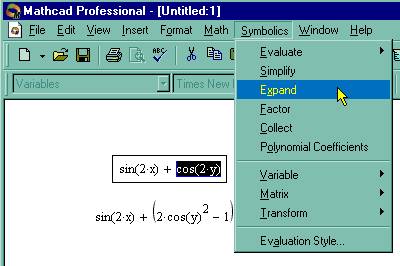
Рис. 67. Символьное разложение части выражения и его результат.
Второй способ символьных преобразований (с помощью оператора "").
1. Введите выражение sin (2-х).
2. Нажмите кнопку Expand (Разложить) на панели Symbolic (Символика) (см. рис. 65):
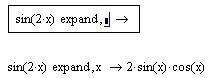
Рис. 68. Символьное разложение выражения.
3. Введите в местозаполнитель после появившегося ключевого слова expand (рис. 68, сверху) имя переменной х, либо нажмите клавишу <Del>, чтобы просто удалить местозаполнитель.
4. Введите оператор символьного вывода
5. Нажмите клавишу <Enter>, либо просто щелкните мышью за пределами выражения.
Оператор символьного вывода, как вы помните, можно ввести в редакторе MathCAD несколькими способами: нажатием кнопки "" на любой из панелей Evaluation (Выражения) или Symbolic (Символика) либо сочетания клавиш <Ctrl>+<.>. Результат символьного разложения выражения показан на рис. 68, снизу.
Внимание! Если символьные вычисления осуществляются вторым способом, символьный процессор учитывает все формулы, предварительно введенные в документе (рис. 69, снизу). Но если те же преобразования выполняются при помощи меню, символьный процессор "не видит" ничего, кроме одной формулы и воспринимает все ее переменные аналитически, даже если им предварительно были присвоены какие-то значения (рис. 69, сверху). По этой причине, например, символьным преобразованиям через меню недоступны предварительные определения функций пользователя.
Не всякое выражение поддается аналитическим преобразованиям. Если это так (либо в силу того, что задача вовсе не имеет аналитического решения, либо она оказывается слишком сложной для символьного процессора MathCAD), то в качестве результата выводится само выражение:
![]()
Символьный процессор MathCAD умеет выполнять основные алгебраические преобразования, такие как упрощение выражений, разложение их на множители, символьное суммирование и перемножение.
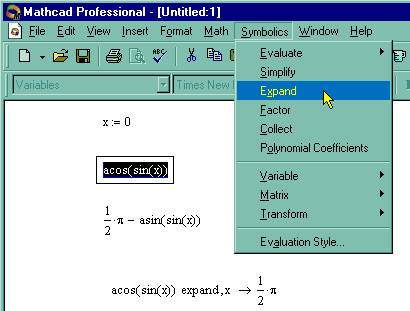
Рис. 69. Различие в символьных вычислениях при помощи меню (сверху) и оператора "" (снизу)
Упрощение выражений (Simplify). Упрощение выражений - наиболее часто применяемая операция. Символьный процессор MathCAD стремится так преобразовать выражение, чтобы оно приобрело более простую форму. При этом используются различные арифметические формулы, приведение подобных слагаемых, тригонометрические тождества, пересчет обратных функций и др. Чтобы упростить выражение с помощью меню (рис. 70):
1. Введите выражение.
2. Выделите выражение целиком или его часть, которую нужно упростить.
3. Выберите команду Symbolics / Simplify
(Символика / Упростить).
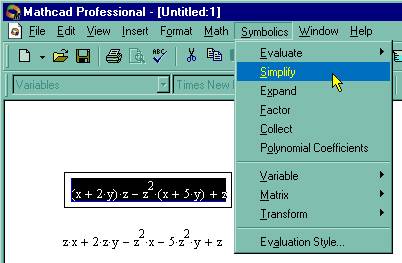
Рис. 70. Упрощение выражения.
Для упрощения выражения при помощи оператора символьного вывода используйте ключевое слово simplify.
![]()
Не забывайте, если некоторым переменным, входящим в выражение, ранее были присвоены некоторые значения, то они будут подставлены в него при выполнении символьного вывода:

Упрощение выражений, содержащих числа, производится по-разному, в зависимости от наличия в числах десятичной точки. Если она есть, то выполняется непосредственное вычисление выражения:

Разложение выражений (Expand). Операция символьного разложения, или расширения, выражений противоположна по смыслу операции упрощения. В ходе разложения раскрываются все суммы и произведения, а сложные тригонометрические зависимости разлагаются с помощью тригонометрических тождеств. Разложение выражений производится путем выбора команды Symbolics / Expand (Символика / Разложить), либо использованием вместе с оператором символьного вывода ключевого слова expand. Применение операции разложения было подробно рассмотрено выше (см. рис. 67-69).
Разложение на множители (Factor). Разложение выражений на простые множители производится при помощи команды Symbolics / Factor (Символика / Разложить на множители) (рис. 71), либо использованием вместе с оператором символьного вывода ключевого слова factor:
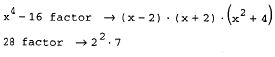
Эта операция позволяет разложить полиномы на произведение более простых полиномов, а целые числа - на простые сомножители. Применяя команду меню, не забывайте перед ее вызовом выделить все выражение или его часть, которую планируете разложить на множители.
Разложение в ряд (Expand to Series). С помощью символьного процессора MathCAD возможно получить разложение выражения в ряд Тейлора по любой переменной х в точке х=0, т.е. представить выражение в окрестности точки х
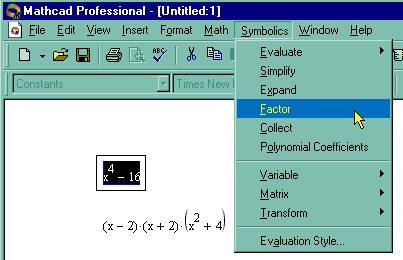
Рис. 71. Разложение выражения на множители.
суммой вида a0+a1x+a2x2+a3x3+... Здесь а - некоторые коэффициенты, не зависящие от х, но, возможно, являющиеся функциями других переменных, входящих в исходное выражение. Если выражение имеет в точке х=0 особенность, то соответствующее разложение называют рядом Лорана.
Чтобы разложить выражение в ряд:
1. Введите выражение.
2. Выделите значение переменной, по которой требуется получить разложение в ряд.
3. Выполните команду Symbolics / Variable / Expand to Series (Символика / Переменная / Разложить в ряд) (рис. 72):
4. В появившемся диалоговом окне (рис. 73) введите желаемый порядок аппроксимации (Order of Approximation) и нажмите кнопку ОК:
Результат разложения появится под
выражением (рис. 74):
Не забывайте, что
разложение строится только в точке
х=0.
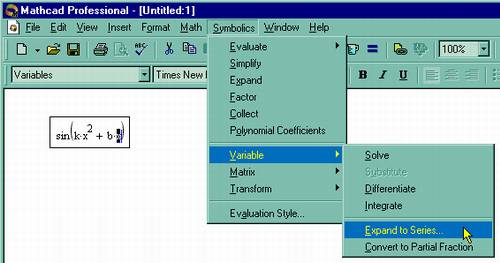
Рис. 72. Подготовка выражения для разложения в ряд по переменной х.
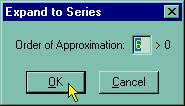
Рис. 73. Разложение в ряд Тейлора.
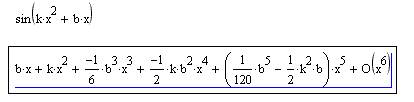
Рис. 74. Результат разложения в ряд Тейлора.
Чтобы получить разложение в другой точке х=а, можно, к примеру, подставить вместо переменной х значение х-а.
Для разложения в ряд альтернативным способом, с помощью оператора символьного вывода, используйте ключевое слово series, вставляя его одноименной кнопкой панели Symbolic (Символика). После ключевого слова series, через запятую, указывается имя переменной, по которой производится разложение, и порядок аппроксимации (рис. 75):
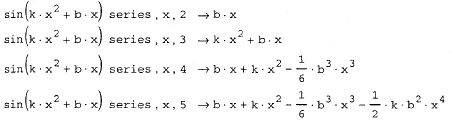
Рис. 75. Разложение выражения в ряд с разным порядком аппроксимации

Рис. 76. Разложение выражения в ряд по разным переменным.
Сравнение функции и ее разложений в ряды с разными порядками аппроксимации (для k=b=1) иллюстрируется рис. 77.
Видно, что разложение в ряд хорошо работает в окрестности точки х=0, а по мере удаления от нее все сильнее и сильнее отличается от функции.

Рис. 77. Функция и ее разложения в ряды Тейлора.
Решение уравнений (Solve). С помощью символьного процессора можно вычислить аналитически значение переменной, при котором выражение обращается в ноль. Для этого:
1. Введите выражение.
2. Выделите переменную, относительно которой будет решаться уравнение, приравнивающее выражение нулю.
3. Выберите в меню Symbolics (Символика) пункт Variable / Solve (Переменная / Решить) (рис. 78).
Дифференцирование (Differentiate). Чтобы аналитически продифференцировать выражение по некоторой переменной, выделите в нем эту переменную и выберите команду Symbolics / Variable /Differentiate (Символика/Переменная/Дифференцировать) (рис. 79).
В результате в следующей строке за
выражением появится значение ее
производной. Для того чтобы найти вторую
производную, повторно примените эту
последовательность
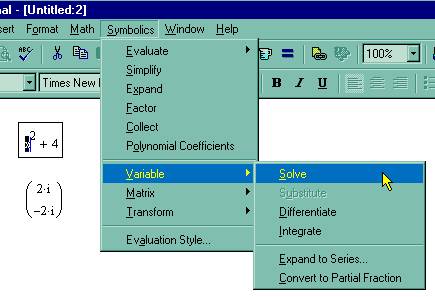
Рис. 78. Символьное решение уравнения.
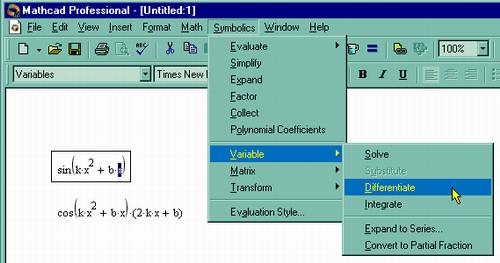
Рис. 79. Дифференцирование по переменной.
действий, но уже к полученному результату дифференцирования. Так же находятся и производные высших порядков.
Интегрирование (Integrate). Для вычисления неопределенного интеграла от некоторого выражения по определенной переменной выделите в выражении переменную и выполните команду Symbolics / Variable / Integrate (Символика / Переменная / Интегрировать) (рис. 80). Вычисленное аналитическое представление неопределенного интеграла появится ниже. При этом результат может содержать как встроенные в MathCAD функции, так и другие спецфункции, которые нельзя непосредственно рассчитать в MathCAD, но символьный процессор "умеет" выдавать их в качестве результата некоторых символьных операций.
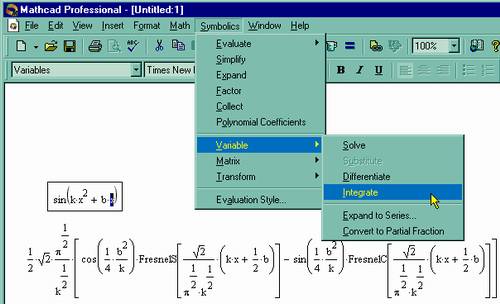
Рис. 80. Интегрирование по переменной.
Символьное решение уравнений. Некоторые уравнения можно решить точно с помощью символьного процессора MathCAD. Делается это очень похоже на численное решение уравнений с применением вычислительного блока. Присваивать неизвестным начальные значения нет необходимости. Рис. 81 и 82 демонстрируют символьное разрешение уравнения с одним неизвестным и системы двух уравнений соответственно.
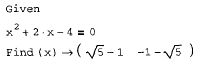
Рис. 81. Символьное решение алгебраического уравнения с одним неизвестным.
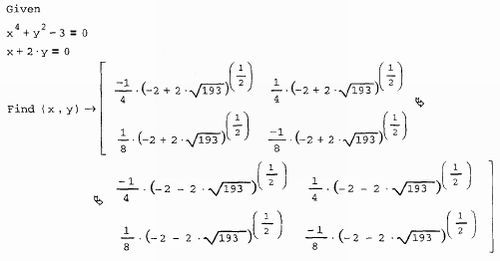
Рис. 82. Символьное решение системы алгебраических уравнений.
Как видно, вместо знака равенства после функции Find в листингах следует знак символьных вычислений, который можно ввести с панели Symbolic (Символика) или, нажав клавиши <Ctrl>+<.>. He забывайте, что сами уравнения должны иметь вид логических выражений, т. е. знаки равенства нужно вводить с помощью панели Booleans (Булевы операторы). Обратите внимание, что на рис. 82 вычислены как два первых действительных корня, которые мы уже находили численным методом. С помощью символьного процессора решить уравнение с одним неизвестным можно и по-другому:
1. Введите уравнение, пользуясь панелью Booleans (Булевы операторы) илинажав клавиши <Ctrl>+<> для получения логического знака равенства, например, х2+2-х-4=0.
2. Щелчком мыши выберите переменную, относительно которой вы собираетесь решить уравнение.
3. Выберите в меню Symbolics (Символика) пункт Variable / Solve (Переменная / Решить).
После строки с уравнением появится строка с решением или сообщение о невозможности символьного решения этого уравнения. В данном примере после осуществления описанных действий появляется вектор, состоящий из двух корней уравнения.
Символьные вычисления могут производиться и над уравнениями, в которые, помимо неизвестных, входят различные параметры. На рис. 83 приведен пример решения уравнения четвертой степени с параметром а. Как видите, результат получен в аналитической форме:
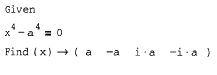
Рис. 83. Символьное решение уравнения, зависящего от параметра.
Символьные операции с матрицами. Все матричные и векторные операторы, о которых шла речь выше, допустимо использовать в символьных вычислениях. Мощь символьных операций заключается в возможности проводить их не только над конкретными числами, но и над переменными. Несколько примеров приведены на рис. 84. Первое выражение - пример символьного перемножения матриц. Второе – пример символьного обращения матрицы. Рядом справа – пример сильного вычисления определителя матрицы. Последняя строка – символьное вычисление суммы элементов матрицы.
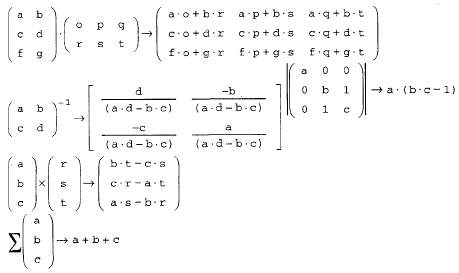
Рис. 84. Примеры символьных операций над векторами и матрицами.
Интегральные преобразования. Интегральные преобразования, по определению, ставят в соответствие некоторой функции f(х) другую функцию от другого аргумента Причем это соответствие f(X)F(CO) задается интегральной зависимостью. Символьный процессор MathCAD позволяет осуществлять три вида интегральных преобразований функций - преобразование Фурье, Лапласа и Z-преобразование. Наряду с прямыми преобразованиями, имеется возможность совершать любое из этих трех обратных преобразований, т. е. F(co)f(х). Выполняются все символьные интегральные преобразования аналогично уже рассмотренным операциям. Для вычисления преобразования выражения выделяется переменная, по которой будет осуществляться преобразование, и затем выбирается соответствующий пункт меню. Преобразования с применением оператора символьного вывода используются с одним из соответствующих ключевых слов, вслед за которым требуется указать имя нужной переменной.
Преобразование Фурье (Fourier). Преобразование Фурье представляет функцию f (х) в виде интеграла по гармоническим функциям, называемого интегралом Фурье:
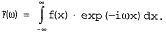
Аналитический расчет преобразования Фурье при помощи меню показан на рис. 85.
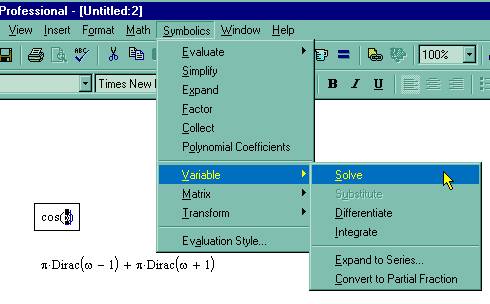
Рис. 85. Расчет Фурье-преобразования при помощи меню.
На рис. 86 приведены два примера вычисления прямого преобразования Фурье с применением ключевого слова fourier и оператора символьного вывода.
![]()
Рис. 86. Прямое преобразование Фурье.
На рис. 87 иллюстрируется обратное преобразование Фурье одной из функций предыдущего листинга.
![]()
Рис. 87. Обратное преобразование Фурье.
В MathCAD преобразование Фурье также можно вычислить и с помощью численного процессора, использующего популярный алгоритм быстрого преобразования Фурье (БПФ).
Преобразование Лапласа (Laplace). Преобразованием Лапласа называют интеграл от f(х) следующего вида:
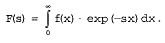
Рассчитывается преобразование Лапласа совершенно аналогично Фурье-преобразованию (см. предыдущий раздел). Примеры преобразования Лапласа приведены рис. 88.
Z-преобразование (Z). Z-преобразование функции f(x) определяется через бесконечную сумму ряда. Пример Z-преобразования приведен на рис. 89.
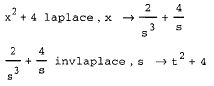
Рис. 88. Прямое и обратное преобразование Лапласа
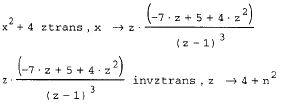
Рис. 89. Прямое и обратное Z-преобразование.
2.7. Построение графиков в MathCAD. Построение X-Y графика в декартовых и полярных системах. Семейства графиков. Изменение параметров графика. Цифровое измерение точек графика. Построение трехмерных графиков поверхности. Построение линий уровня, векторного поля. Настройка параметров графиков.
Создание графиков. В MathCAD 2001 встроено несколько различных типов графиков, которые можно разбить на две большие группы.
- Двумерные графики:
XY (декартовый) график (XY Plot);
полярный график (Polar Plot).- Трехмерные графики:
график трехмерной поверхности (Surface Plot);
график линий уровня (Contour Plot);
- трехмерная гистограмма (3D Bar Plot);
трехмерное множество точек (3D Scatter Plot);
векторное поле (Vector Field Plot).
Деление графиков на типы несколько условно, т. к., управляя установками многочисленных параметров, можно создавать комбинации типов графиков, а также новые типы (например, двумерная гистограмма распределения является разновидностью простого XY-графика).
Все графики создаются совершенно одинаково, с помощью панели инструментов Graph (График), различия обусловлены отображаемыми данными.
Некорректное определение данных приводит, вместо построения графика, к выдаче сообщения об ошибке.
Чтобы создать график, например двумерный декартов:
1. Поместите курсор ввода в то место документа, куда требуется вставить график.
2. Если на экране нет панели Graph (График), вызовите ее нажатием кнопки с изображением графиков на панели Math (Математика).
3. Нажмите на панели Graph (График) кнопку X-Y Plot для создания декартового графика (рис. 90) или другую кнопку для иного желаемого типа графика.
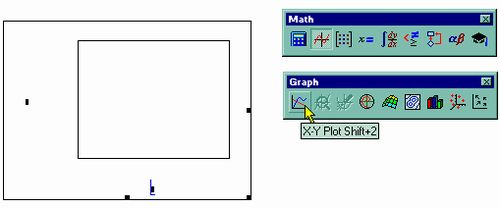
Рис. 90. Создание декартового графика.
4. В результате в обозначенном месте документа появится пустая область графика с одним или несколькими местозаполнителями (рис. 90, слева). Введите в местозаполнители имена переменных или функций, которые должны быть изображены на графике. В случае декартова графика это два местозаполнителя данных, откладываемых по осям х и у.
Если имена данных введены правильно, нужный график появится на экране. Созданный график можно изменить, в том числе, меняя сами данные, форматируя его внешний вид или добавляя дополнительные элементы оформления.
Самый наглядный способ создания графика - с помощью панели инструментов Graph (График). Однако точно так же создаются графики путем выбора соответствующего элемента подменю Insert / Graph (Вставка / График), показанного на рис. 91, либо нажатием соответствующей типу графика горячей клавиши.
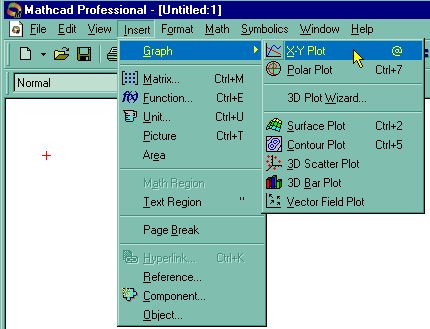
Рис. 91. Создание графика посредством меню.
Чтобы удалить график, щелкните в его пределах и выберите в верхнем меню Edit (Правка) пункт Cut (Вырезать) или Delete (Удалить).
Нарисовать график любой скалярной функции f(х) можно двумя способами. Первый заключается в дискретизации значений функции, присвоении этих значений вектору и прорисовке графика вектора. Второй, более простой способ, называемый быстрым построением графика, заключается во введении функции в один из местозаполнителей (например, у оси Y), а имени аргумента - в местозаполнитель у другой оси (рис. 92).
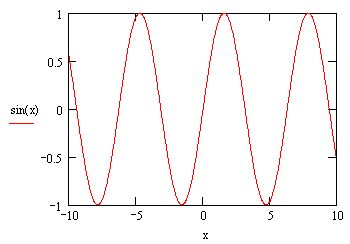
Рис. 92. Быстрое построение графика функции.
В результате MathCAD сам создает график функции в пределах значений аргумента, по умолчанию принятых равными от -10 до 10. Разумеется, впоследствии можно поменять диапазон значений аргумента, и график автоматически подстроится под него.
Полярный график. Для создания полярного графика необходимо нажать кнопку Polar Plot на панели Graph (График) (рис. 91) и вставить в местозаполнители имена переменных и функций, которые будут нарисованы в полярной системе координат: угол (нижний местозаполнитель) и радиус-вектор (левый местозаполнитель).
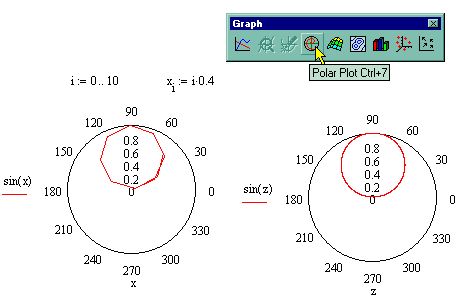
Рис. 93. Полярные графики.
Форматирование полярных графиков практически идентично форматированию декартовых, поэтому все, сказанное ниже об оформлении двумерных графиков на примере XY-графиков, в полной мере относится и к полярным.
Построение нескольких рядов данных. На одном графике может быть отложено до 16 различных зависимостей. Чтобы построить на графике еще одну кривую, необходимо выполнить следующие действия:
1. Поместите линии ввода таким образом, чтобы они целиком захватывали выражение, стоящее в надписи координатной оси у (рис. 94).
2. Нажмите клавишу <,>.
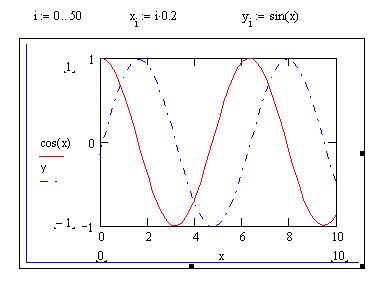
Рис. 94. Построение нескольких зависимостей на одном графике.
3. В результате появится местозаполнитель, в который нужно ввести выражение для второй кривой.
4. Щелкните в любом месте вне этого выражения (на графике или вне его).
После этого вторая кривая будет отображена на графике. На рис. 94 уже нарисованы два ряда данных, а нажатие клавиши с запятой <,> приведет к появлению третьего местозаполнителя, с помощью которого можно определить третий ряд данных. Чтобы убрать один или несколько рядов данных с графика, удалите клавишами<BackSpace> или <Del> соответствующие им надписи у координатных осей.
Изменение параметров графика. Форматирование осей. Возможности форматирования координатных осей графиков включают в себя управление их внешним видом, диапазоном, шкалой, нумерацией и отображением некоторых значений на осях при помощи маркеров.
Изменение диапазона осей. Когда график создается впервые, MathCAD выбирает представленный диапазон для обеих координатных осей автоматически. Чтобы изменить этот диапазон:
1. Перейдите к редактированию графика, щелкнув в его пределах мышью.
2. График будет выделен, а вблизи каждой из осей появятся два поля с числами, обозначающими границы диапазона.
Щелкните мышью в области одного из полей, чтобы редактировать соответствующую границу оси (например, верхнего предела оси х, как показано на рис. 95):
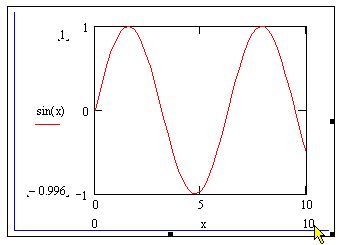
Рис. 95. Изменение диапазона оси X.
3. Пользуясь клавишами управления курсором и клавишами <BackSpace> и <Del>, удалите содержимое поля.
4. Введите новое значение диапазона (например, 20).
5. Щелкните за пределами поля, и график будет автоматически перерисован в новых пределах.
Изменения на оси У производятся точно так же.
Чтобы вернуть автоматический выбор какого-либо диапазона, удалите число из соответствующего поля и щелкните вне его. Граница шкалы будет выбрана MathCAD, исходя из значений данных, представляемых на графике.
Форматирование шкалы. Изменение внешнего вида шкалы, нанесенной на координатную ось, производится с помощью диалогового окна Formatting Currently Selected X-Y Plot(Форматирование выбранного графика), в котором следует перейти навкладку X-YAxes (Оси X-Y) (рис. 96).
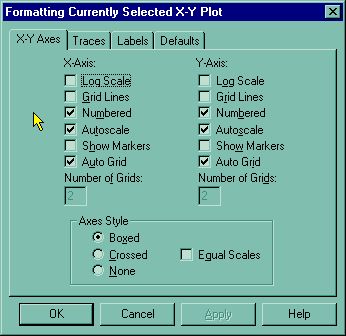
Рис. 96. Диалоговое окно Formatting Currently Selected XY Plot.
Вызвать диалог можно двойным щелчком мыши в области графика или выполнением команды Format /Graph / X-Y Plot (Формат / График / X-Y График), или выбором в контекстном меню команды Format (Формат).
С помощью флажков и переключателей легко поменять внешний вид каждой из осей. Перечислим доступные опции и поясним их действие:
- Log Scale (Логарифмический масштаб) - график по данной оси будет нарисован в логарифмическом масштабе. Это полезно, если данные разнятся на несколько порядков;
- Grid Lines (Линии сетки) - показать линии сетки (пример на рис. 97);
- Numbered (Нумерация) - показать нумерацию шкалы. Если убрать этот флажок, то числа, размечающие шкалу, пропадут (пример см. ниже на рис. 97);
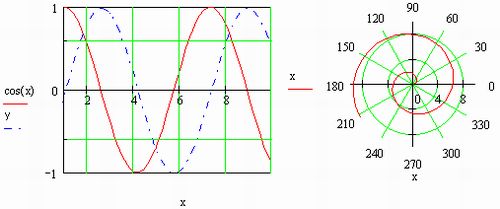
Рис. 97. Линии сетки на декартовом и полярном графиках, вид осей – Crossed.
- Autoscale (Автоматический масштаб) - выбор диапазона оси производится автоматически процессором MathCAD;
- Show Markers (Показать маркеры) - выделение значений на осях.
- AutoGrid (Автоматическая шкала) - разбиение шкалы производится автоматически процессором MathCAD. Если этот флажок снят, в поле ввода рядом с ним следует указать желаемое количество меток шкалы;
- Equal Scales (Одинаковый масштаб) - оси х и Y принудительно рисуютсяв одинаковом масштабе;
- Axes Style (Вид оси) - можно выбрать один из трех видов системы координат:
Boxed (Прямоугольник) - как показано на рис. 95;
Crossed (Пересечение) - координатные оси в виде двух пересекающихся прямых;
None (Нет) - координатные оси не показываются на графике.
Для полярного графика предусмотрены другие виды осей: Perimeter (Периметр), Crossed (Пересечение) и None (Нет). Первый тип оси показан выше (см. рис. 93), а второй вы видите на рис. 97.
Изменить описанные параметры можно и в диалоговом окне Axis Format (Формат оси), которое появляется, если щелкнуть дважды на самой оси (рис. 98).
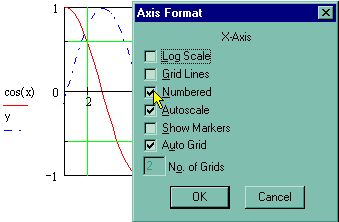
Рис. 98. Диалоговое окно Axis Format.
Форматирование рядов данных. С помощью вкладки Traces (Ряды данных) диалогового окна Formatting Currently Selected X-Y Plot (Форматирование выбранного графика) легко установить комбинацию параметров линии и точек для каждого из рядов данных, представленных на графике. Пользователю требуется выделить в списке нужный ряд данных (его положение в списке соответствует положению метки зависимости у оси у) и изменить в списках в середине диалогового окна желаемые установки (рис. 99).
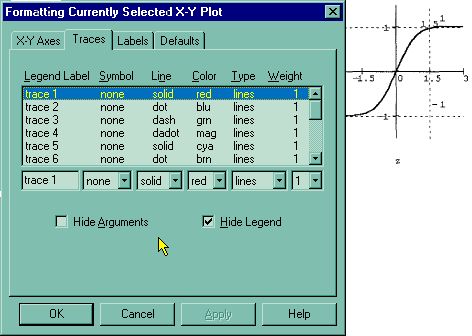
Рис. 99. Вкладка Traces диалога Formatting Currently Selected X-Y Plot.
На вкладке Traces (Ряды данных) регулируются следующие параметры: - Legend Label (Легенда) - текст легенды, описывающий ряд данных; - Symbol (Символ) - символ, которым обозначаются отдельные точки данных;
- Line (Линия) - Изменяя параметры линии (Стиль, толщина и цвет), можно добиться наилучшего восприятия разных зависимостей на одном графике. стиль линии:
solid (сплошная);
dot (пунктир);
dash (штрих);
dashdot (штрихпунктир).
- Color (Цвет) - цвет линии и точек данных;
- Weight (Толщина) - толщина линии и точек данных;
- Туре (Тип) - тип представления ряда данных:
lines (линии);
points (точки);
error (ошибки);
bar (столбцы);
step (шаг);
draw (рисунок);
stem (стержень);
solid bar (гистограмма).
Для некоторых типов графиков те или иные параметры недоступны (например, нельзя задать символ для шаговой кривой).
Трассировка – цифровое измерение точек графика. Трассировка позволяет очень точно изучить строение графика.
Для того чтобы включить режим трассировки, щелкните в области графика правой кнопкой мыши и выберите в контекстном меню пункт Trace (Трассировка).
В результате появится окно трассировки (рис. 100), а в поле графика вы увидите две пересекающиеся пунктирные линии.
Перемещая указатель мыши по графику, вы тем самым передвигаете точку пересечения линий трассировки. При этом координаты точки указываются с высокой точностью в окне трассировки в полях X-Value (Значение X) и Y-Value (Значение Y). Нажатие кнопки Сору X (Копировать X) или Copy Y (Копировать Y) копирует соответствующее число в буфер обмена. В дальнейшем его можно вставить в любое место
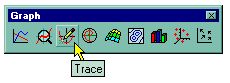
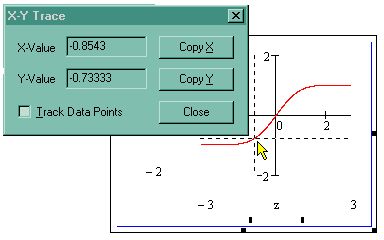
Рис. 100. Кнопка трассировки на панели Graph и трассировка графика.
документа или в маркер, нажав клавиши <Ctrl>+<V>. Если установлен флажок Track Data Points (Следовать за рядом данных), как это показано на рис. 100, то линии трассировки следуют точно вдоль графика. Если нет, то они могут перемещаться по всей области графика.
Трехмерные графики. Коллекция трехмерных графиков - настоящее чудо, которое MathCAD дарит пользователю. За считанные секунды вы можете создать великолепную презентацию результатов своих расчетов.
Создание трехмерных графиков. Чтобы создать трехмерный график, требуется нажать кнопку с изображением любого из типов трехмерных графиков на панели инструментов Graph (График). В результате появится пустая область графика с тремя осями (рис. 101) и единственным местозаполнителем в нижнем левом углу.
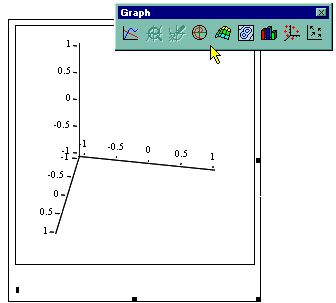
Рис. 101. Создание трехмерного графика.
В этот местозаполнитель следует ввести либо имя z функции z(x,y) двух переменных для быстрого построения трехмерного графика, либо имя матричной переменной Z, которая задаст распределение данных zх,y на плоскости XY. Рассмотрим на простом примере функции z(x, у) и матрицы Z, (они заданы на рис. 102).
Еще раз отметим, что для получения графиков не требуется никакого текста, кроме введения имени соответствующей функции или матрицы в местозаполнитель.
Для графиков, задаваемых матрицами, шкалу плоскости XY приходится задавать вручную. MathCAD просто рисует
![]()
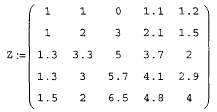
Рис. 102. Функция и матрица для отображения на трехмерном графике.
поверхность, точки в пространстве или линии уровня, основываясь на двумерной структуре этой матрицы. При быстром же построении графиков имеется возможность строить их в различном диапазоне аргументов, подобно двумерным графикам.
При другом способе построения трехмерных графиков используется специальная функция CreateMesh(F), где F – ранее заданная функция двух переменных (пример применения смотри ниже на рис. 106)
Примеры построения трехмерных графиков различных типов, создаваемых нажатием той или иной кнопки на панели Graph (График) (рис 103 и 104).
График векторного поля несколько отличается от остальных типов двумерных графиков (рис. 105). Его смысл заключается в построении некоторого вектора в каждой точке плоскости XY. Чтобы задать вектор на плоскости, требуются два скалярных числа. Поэтому в MathCAD принято, что векторное поле задает комплексная матрица. Действительные части каждого ее элемента задают проекцию вектора на ось х, а мнимые - на ось у.
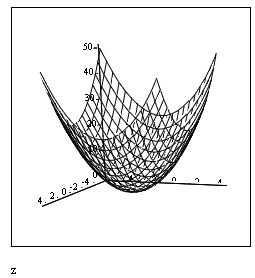
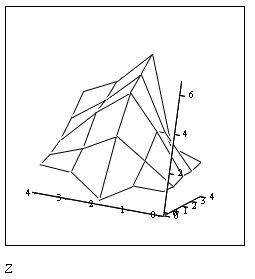
Рис. 103. Быстрое построение графика поверхности Surface Plot функции (слева) и график поверхности, заданный матрицей (справа).
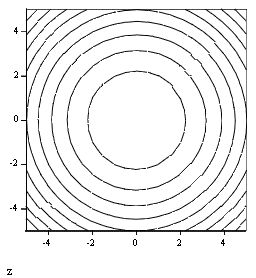
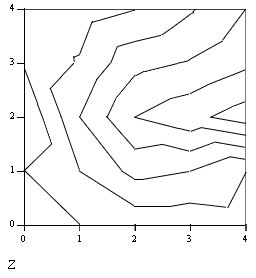
Рис. 104. Быстрое построение графика линий уровня Contour Plot функции (слева) и заданный матрицей (справа).
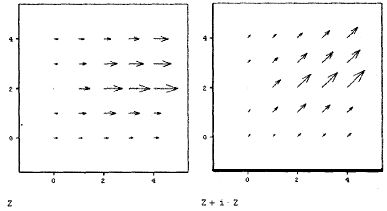
Рис. 105. Графики векторного поля, заданные матрицами.
Форматирование трехмерных графиков. Форматирование трехмерных графиков выполняется с помощью диалогового окна 3-D Plot Format (Форматирование 3-D графика), которое вызывается двойным щелчком мыши в области графика (рис. 106).
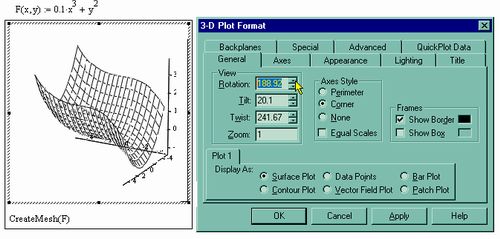
Рис. 106. Диалоговое окно 3-D Plot Format Изменение типа графика.
Параметры трехмерных графиков всех типов устанавливаются посредством этого диалогового окна. В диалоге 3-D Plot Format (Форматирование 3-D графика) доступно большое количество параметров, изменение которых способно очень сильно повлиять на внешний вид графика. Они сгруппированы по принципу действия на нескольких вкладках. Остановимся коротко на возможностях оформления трехмерных графиков, поясняя их, главным образом, примерами.
Чтобы поменять тип уже имеющегося графика (например, построить вместоповерхности график линий уровня и т. д.), просто установите соответствующий переключатель в нижней части вкладки General (Общие) и нажмитекнопку ОК. График будет перерисован.
Вращение графика. Самый простой способ ориентации системы координат с графиком в трехмерном пространстве - это перетаскивание ее указателем мыши. Попробуйте перемещать при нажатой левой кнопке мыши указатель в пределах графика, и вы увидите, как поворачивается график.
Разумеется, поворачивать можно лишь графики в трехмерном пространстве; векторное поле и линии уровня строятся, по определению, на прямоугольном участке плоскости.
Другой способ изменения ориентации графика - с помощью полей Rotation (Вращение), Tilt (Наклон) и Twist (Поворот) на вкладке General (Общие) (см. рис. 96), которые в совокупности определяют соответствующие углы (в градусах) и тем самым задают направление всех трех осей координат в пространстве. Сравнивая рис. 106 и рис. 107, вы разберетесь, как эти углы влияют на ориентацию графика.
Стиль осей. С помощью группы переключателей Axes Style (Стиль осей) можно задать один из следующих стилей осей координат:
Corner (Углом) – как на рис. 107;
- Perimeter (Периметр) – на рис. 108;
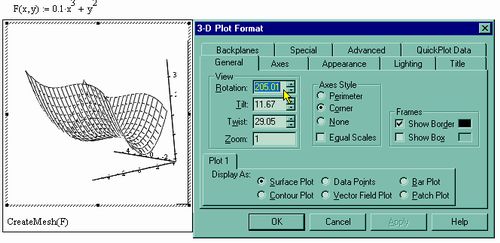
Рис. 107. Изменение параметра Rotation (сравните с рис. 104)
- None (Нет) - оси отсутствуют.
Если установить флажок Show Box (Показать куб), то координатное пространство будет изображено в виде куба (рис. 108).
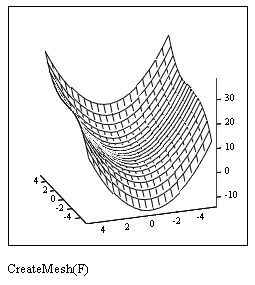
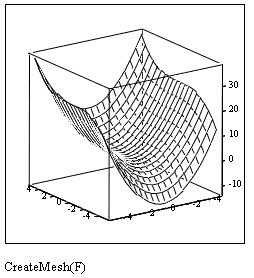
Рис. 108. Расположение координатных осей по периметру (слева) и установлен флажок Show Box (справа).
Форматирование осей. Вкладка Axes (Оси) содержит три вложенных вкладки, в которых задаются параметры для каждой из трех координатных осей. В частности, можно включить или отключить показ линий сетки, нумерации и задать диапазон по каждой из осей (рис. 109).
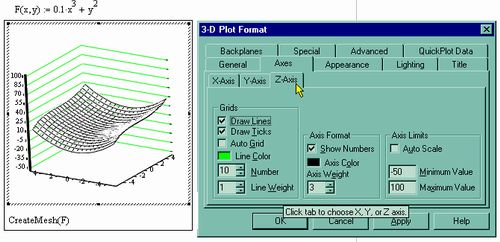
Рис. 109. Форматирование осей координат.
Смысл этих операций сходен с аналогичными операциями для двумерных графиков. При помощи еще одной вкладки - Backplanes (Плоскости заднего плана) задается показ проекций координатной сетки на три скрытые плоскости трехмерного графика (пример форматирования плоскости XY показан на рис. 108).
Стиль заливки и линий. На рис. 110 показано влияние различного стиля задания заливки и линий с помощью вкладки Appearance (Появление) для контурного и поверхностного графиков. При выборе переключателя Fill Surface (Заливка поверхности) из группы Fill Options (Опции заливки) вы получаете доступ к опциям цвета (в группе Color Options). Если выбрать переключатель Solid Color (Один цвет), то получится однотонная заливка поверхности.
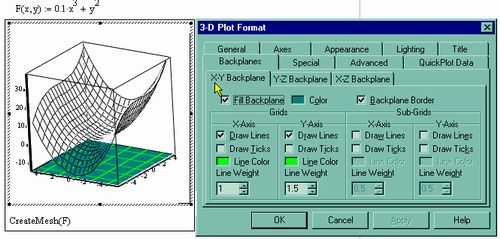 Рис. 110. Форматирование скрытых
плоскостей графика.
Рис. 110. Форматирование скрытых
плоскостей графика.
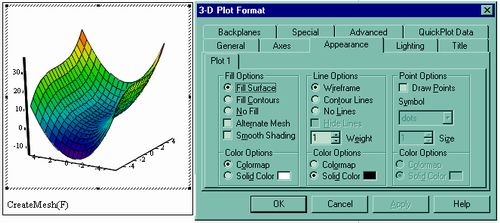
Рис. 111. Заливка графика поверхности.
Если установить переключатель Color-map (Цветовая схема), то поверхность или контурный график будут залиты разными цветами и оттенками (рис. 111), причем выбрать цветовую схему можно на вкладке Advanced (Дополнительно) (рис. 112).
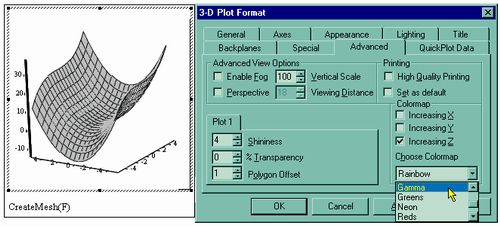
Рис. 112. Выбор цветовой схемы.
Поэкспериментируйте с разными цветовыми схемами и представлениями заливки и линий, задаваемых полем Line Options (Опции линии) (рис. 111), чтобы представлять себе богатство возможностей MathCAD. Некоторые параметры, влияющие на представление контуров графиков, доступны на вкладке Special (Специальные) (рис. 113).
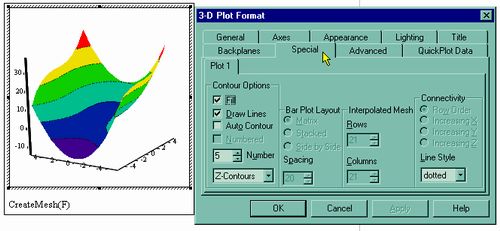
Рис. 113. Вкладка Special.
Сочетаний различных цветовых схем, заливок и других параметров настолько много, что лучше предоставить читателю самому попробовать применить их различные комбинации и выбрать из них наиболее понравившиеся.
Спецэффекты. В той же вкладке Advanced (Дополнительно) (рис. 112) имеется доступ к управлению несколькими специальными эффектами оформления графиков, благодаря которым они смотрятся более красиво.
Перечислим эти эффекты:
- Shininess (Сияние) - имеется возможность регулировать сияние в пределах от 0 до 128;
- Fog (Туман) - эффект тумана;
- Transparency (Прозрачность) - задается процент прозрачности графика;
- Perspective (Перспектива) - показ перспективы с определением видимости расстояния.
Еще один спецэффект подсветки графика задается на вкладке Lighting (Подсветка), причем имеются как встроенные схемы подсветки так и возможность задавать ее цвет и направление самому пользователю.
Заголовок графика. Заголовок графика определяется на вкладке Title (Заголовок) и может быть расположен как сверху, так и снизу графика (рис. 114).
