
- •Математических программ
- •Введение
- •1. Общие сведения о математических пакетах пэвм
- •2. Пакет MathCad
- •2.1. Основные понятия. Элементы окна MathCad. Работа с файлами MathCad. Назначение команд меню и кнопок панелей инструментов. Печать документов.
- •2.4. Вычисления в MathCad. Приближенные вычисления. Счет по формулам. Встроенные функции и функции пользователя. Численное дифференцирование и интегрирование.
- •2.8. Основы программирования. Панель программирования. Условное ветвление, цикл. Примеры программирования различных задач.
- •3. Пакет Maple
- •3.1. Основные понятия и особенности. Определение переменных. Простейшие вычисления и вывод их результатов. Встроенные функции. Отображение информации в графическом виде.
- •4. Пакет MathLab
- •4.1. Основные понятия и особенности. Определение переменных. Простейшие вычисления и вывод их результатов. Встроенные функции. Отображение информации в графическом виде.
- •5. Пакет Statistica
- •Заключение
- •Библиографический список
- •Оглавление
- •Пакеты прикладных математических программ
2. Пакет MathCad
2.1. Основные понятия. Элементы окна MathCad. Работа с файлами MathCad. Назначение команд меню и кнопок панелей инструментов. Печать документов.
MathCAD является математическим редактором, позволяющим проводить разнообразные научные и инженерные расчеты, начиная от элементарной арифметики и заканчивая сложными реализациями численных методов. MathCAD, в отличие от большинства других современных математических приложений, построен в соответствии с принципом WYSIWYG ("What You See Is What You Get" - "что Вы видите, то и получите"). Поэтому он очень прост в использовании, в частности, из-за отсутствия необходимости сначала писать программу, реализующую те или иные математические расчеты, а потом запускать ее на исполнение. Вместо этого достаточно просто вводить математические выражения с помощью встроенного редактора формул, причем в виде, максимально приближенном к общепринятому, и тут же получать результат. Кроме того, можно изготовить на принтере печатную копию документа или создать страницу в Интернете именно в том виде, который этот документ имеет на экране компьютера при работе с MathCAD.
Создатели MathCAD сделали все возможное чтобы пользователь, не обладающий специальными знаниями в программировании (а таких большинство среди ученых и инженеров), мог в полной мере приобщиться к достижениям современной вычислительной науки и компьютерных технологий. Для эффективной работы с редактором MathCAD достаточно базовых навыков пользователя. С другой стороны, профессиональные программисты могут извлечь из MathCAD намного больше, создавая различные программные решения, существенно расширяющие возможности, непосредственно заложенные в MathCAD. В соответствии с проблемами реальной жизни, математикам приходится решать одну или несколько из следующих задач:
- ввод на компьютере разнообразных математических выражений (для дальнейших расчетов или создания документов, презентаций, Web-страниц);
- проведение математических расчетов;
- подготовка графиков с результатами расчетов;
- ввод исходных данных и вывод результатов в текстовые файлы или файлы с базами данных в других форматах;
- подготовка отчетов работы в виде печатных документов;
- подготовка Web-страниц и публикация результатов в Интернете; - получение различной справочной информации из области математики.
Таким образом, следует хорошо представлять себе, что в состав MathCAD входят несколько интегрированных между собой компонентов - это мощный текстовый редактор для ввода и редактирования как текста, так и формул, вычислительный процессор - для проведения расчетов согласно введенным формулам, и символьный процессор, являющийся, по сути, системой искусственного интеллекта. Сочетание этих компонентов создает удобную вычислительную среду для разнообразных математических расчетов и, одновременно, документирования результатов работы.
После того как MathCAD 2001 установлен на компьютере и запущен на исполнение, появляется основное окно приложения, показанное на рис. 1. Оно имеет ту же структуру, что и большинство приложений Windows. Сверху вниз располагаются заголовок окна, строка меню, панели инструментов (стандартная и форматирования) и рабочий лист, или рабочая область, документа (worksheet). Новый документ создается автоматически при запуске MathCAD. В самой нижней части окна находится строка состояния. Не забывая о сходстве редактора MathCAD с обычными текстовыми редакторами, можно интуитивно понять назначение большинства кнопок на панелях инструментов.
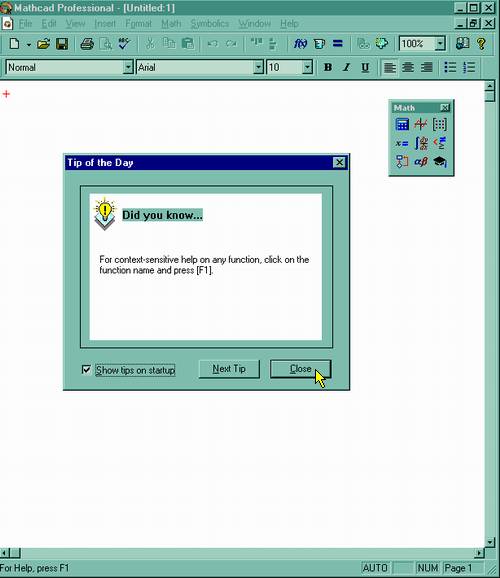
Рис. 1. Основное окно MathCAD.
В MathCAD интерфейс пользователя интуитивен и сходен с другими приложениями Windows. Его составные части: - верхнее меню, или строка меню (menu bar);
- панели инструментов (toolbars) Standard (Стандартная) и Formatting (Форматирование);
- панель инструментов Math (Математика) и доступные через нее дополнительные математические панели инструментов;
- рабочая область (worksheet);
О строка состояния (status line, или status bar);
- всплывающие, или контекстные, меню (pop-up menus, или context menus);
- диалоговые окна, или диалоги (dialogs).
Большинство команд можно выполнить как с помощью меню (верхнего или контекстного), так и панелей инструментов или клавиатуры. Меню. Строка меню располагается в самой верхней части окна MathCAD. Она содержит девять заголовков, щелчок мышью на каждом из которых приводит к появлению соответствующего меню с перечнем сгруппированных по действию команд:
- File (Файл) - команды, связанные с созданием, открытием, сохранением, пересылкой по электронной почте и распечаткой на принтере файлов с документами;
- Edit (Правка) - команды, относящиеся к правке текста (копирование, вставка, удаление фрагментов и т. п.);
- View (Вид) - команды, управляющие внешним видом документа в окне редактора MathCAD, а также команды, создающие файлы анимации;
- Insert (Вставка) - команды вставки различных объектов в документы;
- Format (Формат) - команды форматирования текста, формул и графиков;
- Math (Математика) - команды управления вычислительным процессом;
- Symbolics (Символика) - команды символьных вычислений;
- Window (Окно) - команды управления расположением окон с различными документами на экране;
- Help (Справка) - команды вызова контекстно-зависимой справочной информации, доступа к Центру Ресурсов, опции Совета Дня и сведений о версии программы.
Панели инструментов. Панели инструментов служат для быстрого (в один щелчок мыши) выполнения наиболее часто применяемых команд. Все действия, которые можно выполнить с помощью панелей инструментов, доступны и через верхнее меню. На рис. 2 изображено окно MathCAD с тремя основными панелями инструментов, расположенными непосредственно под строкой меню.
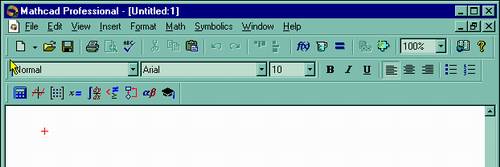
Рис. 2. Окно MathCAD с тремя основными панелями инструментов.
Кнопки в панелях сгруппированы по сходному действию команд:
- Standard (Стандартная) - служит для выполнения большинства операций, таких как действия с файлами, редакторская правка, вставка объектов и доступ к справочным системам; - Formatting (Форматирование) - для форматирования (изменения типа и размера шрифта, выравнивания и т. п.) текста и формул; - Math (Математика) - для вставки математических символов и операторов в документы.
Группы кнопок на панелях инструментов разграничены по смыслу вертикальными линиями - разделителями. При наведении указателя мыши на любую из кнопок рядом с кнопкой появляется всплывающая подсказка -короткий текст, поясняющий назначение кнопки. Наряду со всплывающей подсказкой, более развернутое объяснение готовящейся операции можно отыскать на строке состояния.
Панель Math (Математика) предназначена для вызова на экран еще девяти панелей (рис. 3), с помощью которых, собственно, и происходит вставка математических операций в документы. В прежних версиях MathCAD эти математические панели инструментов назывались палитрами (palettes) или наборными панелями. Чтобы показать какую-либо из них, нужно нажать соответствующую кнопку на панели Math (см. рис. 3). Перечислим назначение математических панелей:
- Calculator (Калькулятор) - служит для вставки основных математических операций, получила свое название из-за схожести набора кнопок с кнопками типичного калькулятора;
- Graph (График) - для вставки графиков;
- Matrix (Матрица) - для вставки матриц и матричных операторов;
- Evaluation (Выражения) - для вставки операторов управления вычислениями;
- Calculus (Вычисления) - для вставки операторов интегрирования, дифференцирования, суммирования;
- Boolean (Булевы операторы) - для вставки логических (булевых) операторов;
- Programming (Программирование) - для программирования средствами MathCAD;
- Greek (Греческие символы) - для вставки греческих символов;
- Symbolic (Символика) - для вставки символьных операторов.
Печать документа. Чтобы распечатать экземпляр активного документа на принтере, нажмите клавиши <Ctrl>+<P> или кнопку с изображением принтера на стандартной панели инструментов (приводит к мгновенной распечатке всего активного документа с текущими опциями печати и установками принтера).
Для более активного управления процессом печати служат следующие пункты меню File (Файл):
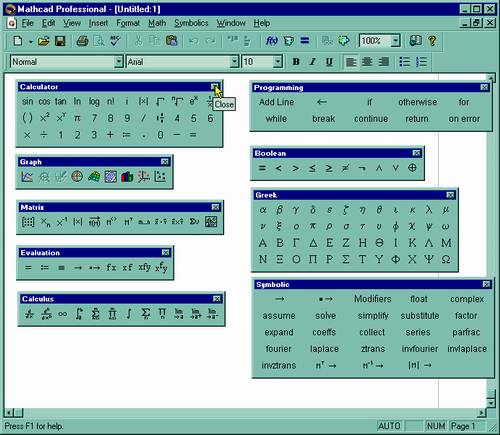
Рис. 3. Еще девять панелей инструментов MathCAD.
- Page Setup (Параметры страницы) - опции страницы вывода активного документа на печать (стандартный размер страницы, тип подачи бумаги, поля);
- Print Preview (Просмотр) - предварительный просмотр на экране вывода на печать активного документа;
- Print (Печать) - собственно печать активного документа с возможностью выбора принтера (если установлено несколько принтеров), смены установок принтера (таких, как качество печати, разрешение, количество печатных копий документа и диапазон печатаемых страниц).
Выбор любого из этих пунктов меню File приводит к раскрытию одноименного диалогового окна, в котором следует задать соответствующие опции печати и начать саму распечатку документа. Все эти возможности реализованы в MathCAD так, как это принято в Windows.
2.2. Переменные, матрицы. Внутренние переменные, имена переменных пользователя, диапазон изменения переменных. Определение вектора, матрицы. Оператор вывода значений переменой, выражения. Оператор присваивания. Глобальный оператор присваивания.
Основные инструменты математика - это операции с переменными величинами и функциями. В MathCAD переменные, операторы и функции реализованы в интуитивной форме, т. е. выражения в редакторе вводятся и вычисляются так, как они были бы написаны на листе бумаги. Порядок вычислений в документе MathCAD также очевиден: математические выражения и действия воспринимаются процессором слева направо и сверху вниз.
Вот основные действия, которые пользователь может совершать для определения и вывода переменных и функций. Чтобы определить переменную, достаточно ввести ее имя и присвоить ей некоторое значение, для чего служит оператор присваивания:
Чтобы присвоить переменной новое значение, например переменную х сделать равной 10:
1. Введите в желаемом месте документа имя переменной, например х.
2. Введите оператор присваивания с помощью клавиши <Shift>+<:> или нажатием соответствующей кнопки Definition (Присваивание) на панели инструментов Calculator (Калькулятор) или Evaluation (Выражения), как показано на рис. 4.
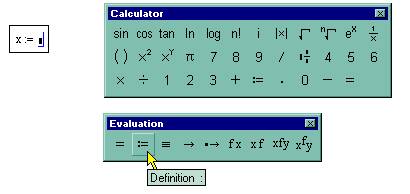
Рис. 4. Присваивание переменной х значения.
3. Введите в появившийся местозаполнитель новое значение переменной (10).
Ввести новое значение переменной возможно как в виде числа, так и в виде математического выражения, содержащего другие переменные:
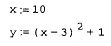
а также в виде строкового выражения:
![]()
Если переменная с некоторым именем создается в данном документе впервые, то для ввода оператора присваивания, вместо двоеточия, допускается использовать символ равенства "=", который MathCAD автоматически заменит символом присваивания.
Не вполне соответствующий общепринятому математическому стилю вид оператора присваивания (не =, а :=) является, на самом деле, компромиссом, связанным с назначением MathCAD как системы программирования. Этот оператор показывает, что он действует, в отличие от других, не слева направо, а справа налево, поскольку значение (справа) задается переменной (слева). И если непосвященного математика внешний вид этого оператора может ввести в некоторое заблуждение, то пользователю MathCAD он прямо говорит о действии, выполняемом в данном месте документа: значение переменной не выводится на экран (о чем говорит знак =), а некоторое значение присваивается (:=) данной переменной.
Глобальное присваивание (Global Definition): Рассмотрим различие между операторами обычного присваивания и глобального присваивания (процесс его вставки в документ показан на рис. 5).
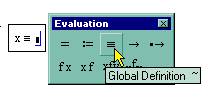
Рис. 5. Вставка оператора глобального присваивания
Для того чтобы вычислить выражение, содержащее некоторую переменную или функцию, необходимо, чтобы этой переменной ранее в документе было присвоено какое-либо значение. Иначе будет выдаваться сообщение об ошибке. Однако если в любой части документа (например, в самом низу) вставить оператор глобального присваивания, то переменная будет определена в любой части документа.
Переменная может быть задана в виде диапазона чисел (ранжированная переменная), а так же в виде вектора или массива. Матрицей называется совокупность переменных (массив), каждая из которых имеет уникальный набор индексов, однозначно определяющий ее положение в совокупности. Матрица, элементы которой имеют только один индекс, называется вектором. Матрицы, элементы которых имеют число индексов более 2 принято называть тензорами. В системе MathCAD существует большое число способов задания ранжированных переменных и матриц. Рассмотрим основные.
Ранжированные переменные в MathCAD являются разновидностью векторов и предназначены, главным образом, для создания циклов или итерационных вычислений. Простейший пример ранжированной переменной - это массив с числами, лежащими в некотором диапазоне с некоторым шагом. Например, для создания ранжированной переменной s с элементами 0,1,2,3,4,5:
- Поместите курсор ввода в нужное место документа. - Введите имя переменной (s) и оператор присваивания ":=". - Нажмите кнопку Range Variable (Ранжированная переменная) на панели Matrix (Матрица), показанную на рис. 6, либо введите символ точки с запятой с клавиатуры.
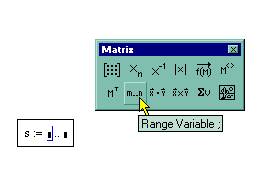
Рис. 6. Создание ранжированной переменной.
- В появившиеся местозаполнители введите левую и правую границы диапазона изменения ранжированной переменной 0 и 5.
Результат создания ранжированной переменной показан на рис. 7.
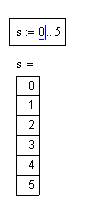
Рис. 7. Завершение создания и вывод ранжированной
переменной.
Чтобы создать ранжированную переменную с шагом, не равным 1, например, 0, 2, 4, 5, 8:
- Создайте ранжированную переменную в диапазоне от 0 до 8 (см. рис. 6).
- Поместите линии ввода на значение начала диапазона (0).
- Введите запятую.

- В появившийся местозаполнитель введите значение шага изменения ранжированной переменной (2).
Созданная ранжированная переменная будет иметь значения от 0 до 8 включительно, с шагом, равным 2. То есть шаг будет равен разности между первым и вторым элементами, разделенными запятой.
Самый простой и наглядный способ создания вектора или матрицы заключается в следующем:
1. Нажмите кнопку Matrix or Vector (Матрица или вектор) на панели Matrix (Матрица) (рис. 8) либо клавиши <Ctrl>+<M>, либо выберите пункт меню Insert / Matrix (Вставка / Матрица).
2. В диалоговом окне Insert Matrix (Вставка матрицы) задайте целое число столбцов и строк матрицы, которую хотите создать. Например, для создания вектора 3x1, введите показанные на рис. 8 значения.
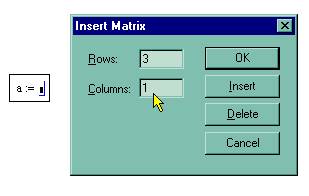
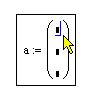
Рис. 8. Создание и ввод элементов матрицы
3. Нажмите кнопку ОК или Insert (Вставить) - в результате в документ будет вставлена заготовка матрицы с определенным числом строк и столбцов.
В данном случае был создан вектор – матрица из одного столбца. Добавление в уже созданную матрицу строк или столбцов производится точно так же:
- Выделите линиями ввода элемент матрицы, правее и ниже которого будет осуществлена вставка столбцов и (или) строк. - Вставьте в него матрицу, как было описано выше. При этом допускается задание числа столбцов или строк равным нулю (рис. 9).
- Заполните местозаполнители недостающих элементов матрицы.
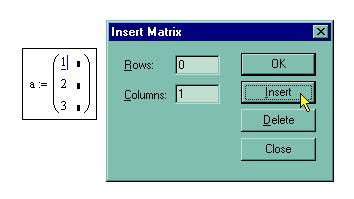

Рис. 9. Добавление столбцов и строк в имеющуюся матрицу.
В местозаполнители элементов матрицы можно вставлять не только числа (действительные или комплексные), но и любые математические выражения, состоящие из переменных, операторов, встроенных и пользовательских функций:
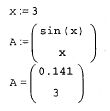
Другой способ создания матрицы заключается в определении любого количества его элементов. Это можно сделать: - присваивая значения непосредственно отдельным элементам массива. Для ввода нижних индексов элемента надо нажать кнопку "[".;
- применяя ранжированные переменные. Любой из этих способов позволяет присвоить нужное значение как всем элементам массива (см. рис. 10), так и части из них, либо даже одному-единственному элементу. В последнем случае создается массив, размерность которого задается индексами введенного элемента, а неопределенным элементам по умолчанию присваиваются нулевые значения.
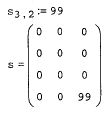
Рис. 10. Создание матрицы по описанию одного элемента
Системные переменные (system variables) -TOL - точность численных методов;
-CTOL - точность выполнения выражений, используемая в некоторых численных методах;
-ORIGIN - номер начального индекса в массивах; -PRNPRECISION - установка формата данных при выводе в файл; - PRNCOLWIDTH - установка формата столбца при выводе в файл; - CWD - строковое представление пути к текущей рабочей папке. Предустановленные значения системных переменных перечислены рис. 11. Их можно поменять в любой части документа, присвоив соответствующей переменной новое значение. Кроме того, переопределение значения переменной для всего документа производится при помощи команды Math / Options / Built-in Variables (Математика / Опции / Встроенные переменные) в диалоговом окне Math Options (Опции математики), приведенном на рис. 11. Чтобы в любой момент вернуть значения по умолчанию, нажмите кнопку Restore Defaults (Восстановить установки по умолчанию).
Допустимые имена переменных и функций. Перечислим, какие символы можно, а какие нельзя применять

Рис. 11. Вкладка Built-in Variables диалога Math Options
в именах, которые пользователь дает переменным и функциям, и перечислим ряд ограничений на присваивание имен. Допустимые символы:
- большие и маленькие буквы - MathCAD различает регистр: так, имена Х и х определяют разные переменные. Кроме того, различает и шрифт, например имена Х и Х воспринимаются как разные;
- числа от 0 до 9;
- символ бесконечности (клавиши <Ctrl>+<Shift>+<Z>);
- штрих (клавиши <Ctrl>+<F7>);
- греческие буквы - они вставляются с помощью панели Greek (Греческие символы);
- символ подчеркивания;
- символ процента;
- нижний индекс.
Внимание! С осторожностью используйте нижний индекс в определении имен переменных и функций (вводится нажатием точки "."), не путая его с индексом векторной переменной (вводится нажатием квадратной скобки "["). Чтобы ввести имя с нижним индексом, введите букву "к", затем точку ".", после чего линии ввода опустятся чуть ниже, и только затем сам нижний индекс mах.
Рассмотрим ограничения на имена переменных и функций: - имя не может начинаться с цифры, символа подчеркивания, штриха или процента. Использование букв русского языка не допускается;
- символ бесконечности должен быть только первым в имени;
- все буквы в имени должны иметь один стиль и шрифт;
- имена не могут совпадать с именами встроенных функций, констант и размерностей, например, sin или TOL. Тем не менее, допускается их переопределение, но тогда одноименная встроенная функция больше не будет использоваться по первоначальному назначению;
- MathCAD не различает имен переменных и функций: если сначала определить функцию f (х), а потом переменную f, то в оставшейся части документа будет утерян доступ к функции f(x).
Операторы. Каждый оператор в MathCAD обозначает некоторое математическое действие в виде символа. В полном согласии с терминологией, принятой в математике, ряд действий (например, сложение, деление, транспонирование матрицы и т. п.) реализован в MathCAD в виде встроенных операторов, а другие действия (например, sin, erf и т. п.) - в виде встроенных функций. Каждый оператор действует на одно или два числа (переменную или функцию), которые называют операндами. Если в момент вставки оператора одного или обоих операндов не хватает, то недостающие операнды будут отображены в виде местозаполнителей. Символ любого оператора в нужное место документа вводится одним из двух основных способов:
- нажатием соответствующей клавиши (или сочетания клавиш) на клавиатуре;
- нажатием указателем мыши соответствующей кнопки на одной из математических панелей инструментов.
Большинство математических панелей содержат сгруппированные по смыслу математические операторы, а вызвать эти панели на экран можно нажатием соответствующей кнопки на панели Math (Математика).
Арифметические операторы, обозначающие основные арифметические действия, вводятся с панели Calculator (Калькулятор). Сюда также входят операторы обычного и глобального присваивания.
Из всего разнообразия рассмотрим наиболее распространенный оператор - численный вывод = . Если после имени переменной или функции ввести знак = то сразу будет выведено их текущее числовое значение.
Вычислительные операторы вставляются в документы при помощи панели инструментов Calculus (Вычисления). При нажатии любой из кнопок в документе появляется символ соответствующего математического действия, снабженный несколькими местозаполнителями. Количество и расположение местозаполнителей определяется типом оператора и в точности соответствует их общепринятой математической записи. Например, при вставке оператора суммы (рис. 12) необходимо задать четыре величины: переменную, по которой надо произвести суммирование, нижний и верхний пределы, а также само выражение, которое будет стоять под знаком суммы. Для того чтобы вычислить неопределенный интеграл, следует заполнить два местозаполнителя: подынтегрального выражения и переменной интегрирования.
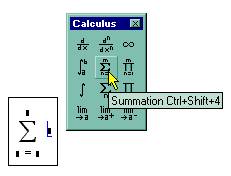
Рис. 12. Вставка вычислительного оператора суммирования.
Некоторые операторы реализуются при использовании вычислительных методов (например, вычисление интегралов).
Перечислим остальные типы операторов:
- Логические операторы – панель инструментов Boolean (Булевы операторы) – для произведения логических действий;
- Операторы выражения – панель Evaluation (Выражения)
- Матричные операторы – панель Matrix (Матрица) – для ввода матриц и действий над ними.
2.3. Работа с текстом. Текстовая область и текстовый параграф. Установка шрифта, форматирование параграфа. Проверка орфографии. Гипертекст. Формат чисел. Вид курсора. Ввод формул и их редактирование.
MathCAD - это математический редактор. Основное его назначение заключается в редактировании математических формул и расчете по ним. Вместе с тем, наряду с формульным редактором, MathCAD обладает довольно развитыми средствами по оформлению текста. Назначение текстовых областей в документах MathCAD для разных пользователей и разных задач может быть различным. Качественно стоит различать подход к тексту, используемому:
- просто в качестве комментариев;
- как элемент оформления документов для создания качественных отчетов в печатной и электронной формах.
Текстовую область (или, по-другому, регион с текстом - text region) можно разместить в любом незанятом месте документа MathCAD. Однако, когда пользователь помещает курсор ввода в пустое место документа и просто начинает вводить символы, MathCAD по умолчанию интерпретирует их как начало формулы. Чтобы до начала ввода указать программе, что требуется создать не формульный, а текстовый регион, достаточно, перед тем как ввести первый символ, нажать клавишу <">. В результате на месте курсора ввода появляется новый текстовый регион, который имеет характерное выделение (рис. 13). Курсор принимает при этом вид вертикальной линии красного цвета, которая называется линией ввода текста и аналогична по назначению линиям ввода в формулах.
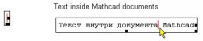
Рис. 13. Вновь создаваемый (слева) и редактируемый (справа) текстовый регион
Создать текстовый регион можно и эквивалентным способом, с помощью команды Insert / Text Region (Вставка / Текстовая область).
Теперь можно просто вводить любой текст в текстовый регион, причем очередной символ будет вставлен в позицию, обозначенную линией ввода текста.
Редактирование текста. Чтобы изменить какой-либо текст внутри документа:
1. Щелкните мышью на области текста - она приобретет характерный вид (рис. 13).
2. При необходимости переместите линию ввода текста внутри текстовой области к символам, которые собираетесь изменить, щелкая мышью в нужном месте текста или нажимая клавиши со стрелками и клавиши <Ноте> и <End>.
3. Отредактируйте текст.
Для редактирования текста применяются те же средства, что и для редактирования формул:
- выделение части текста протаскиванием указателя мыши или нажатием клавиш-стрелок при удерживаемой клавише <Shift>;
- вырезка, копирование и вставка части текста либо сочетанием горячих клавиш <Ctrl>+<X>, <Ctrl>+<C>, <Ctrl>+<V> соответственно, либо при помощи меню Edit (Правка), контекстного меню или панели Standard (Стандартная).
MathCAD приемлет импорт фрагментов текста из других приложений (например, Notepad или Microsoft Word). Сделать это проще всего через буфер обмена, то есть скопировать кусок текса и вставить его в созданный текстовый регион. Если при этом не создавать текстового региона, а нажать <Ctrl>+<V>, то текст будет вставлен в виде объекта OLE, т. е. для его редактирования каждый раз будет вызываться то приложение, в котором он был создан.
Форматирование текста. Форматирование текста заключается в управлении его двумя основными составляющими: - форматом шрифта;
- форматом абзаца.
Шрифт выделенного текста можно поменять при помощи панели Formatting (Форматирование), либо при помощи диалогового окна Text Format (Формат текста). Чтобы вызвать это диалоговое окно,следует выбрать пункт Text (Текст) в верхнем меню Format (Формат) илипункт Font (Шрифт) в контекстном меню. Перечислим параметры шрифта исоответствующие элементы этой панели, которыми допускается управлять:
- Font (Шрифт) - поле в окне Text Format (Формат текста);
- Size (Размер) - поле в окне Text Format (Формат текста) (на аналогичное поле панели форматирования (рис. 14) наведен курсор);
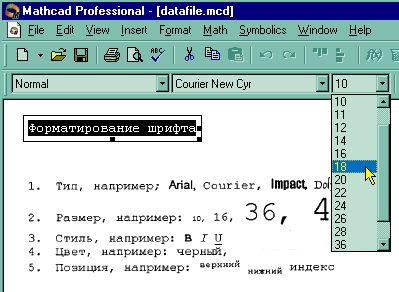
Рис. 14. Примеры шрифтового оформления текста.
- Font Style (Стиль шрифта)--поле в окне Text Format (Формат текста),ему соответствуют кнопки на панели форматирования:
- Bold (Полужирный);
- Italic (Наклонный);
- Underlined (Подчеркнутый).
- Strikeout (Зачеркнутый) - флажок в диалоге Text Format;
- Color (Цвет) - поле со списком в диалоге Text Format;
- Position (Позиция) - флажки в диалоге Text Format:
- Superscript (Верхний индекс);
- Subscript (Нижний индекс). Примеры форматирования шрифта показаны на рис. 14.
Абзац. Для установки параметров абзаца применяются:
- абзацный отступ - три маркера на линейке в верхней части экрана задают левую границу первой строки абзаца (верхний левый маркер) и егоостальных строк (нижний левый маркер), а также правую границу абзаца(правый маркер);
- нумерованный и маркированный списки - две крайние правые кнопкина панели Formatting (Форматирование);
- выравнивание - задается кнопками на панели форматирования (рис. 15):
- по левому краю;
- по центру;
- по правому краю.
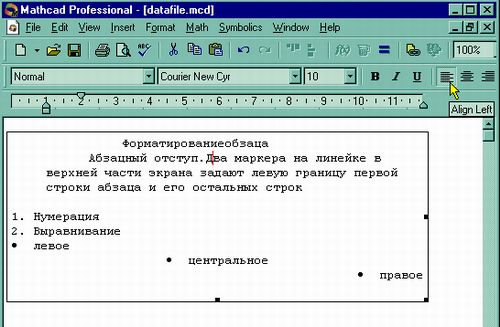
Рис. 15. Пример форматирования абзаца.
Все параметры абзаца можно изменить и в диалоговом окне Paragraph Format (Формат абзаца), которое вызывается выбором пункта Paragraph (Абзац) меню Format (Формат) или одноименного пункта контекстного меню .
Проверка орфографии. Для проверки англоязычной орфографии выделите текстовые регионы, подлежащие проверке, и выполните команду Edit / Check Spelling (Правка / Проверка орфографии), либо нажмите кнопку с галочкой на стандартной панели инструментов. Если вы хотите проверить орфографию во всем документе, не выделяйте ни один текстовый регион, а поместите курсор ввода в точку, с которой требуется начать проверку. Если в процессе проверки MathCAD обнаружит слово, отсутствующее в его словаре, оно будет выделено в документе, а пользователь увидит диалоговое окно Check Spelling (Проверка орфографии), показанное на рис. 16.
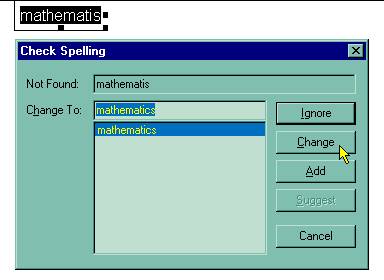
Рис. 16. Диалоговое окно Check Spelling (Проверка орфографии).
В диалоговом окне Check Spelling находятся следующие элементы:
- Not Found (Нет в словаре) - указание на то, что слово отсутствует в словаре. Проверить написание слова придется самостоятельно и затем ввести правильный вариант в поле ввода;
- Change To (Заменить на) - предложение наиболее близких слов из словаря для исправления. Выберите правильную замену из предложенного списка;
- Change (Заменить) - нажмите эту кнопку, чтобы заменить слово в документе на исправленное;
- Ignore (Пропустить) - оставить слово в документе таким неизменным; - Add (Добавить) - оставить слово в документе и, кроме того, добавить его в словарь MathCAD, чтобы впоследствии он интерпретировал его как правильное;
- Cancel (Отмена) - оставить все как есть и выйти из диалогового окна, закончив проверку орфографии.
Гиперссылки. Иногда необходимо сделать текстовую область одновременно и гиперссылкой, переводящей курсор на какое-либо иное место в активном документе, другой документ MathCAD, либо на сайт в Интернете. Гиперссылки - это активные области в документах MathCAD, которые выводят на экран какое-либо другое место в активном документе, другой документ MathCAD или другого приложения, либо на сайт в Интернете. Для вставки гиперссылки используется команда Insert/Hyperlink (Вставка/Гиперссылка).
Прежде чем определить гиперссылку, следует задать место, на которое эта гиперссылка будет переводить курсор и которое в MathCAD называется тегом (tag). Для установки тега: 1. Щелкните на том месте, где вы хотите расположить тег, правой кнопкой мыши.
2. В контекстном меню выберите пункт Properties (Свойства).
3. В диалоге Properties (Свойства) перейдите на вкладку Display (Отображение).
4. В поле Tag (Тег) введите имя тега, которое будет идентифицировать данное место в документе (рис. 17).
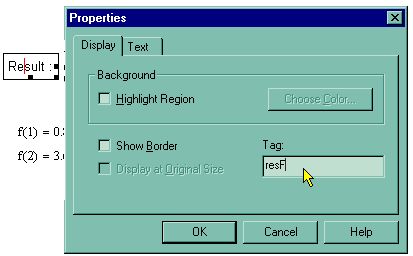
Рис. 17. Установка тега для гиперссылки.
5. Нажмите кнопку ОК.
Определив тег, можно создавать гиперссылку в любом месте любого документа, которая будет переводить курсор на место этого тега. Для вставки гиперссылки:
1. Щелкните на текстовой или формульной области документа, которую выхотите сделать гиперссылкой.
2. Выберите в меню Insert (Вставка) пункт Hyperlink (Гиперссылка); 3. В диалоговом окне Edit Hyperlink (Правка гиперссылки), в текстовом поле Link to file or URL (Связать с файлом или URL) определите путь к документу, в котором расположен тег и имя самого тега в формате filename#tag (рис. 18).
4. По желанию, в нижнем текстовом поле задайте текст, который будет появляться на строке состояния при наведении указателя мыши на гиперссылку.
5. Нажмите кнопку ОК.
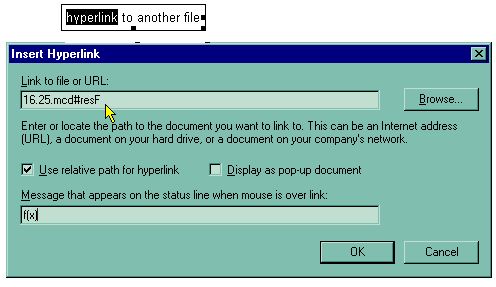
Рис.18. Заполнение свойств гиперссылки.
Примечание: Имя файла необходимо указывать, даже если тег расположен в том же документе, что и гиперссылка.
Если вы все сделали правильно, то при двойном щелчке на гиперссылке будет осуществлен переход на место, где расположен тег, т. е. в нашем примере на документ 16.25.mcd. Чтобы отредактировать гиперссылку, достаточно, находясь на ее области, выбрать тот же пункт меню Insert / Hyperlink (Вставка/ Гиперссылка). Появится диалог Edit Hyperlink (Правка гиперссылки), в котором можно исправить ее параметры. Удалить гиперссылку можно нажатием кнопки Remove Link (Удалить гиперссылку).
Помимо гиперссылок на документы MathCAD, допускается создавать гиперссылки на другие файлы (например, видеофайлы или HTML-файлы), в том числе, находящиеся в Интернете. Для этого достаточно указать соответствующий адрес URL в верхнем текстовом поле диалога Edit Hyperlink (Вставка гиперссылки).
Ссылки. Помимо гиперссылок, иногда стоит применять другие схожие с ними объекты, называемые ссылками (reference). Ссылка на документ А, вставленная в некоторое место документа В, приводит к расчету всего документа А внутри документа В. Таким образом, ссылки позволяют хранить вложенные друг в друга расчеты в разных файлах.
Совет: Ссылки могут понадобиться, если группа разработчиков решает одну большую задачу. В этом случае после распределения задач и соглашения об именах глобальных и локальных переменных каждый разработчик создает свой файл с расчетами.
Для установки ссылки достаточно выбрать команду Insert / Reference (Вставка / Ссылка) и затем в диалоговом окне Insert Reference (Вставка ссылки) определить путь к имени файла-ссылки. В примере, показанном на рис. 19, в файле отсутствует описание функции f(х), зато оно есть в файле, на который оформляется ссылка.
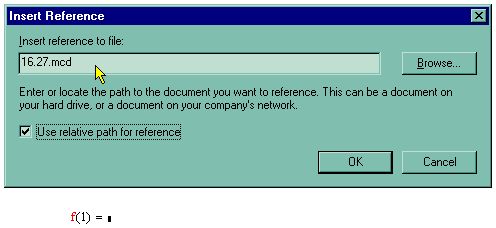
Рис. 19. Создание ссылки.
Поэтому после нажатия кнопки ОК на месте курсора ввода появится информация о файле-ссылке, а результат функции f(1) будет рассчитан в соответствии с формулами этого файла.
Форматы чисел. Действительные числа. Любое выражение, начинающееся с цифры, MathCAD интерпретирует как число. Поэтому для ввода числа просто начните его набирать на клавиатуре. Несмотря на то, что MathCAD хранит все числа в одинаковом формате, вводить их можно в наиболее подходящем представлении (notation), исходя из контекста документа:
- как целое число;
- как десятичное число (decimal notation) с любым количеством десятичных цифр после точки;
- в представлении с порядком (exponential notation) - в так называемом научном формате или представлении (scientific notation), для чего после ввода числа напечатайте символ умножения и введите 10 в нужной степени;
- как число в другой системе счисления.
Три первых представления иллюстрируются содержанием соответствующей строки рис. 20.
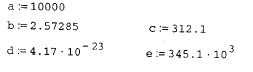
Рис. 20. Ввод действительных чисел.
При вводе целых чисел, больших или равных 1000, все цифры пишутся слитно (как показано в первой строке рис.20), и ни в коем случае не разделяются на порядки запятыми. Например, ввод числа 1000 как 1,000 или 1.000 недопустим.
Для ввода числа в других системах счисления: двоичной (binary), восьмеричной (octal) или шестнадцатеричной (hexadecimal), сделайте следующее:
1. Введите его представление в соответствующей системе, применяя лишь корректные символы (для двоичной системы допустимы только цифры 0 и 1; для восьмеричной - цифры от 0 до 7, для шестнадцатеричной - цифры от 0 до 9 и буквы от а до f) Например, число 34 в двоичной системе представлено такой последовательностью: 100010.
2. После ввода последнего символа числа введите b (для двоичного числа), о (для восьмеричного числа), или h (для шестнадцатеричного). Использование чисел в других системах счисления иллюстрируется рис. 21. Обратите внимание, что вывод осуществляется все равно в десятичной системе.
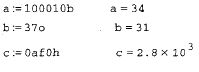
Рис. 21. Ввод чисел в других системах исчисления
Комплексные числа. Большинство операций в среде MathCAD по умолчанию осуществляются над комплексными числами. Комплексное число является суммой действительного и мнимого числа, получающегося путем умножения любого действительного числа на мнимую единицу (imaginary unit) i. По определению, i = корень -l ИЛИ i2=-l.
Чтобы ввести мнимое число, например 3i:
1. Введите действительный сомножитель (3).
2. Введите символ "i" или "j" непосредственно после него. Для ввода мнимой единицы надо нажать клавиши <1>, <i.>.
Если просто ввести символ "i", то MathCAD интерпретирует его как переменную i. Кроме того, мнимая единица имеет вид 1i, только когда соответствующая формула выделена. В противном случае мнимая единица отображается просто как i (рис. 22).
Комплексное число можно ввести в виде обычной суммы действительной и мнимой частей, или в виде любого выражения, содержащего мнимое число. Примеры ввода и вывода комплексных чисел иллюстрируются рис. 22 справа.
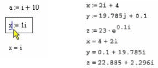
Рис. 22. Ввод мнимой единицы (слева) и примеры ввода и вывода комплексных чисел (справа).
Формат результата. Управление представлением числа в десятичном представлении или представлении с порядком осуществляется при помощи следующих параметров:
- количество отображаемых десятичных знаков (decimal places) после точки. Например, число 122,5587 с четырьмя десятичными знаками при отображении с двумя знаками будет выглядеть как 122,56;
- отображение или скрытие незначащих нулей (trailing zeros) - опция, позволяющая показывать или скрывать незначащие нули в десятичном представлении числа, т. е. выводить, к примеру, "1,5" вместо "1,500" (даже если установлено количество десятичных знаков, равное 3);
- порядковый порог (exponential threshold), при превышении степени 10 которого число будет показываться с порядком. Например, при пороге 3 число 122,56 будет отображаться как десятичное, а при пороге 2 – уже как "1,23х102";
- кроме того, число с порядком может представляться в эквивалентных видах: "1,23х102" или с порядком в инженерном формате (engineering format): "1.23Е+002".
- MathCAD имеется несколько типов форматов, в каждом из которых разрешается изменение различных параметров представления числа. Формат выбирается на вкладке Number Format (Формат числа) диалогового окна Result Format (Формат результата) (рис. 23).
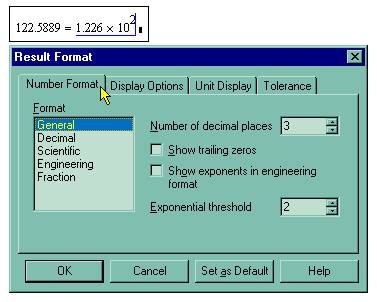
Рис. 23. Выбор формата вывода числа
Основной (general) формат: Этот формат принят при выводе чисел по умолчанию. Можно управлять и количеством отображаемых десятичных знаков (поле Number of decimal places), и порядковым порогом (поле Exponential threshold). При превышении порога число отображается с порядком.
Десятичный (decimal) формат: Числа отображаются только в десятичном представлении и никогда - в представлении с порядком. Научный (scientific) формат: Числа отображаются только с порядком, причем количество десятичных знаков левого сомножителя, как и отображение незначащих нулей, определяется пользователем.
Инженерный (engineering) формат: Числа отображаются только с порядком, причем обязательно кратным 3; как и в научном формате, пользователю разрешается изменять количество десятичных знаков.
Дробный (fraction) формат: Этот формат сильно отличается от предыдущих, представляя число в виде дроби. Причем можно управлять как точностью представления числа с помощью поля Level of accuracy (Уровень точности), так и задать модификацию этого формата - отображение числа в виде целой и дробной посредством установки флажка Use mixed numbers (Смешанные числа).
Округление малых чисел до нуля. MathCAD автоматически округляет малые числа до нуля (см. рис. 24).
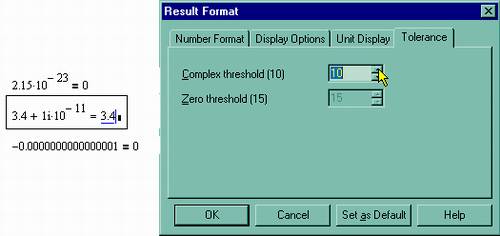
Рис. 24. Задание порога мнимого нуля
Допускается установка порогового значения округления (в степенях 10), отдельно для действительной и мнимой части числа. При этом числа, по модулю меньшие порога, отображаются в виде нуля. Помните, что это касается только отображения чисел. В памяти компьютера они хранятся корректно.
Аналогично вводу чисел в других системах
счисления, вывести результат также
возможно в виде десятичного, двоичного,
восьмеричного или шестнадцатеричного
числа (рис. 25).
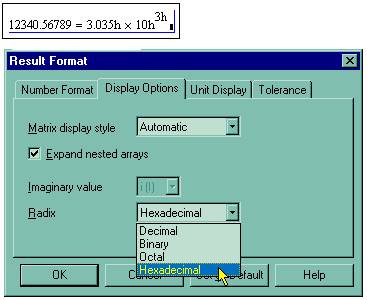
Рис. 25. Задание вывода результата в других системах счисления
Чтобы задать систему счисления, выберите команду Format / Result / Display Options (Формат / Результат / Опции отображения), а затем желаемый элемент списка Radix (Система счисления) (рис. 25). При отображении чисел в других системах счисления также доступно форматирование их представления на вкладке Number Format (Формат числа) того же диалога Result Format (Формат результата).
Ввод и редактирование формул. Формульный редактор MathCAD позволяет быстро и эффективно вводить и изменять математические выражения. Тем не менее, некоторые аспекты его применения не совсем интуитивны, что связано с необходимостью избежать ошибок при расчетах по этим формулам. Поэтому не пожалейте немного времени на знакомство с особенностями формульного редактора, и впоследствии при реальной работе вы сэкономите гораздо больше.
Перечислим еще раз элементы интерфейса и виды курсора редактора MathCAD (рис. 26):

Рис. 26. Интерфейс редактирования
- указатель мыши (mouse pointer) - играет обычную для приложений Windows роль, следуя за движениями мыши;
- курсор - обязательно находится внутри документа в одном из трех видов:
курсор ввода (crosshair) - крестик красного цвета, который отмечает пустое место в документе, куда можно вводить текст или формулу;
линии ввода (editing lines) - горизонтальная (underline) и вертикальная (insertion line) линии синего цвета, выделяющие в тексте или формуле определенную часть;
линия ввода текста (text insertion point) - вертикальная линия, аналог линий ввода для текстовых областей.
- местозаполнители (placeholders) - появляются внутри незавершенных формул в местах, которые должны быть заполнены символом или оператором:
местозаполнитель символа - черный прямоугольник;
местозаполнитель оператора - черная прямоугольная рамка.
Ввод формул. Ввести математическое выражение можно в любом пустом месте документа MathCAD. Для этого поместите курсор ввода в желаемое место документа, щелкнув в нем мышью, и просто начинайте вводить формулу, нажимая клавиши на клавиатуре. При этом в документе создается математическая область (math region), которая предназначена для хранения формул, интерпретируемых процессором MathCAD.
Продемонстрируем последовательность действий на примере ввода выражения х5+х (рис. 27):

Рис. 27. Примеры ввода формулы (слева) и начала ввода операторов (справа).
1. Щелкните мышью, обозначив место ввода. 2. Нажмите клавишу <х> - в этом месте вместо курсора ввода появится регион с формулой, содержащей один символ х, причем он будет выделен линиями ввода. 3. Введите оператор возведения в степень, нажав клавишу <^>, либо выбрав кнопку возведения в степень на панели инструментов Calculator (Калькулятор) - в формуле появится местозаполнитель для введения значения степени, а линии ввода выделят этот местозаполнитель.
4. Последовательно введите остальные символы <5>, <+>, <х>.
Таким образом, поместить формулу в документ можно, просто начиная вводить символы, числа или операторы, например + или /. Во всех этих случаях на месте курсора ввода создается математическая область, иначе называемая регионом, с формулой, содержащей и линии ввода. В последнем случае, если пользователь начинает ввод формулы с оператора, в зависимости от его типа, автоматически появляются и местозаполнители, без заполнения которых формула не будет восприниматься процессором MathCAD.
Чтобы изменить формулу, щелкните на ней мышью, поместив таким образом в ее область линии ввода, и перейдите к месту, которое хотите исправить. Перемещайте линии ввода в пределах формулы одним из двух способов:
- щелкая в нужном месте мышью; - нажимая на клавиатуре клавиши - со стрелками, пробел и <Ins>:
клавиши со стрелками имеют естественное назначение, переводя линии ввода вверх, вниз, влево или вправо;
клавиша <Ins> переводит вертикальную линию ввода с одного конца горизонтальной линии ввода на противоположный;
пробел предназначен для выделения различных частей формулы.
Если раз за разом нажимать клавишу пробела в формуле, пример ввода которой рассмотрен выше (см. рис. 27), то линии ввода будут циклически изменять свое положение, как это показано на рис. 28. Если в ситуации, показанной сверху на этом рисунке, нажать стрелку <-, то линии ввода переместятся влево (рис. 28). При нажатии пробела теперь линии ввода будут попеременно выделять одну из двух частей формулы.
Таким образом, комбинация клавиш со стрелками и пробела позволяет легко перемещаться внутри формул. Иногда поместить линии ввода в нужное место формулы с помощью указателя мыши непросто. Поэтому в MathCAD для этого лучше использовать клавиатуру.
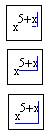
![]()
Рис. 28. Изменение положения линий ввода с помощью пробела (слева) и пробелом после сдвига стрелкой (справа)
Изменение формул. Редактируйте формулы в MathCAD так, как подсказывают вам интуиция и опыт работы с другими текстовыми редакторами. Большинство операций правки формул реализованы естественным образом, однако некоторые из них несколько отличаются от общепринятых, что связано с особенностью MathCAD как вычислительной системы. Рассмотрим основные действия по изменению формул.
Вставка оператора. Операторы могут быть унарными (действующими на один операнд, как, на пример, оператор транспонирования матрицы или смены знака числа), так и бинарными (например + или /, действующими на два операнда). При вставке нового оператора в документ MathCAD определяет, сколько операндов ему требуется. Если в точке вставки оператор один или оба операнда отсутствуют, MathCAD автоматически помещает рядом с оператором один или два местозаполнителя.
Последовательность вставки оператора в формулу такова: 1. Поместите линии ввода на часть формулы, которая должна стать первым операндом.
2. Введите оператор, нажав кнопку на панели инструментов или сочетание клавиш.
MathCAD сам расставляет, если это необходимо, скобки, чтобы часть формулы, отмеченная линиями ввода, стала первым слагаемым. Некоторые операторы MathCAD вставит в правильное место независимо от положения линий ввода. Таков, например, оператор численного вывода =, который по смыслу выдает значение всей формулы в виде числа.
Выделение части формулы. Чтобы выделить часть формулы в некоторой математической области:
1. Поместите ее между линиями ввода, пользуясь, при необходимости, клавишами-стрелками и пробелом.
2. Поместите указатель мыши на вертикальную линию ввода, нажмите и удерживайте левую кнопку мыши.
3. Удерживая кнопку мыши, протащите указатель мыши вдоль горизонтальной линии ввода, при этом часть формулы будет выделяться обращением цвета.
4. Отпустите кнопку мыши, когда будет выделена нужная часть формулы.
Правка формулы. Для правки части формулы:
1. Выделите ее, либо просто поместите между линиями ввода, пользуясь либо мышью, либо клавишами-стрелками и пробелом.
2. Воспользуйтесь либо верхним меню Edit (Правка), либо контекстным меню, либо кнопкой на панели инструментов, либо соответствующим сочетанием горячих клавиш: Cut (Вырезать), или <Ctrl>+<X> - для вырезки части формулы в буфер;
Сору (Копировать), или <Ctrl>+<C> - для копирования в буфер; Paste (Вставить), или <Ctrl>+<V> - для вставки из буфера предварительно помещенной туда части формулы. 3. Чтобы удалить часть формулы нажмите клавишу <Del>.
Для того чтобы удалить оператор, поместите его перед вертикальной линией ввода и нажмите клавишу <BackSpace>. В результате оператор либо исчезнет (а операнды слева и справа сольются в одно имя), либо (в сложных формулах) появится местозаполнитель оператора в виде черной рамки. При желании можно удалить и этот местозаполнитель повторным нажатием <BackSpace>.
