
- •Введение
- •1. Организация библиотек в сапр печатных плат
- •2. Создание печатной платы с помощью Altium Designer
- •2.1. Интерфейс пользователя.
- •2.2. Управление панелями
- •2.3. Создание проекта
- •2.4. Создание схемы
- •2.5. Создание библиотек
- •2.6. Создание компонента
- •Ручное создание компонента
- •Копирование компонента в библиотеке
- •Копирование компонента из другой библиотеки
- •Для схемы:
- •Для платы:
- •3 . Моделирование
- •3.1. Двухмерное моделирование пп
- •3.2. Трехмерное моделирование корпусов эк
- •3.2.1. Ручное размещение объектов «3d Body»
- •3.2.2. Использование 3d Body Manager
- •Заключение
- •Библиографический список
- •Оглавление введение …………………………………………………..…..3
- •394026 Воронеж, Московский просп., 14
Копирование компонента в библиотеке
Переходим в библиотеку символов. Щелкаем правой кнопкой на нужном символе в списке и выбираем Copy (рис.95). Далее снова правой кнопкой мыши и выбираем – Paste.
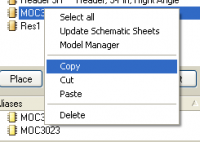
Рис. 95
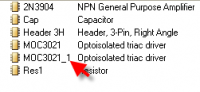
Рис. 96
Получаем копию символа с добавленным в название исходного -_1 (рис.96). Все, можно пользоваться. Изменить название и пару выводов и готов новый символ. Ту же самую процедуру можно проделать и с посадочным местом. Скопировать элемент можно и со схемы или платы.
Копирование компонента из другой библиотеки
Второй путь. Отличается от первого только источником. Этим источником может быть чужая схема (плата) или библиотека. Для начала, нужно проследить, чтобы была открыта созданная нами библиотека символов.
Для схемы:
Открываем позаимствованную у кого-нибудь схему, через Главное меню|FileOpen… Схема открывается, как свободный документ (рис.97).
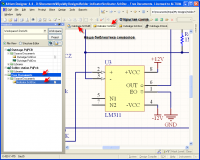
Рис. 97
Выбираем понравившийся компонент, выделяем его и щелкаем на нем правой кнопкой мыши. В контекстном меню, выбираем Copy(рис.98).
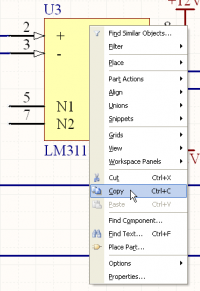
Рис. 98
Переходим в библиотеку символов. В списке символов щелкаем правой кнопкой мыши и в контекстном меню, выбираем Paste (рис. 99).
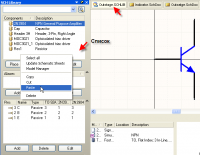
Рис. 99
Готово, можно пользоваться (рис.100).
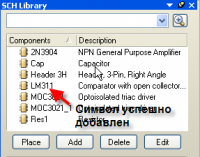
Рис. 100
Для платы:
Для начала, нужно проследить, чтобы была открыта созданная нами библиотека посадочных мест.
Открываем позаимствованную у кого-нибудь плату, через Главное менюFileOpen… Плата открывается, как свободный документ (рис.101).
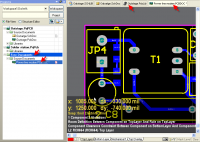
Рис. 101
Выбираем понравившийся компонент, выделяем его и щелкаем на нем правой кнопкой мыши. В контекстном меню, выбираем Copy (рис.102).
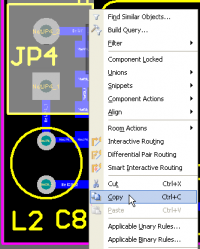
Рис. 102
Указываем точку привязки (рис.103).
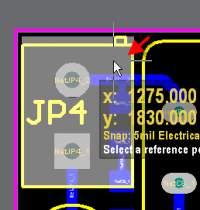
Рис. 103
Переходим в библиотеку посадочных мест. В списке символов щелкаем правой кнопкой мыши и в контекстном меню, выбираем Paste 1 component (рис.104).
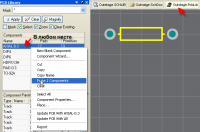

Рис. 104
Готово, можно пользоваться.
Библиотеку инсталлируем, добавляем на плату (из любого проекта или вновь созданную) компоненты из нее, и все той же операцией копируем их себе в библиотеку. Здесь выложены библиотеки посадочных мест с сайта Altium. Сразу прописываем, или исправляем символ, ссылку на посадочное место.
3 . Моделирование
3.1. Двухмерное моделирование пп
При двухмерном моделировании печатных плат (ПП) необходимо создавать модель платы (контур) и модели корпусов электронных компонентов (ЭК). Для моделирования контура платы в Altium Designer используется несколько подходов, пять из них рассмотрены в этом параграфе. Основными инструментальными средствами создания контура платы в «Altium Designer 10» являются: «PCB Board Wizard», «Design>Board Shape», «Place>3D Body» и File>Import.
1. Создание платы посредством помощника создания бланка платы «PCB Board Wizard» с использованием шаблона «PCB Board Wizard» позволяет выбрать стандартный промышленный типоразмер платы или же создать свой собственный типоразмер платы. Мастер создания контура платы «PCB Board Wizard» расположен в секции «New from Template» в нижней части панели Files [5]. В начальном окне «PCB Board Wizard» надо нажать Next, а в следующем окне выбрать метрическую систему единиц Metric. Затем надо выбрать шаблон с форматкой, а потом выбирается число слоёв для платы – количество сигнальных слоев и количество сплошных слоев. Далее надо выбрать стили переходных отверстий, как правило, используются только сквозные отверстия, поэтому выбирают «Thruhole Vias». Следующая страница позволяет установить опции технологии трассировки. Если преимущественно на плате будут использоваться корпуса со штыревыми выводами, то выбирают «Through-hole component» и устанавливают число трасс между смежными контактными площадками – можно выбрать от одной до трёх. Если преимущественно будет поверхностный монтаж, то выбирают «Surface-Mount Components» и указывают: на одной или двух сторонах платы можно размещать компоненты. Следующая страница
«Default Track and Via Size» позволяет установить несколько правил проектирования, применимые к плате: минимальная ширина проводника, минимальный диаметр контактной площадки переходного отверстия, минимальный диаметр переходного отверстия и минимальный зазор, пример показан на рисунке 105.
В конце нажать кнопку Finish.
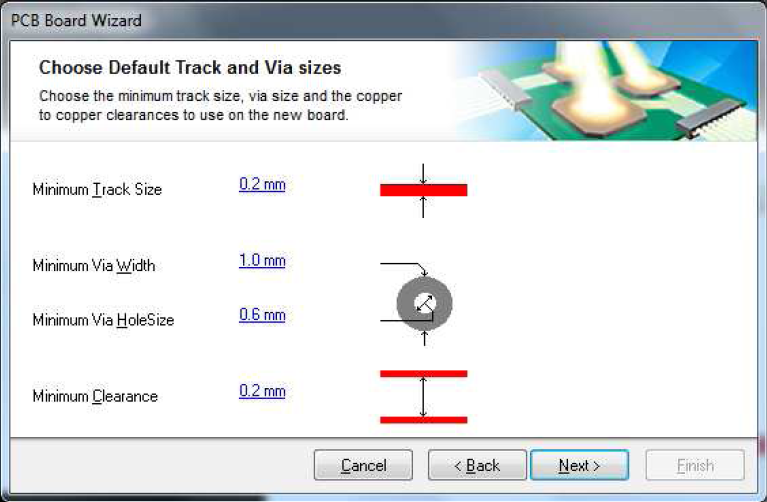
Рис. 105. Минимальные значения технологических параметров платы
2. Создание платы посредством «PCB Board Wizard» без шаблона
Процедура создания контура аналогична предыдущей. Но вместо шаблона выбирается параметр Custom, а на следующем шаге задаются параметры платы (Рис. 106): форма, размеры, слой размерных линий, ширина линии ограничивающей контур платы, ширина размерных линий, зазор от края платы для запретной зоны и дополнительные опции (подключение форматки, наличие описания платы, наличие размерных линий, добавление внешних и внутренних вырезов в плате). Если отмечены опции «Corner Cutoff» и «Inner Cutoff», то на следующих шагах будет предложено задать размеры вырезов. Сначала задаются наружные вырезы в плате, в данном случае они могут быть только прямоугольными по углам платы, на Рис. 107 заданы два квадратных выреза сверху (справа и слева) по 10 мм от края платы. Затем задаётся внутренний вырез посредством координат, при этом внутренний вырез может быть только один и только прямоугольной формы, см. Рис. 108. Впоследствии можно корректировать вырезы стандартными инструментальными средствами Altium Designer.
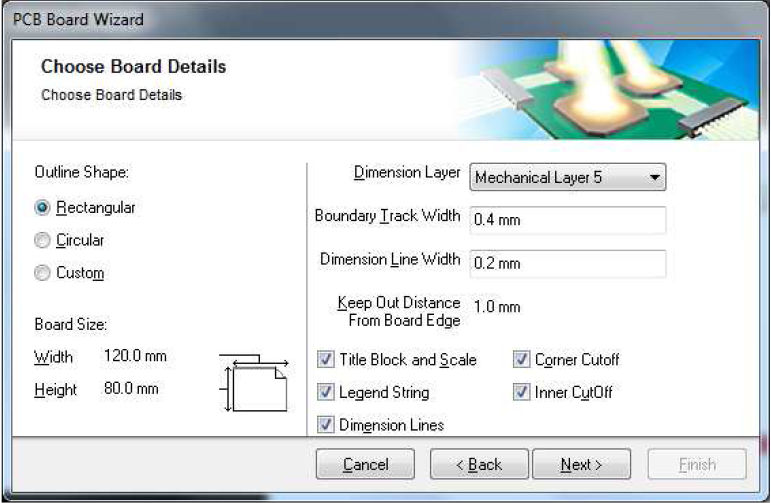
Рис. 106. Параметры платы
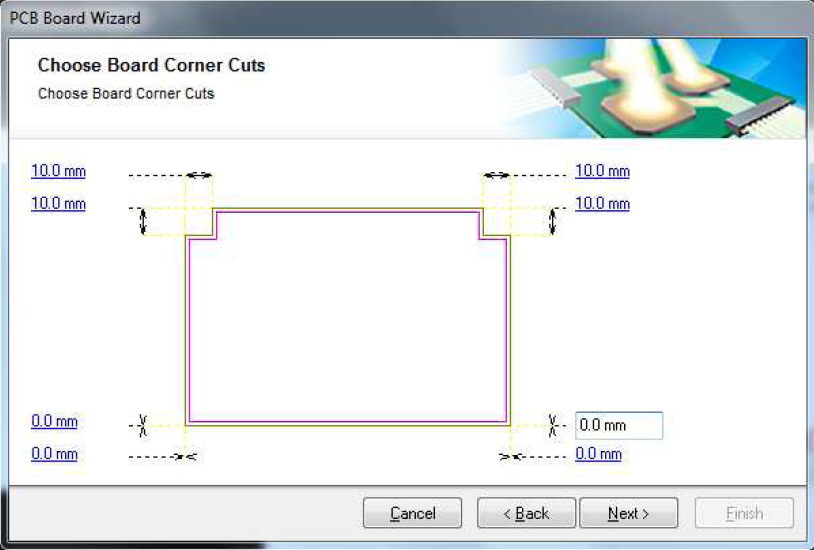
Рис. 107. Параметры наружных вырезов в плате
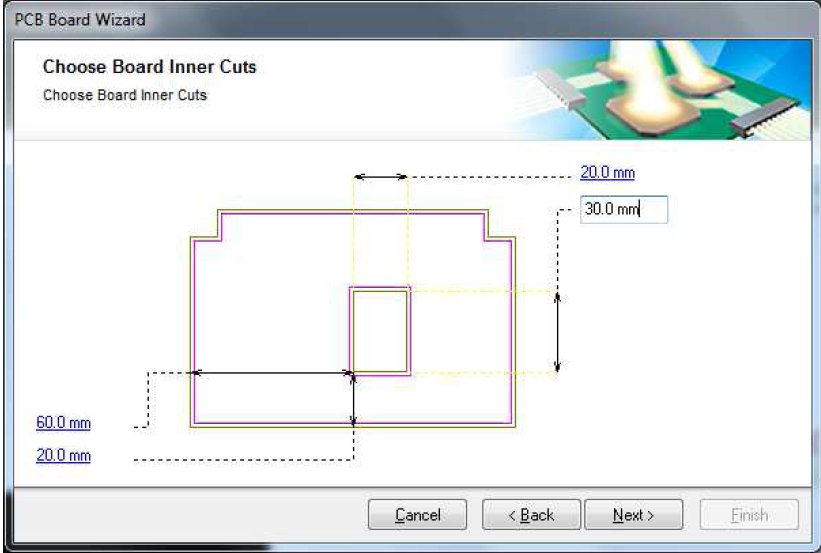
Рис. 108. Параметры внутреннего выреза в плате
3. Создание контура платы вручную
Сначала надо создать документ pcb.doc, и установить метрическую систему единиц. Потом выполнить команду Design>Board Shape>Redefine Board Shape. Затем фиксируя левой кнопкой мыши углы контура платы нужно нарисовать граничный рисунок, при этом комбинацией клавиш Shift+Space можно переключать режимы ортогональности для использования дуг и острых углов. При использовании дуги ее радиус меняется комбинациями клавиш Shift+«.»(точка) и Shift+«,»(запятая). Стоит отметить, что данный инструмент позволяет создавать только примитивные по форме контуры. В режиме рисования бывает сложно позиционировать курсор в необходимую точку, поэтому координаты углов во время рисования контура можно вводить с клавиатуры. Для этого при активной команде следует нажать клавишу J, затем клавишу L, после чего на экране появится окно «Jump To Location», в котором предлагается ввести координаты. Описанная команда перемещает курсор в указанную точку, а для фиксации точки контура нужно после каждого ввода координат нажимать клавишу Enter. Например, чтобы создать контур платы в виде прямоугольника 32,5х46 мм, следует выполнить команду «Design>Board Shape>Redefine Board Shape», а затем, не трогая мышку, вводить последовательно координаты следующим образом:
J>L>{100;100}>Enter>J>L>{100;132,5}>Enter>J>L>{146;132,5}>>Enter>J>L> {146;100}>Enter>. При этом {100;100} – означает, что координаты Х=100 и Y=100, см. После ввода координат надо закончить формирование контура нажатием правой кнопки мыши.
4. Загрузка трехмерной модели корпуса и автоматизированное формирование контура платы
Сначала надо указать путь к модели, для этого надо выбрать «DXP>Preferences>PCB Editor>Models». В появившемся окне нужно нажать кнопку «обзор папок» и указать путь к расположению моделей, после чего нажать кнопку Add. В списке подключенных папок с моделями появится новая ссылка, после чего нажать кнопку ОК (или Apply, если подключается несколько путей). Сначала, чтобы использовать STEP-модель платы ранее созданной в механической САПР, нужно переключиться в трехмерный режим работы. Переключения между двумерным и трехмерным режимами работы выполняются нажатием клавиш 2 и 3, при этом стоит помнить, что не все видеокарты поддерживают режим работы с трехмерной платой (для этой задачи нужна видеокарта с поддержкой DirectX9.0C и Shared Mode 3.0). Итак, после нажатия клавиши 3 программа переходит в трехмерный режим работы и плата отображается синим цветом. Теперь нужно включить отображение STEP моделей, которое выполняется через панель PCB, см. Рис. 109.
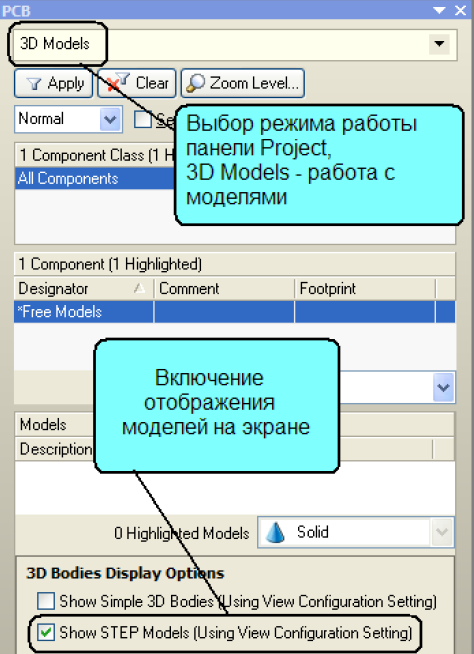
Рис. 109
Далее нужно разместить STEP-модель в рабочей области, для чего выполняется команда «Place>3D Body» и на экране появится диалог «3D Body». В появившемся окне выбирается тип модели «Generic STEP Model» и в нижней части надо нажать кнопку «Link to Step Model» (тогда изменения в STEP-модели будут отражаться в топологии печатной платы). После предложения создать ссылку на модель откроется окно, в котором показана ранее заданная папка и все хранящиеся в ней модели. В списке надо выбрать файл модели *.STEP и нажать кнопку ОК. Теперь в диалоге «3D Body» надо нажать кнопку ОК и разместить модель в рабочей области нажатием левой кнопки мыши. После размещения модели программа предлагает установить следующую модель, в нашем случае следует отказаться от этого нажатием кнопки Cancel.
Последним шагом нужно указать, что добавленная модель в формате STEP является платой, для чего выполняется команда «Design>Board Shape> Define from 3D Body» и выполняется последовательно два щелчка мыши на добавленной модели. В результате будет выдано сообщение, в котором предлагается задать контур платы из выбранной модели, с чем следует согласиться. Теперь формируется плата в трехмерном виде со ссылкой на модель STEP, причем эту плату можно вращать во всех плоскостях. Для вращения платы используется клавиша Shift, после чего на экране появится «шар со стрелками»,на котором имеются кнопки управления поворотом. При наведении курсора на стрелки и движение мышки с нажатой правой клавишей – будет осуществляться поворот в указанном стрелкой направлении. При наведении курсора на дуги и движение мышки с нажатой правой клавишей – будет осуществляться поворот в плоскости рабочей области. При наведении курсора на точку и движение мышки с нажатой правой клавишей – будет осуществляться свободное вращение. После описанных выше действий в Altium Designer имеется контур платы со ссылкой на модель STEP, причем стоит обратить внимание, что круглые отверстия, которые были созданы в механической САПР, конвертируются в контактные площадки со свойствами обычных крепежных отверстий. Если на последующем этапе проектирования модель платы будет изменена в той программе, в которой она была создана, то в Altium Designer при обращении к этой модели будет выдано сообщение, в котором предлагается обновить модель платы в соответствии с исходной моделью в формате STEP.
5. Импорт двухмерной заготовки, выполненной в машиностроительной САПР
Рассмотрим пример использования автокадовского файла, как наиболее часто используемого (также возможен импорт и других форматов). Для использования файла в формате DWG(DXF), находясь в редакторе печатных плат, надо выполнить команду File>Import. В строке «Тип файлов» следует указать AutoCAD, после чего выбрать исходный файл с будущим контуром платы. После этого появится окно, в котором нужно задать единицы измерения в группе Scale (по умолчанию установлены mil – в этом случае контур будет уменьшен в 2,54 раза). Можно изменить тип блоков, по умолчанию предлагается импортировать заготовку примитивами, но можно выбрать вставку единым блоком.
Толщину линий в соответствии с ГОСТ надо установить 0,4 mm. Рекомендуется указать расположение начала координат вставляемого
рисунка в окне «Locate AutoCAD» и выбрать слои для импорта [6]. При выборе слоёв следует указывать на какой слой Altium Designer будет передана импортируемая информация. Для контура платы обычно используется графический слой Mechanical 1, при этом для остальных слоев устанавливается настройка Not Imported (предполагая, что контур платы вычерчен в одном слое), см. Рис. 110.
После установки всех опций и нажатия ОК, в рабочей области редактора появляется импортированный контур. Теперь программе нужно указать, что этот контур является границами платы. Для этого надо выделить весь импортированный контур и выполнить команду «Design>Board Shape>Define from Selected Objects», после чего область внутри контура становится черной, а снаружи – серой (Рис. 111), что свидетельствует о корректном создании платы. Создание контура платы посредством импорта сложного контура из механических САПР в формате DXF (DWG) является наиболее удобным, чем предыдущий вариант, но не обладает возможностью взаимообратного редактирования, что возможно при использовании формата STEP.
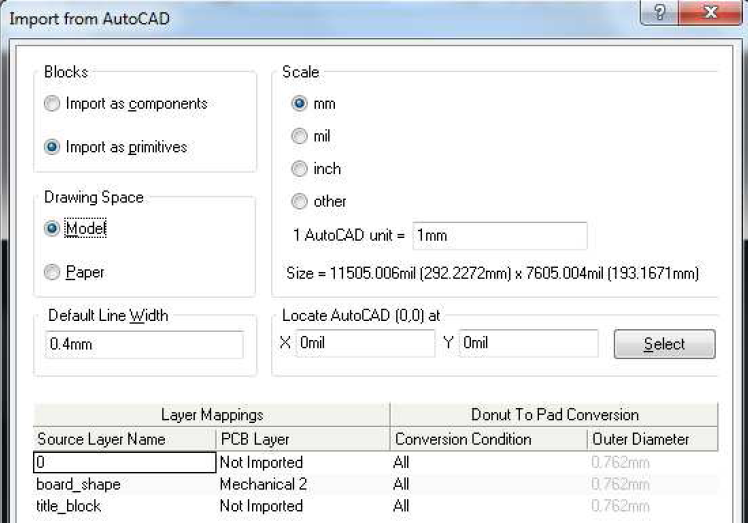
Рис. 110. Параметры заготовки, импортируемой из AutoCAD
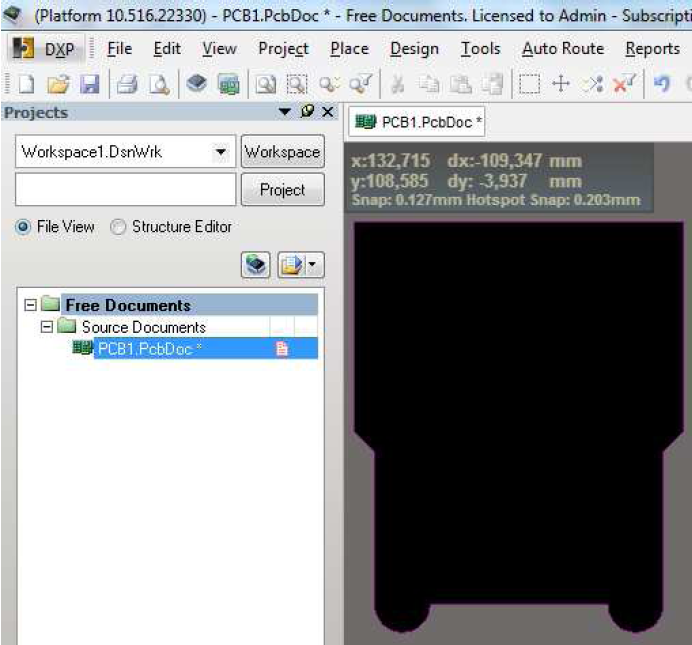
Рис. 111. Контур платы в Altium Designer
