
- •Введение
- •1. Организация библиотек в сапр печатных плат
- •2. Создание печатной платы с помощью Altium Designer
- •2.1. Интерфейс пользователя.
- •2.2. Управление панелями
- •2.3. Создание проекта
- •2.4. Создание схемы
- •2.5. Создание библиотек
- •2.6. Создание компонента
- •Ручное создание компонента
- •Копирование компонента в библиотеке
- •Копирование компонента из другой библиотеки
- •Для схемы:
- •Для платы:
- •3 . Моделирование
- •3.1. Двухмерное моделирование пп
- •3.2. Трехмерное моделирование корпусов эк
- •3.2.1. Ручное размещение объектов «3d Body»
- •3.2.2. Использование 3d Body Manager
- •Заключение
- •Библиографический список
- •Оглавление введение …………………………………………………..…..3
- •394026 Воронеж, Московский просп., 14
2.5. Создание библиотек
Нужно отметить, что в схеме содержится полная информация о компоненте и Ј можно «добыть» из схемы. Эта же особенность позволяет изменять компоненты прямо на схеме. К примеру, назначение и имена выводов, ссылку на посадочное место и другие, но это придется делать для каждого компонента отдельно. Это выручает в случае с простейшей схемой, но увеличивает вероятность что-то забыть в сложных, не считая труда по редактированию каждого компонента. Многие параметры изменить в схеме нельзя, например – графическое изображение.
Воспользуемся схемой, как заготовкой будущей библиотеки. На экране перед нами схема – это важно. В оболочке AD может быть открыто несколько документов. Все действия производятся в текущем, в зависимости от этого меняется состав главного меню и панелей. Переключаться между документами можно с помощью панели, под главным меню, работающей как панель задач Windows. Теперь идем в Главное меню DesignMake Schematic Library. Извлекаются символы из схемы, и создается библиотека (схемная). Появляется боковая панель – SCH Library и открывается первый по списку символ для редактирования. Окошко информации подсказывает, сколько извлечено символов из схемы (рис. 44).

Рис. 44
Но библиотека, как таковая, еще не прописана в проекте и связи еще не обновлены. Об этом, косвенно, говорит отсутствие вида посадочного места в окошке просмотра (рис. 45).

Рис. 45
Теперь необходимо вернуться к дереву проектов. Переключение между открытыми панелями осуществляется с помощью закладок (рис. 46). В дереве проекта появилась библиотека символов. Сохраняем библиотеку аналогично сохранению проекта и схемы.

Рис. 46
После каждого внесения изменений в библиотеку Ј нужно сохранить, только после этого изменения вступают в силу. Возвращаемся к панели SCH Library. Заменим компоненты в схеме на только что созданные. Для этого щелкаем правой кнопкой мыши на названии компонента в боковой панели и выбираем в контекстном меню Update Schematic Sheets(рис. 47).

Рис. 47
Информационное окошко сообщит нам о количестве замененных компонентов (рис. 48), здесь не лишним будет «прикинуть», все ли обновилось и на тех ли схемах.

Рис. 48
Изменения вносятся в открытые документы. Заменяются компоненты с совпадающими именами. Об этом нужно помнить. В нашем случае все имена совпадают, так как мы сформировали библиотеку из схемы.
Проверить результат можно с помощью инспектора (вызывается клавишей F11). Выделяем компонент и смотрим в инспекторе поле Object SpecificLibrary (рис. 49), в нем должно быть имя вновь созданной библиотеки. Далее мы передадим информацию на плату.

Рис. 49
Снова возвращаемся к дереву проектов. Щелкаем правой кнопкой на названии проекта и контекстном меню выбираем Add New To ProjectPCB. Откроется заготовка платы, и в дереве проекта появится ссылка с названием по умолчанию (рис. 50). Сохраним плату, щелкнув правой кнопкой мыши на ссылке, выбрав Save As…, и потом - имя.

Рис. 50
Сохраняем все в папку проекта. Возвращаемся к схеме через панель документов. Теперь передадим информацию на плату.
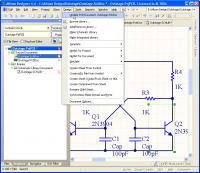
Рис. 51
Вообще-то выражение «передача информации на плату» несколько некорректно. С точки зрения AD, таким образом, мы нивелируем различия между схемой и платой. А так как на плате отсутствуют элементы, присутствующие в схеме, то они добавляются. Напомню так же, что изменения вносятся в открытый документ. Если бы мы создали две заготовки платы и открыли их, то в меню появились бы два пункта Update PCB Document с соответствующими именами. Но лучше придерживаться правила: один проект – одна плата.
Появляется уже знакомое нам окно ECO (рис. 52).

Рис. 52
Жмем кнопку Validate Changes. Смотрим на результат и видим отсутствие посадочного места (рис. 55, ситуация была создана искусственно, для примера действий в нештатной ситуации).
Закрываем окошко. Переходим в окно библиотеки. Открываем панель SCHLibrary. Щелкаем дважды по названию элемента. В окне свойств смотрим на окошко предварительного просмотра посадочного места. В нем пусто, что косвенно говорит нам о проблеме с поиском посадочного места. Выделяем имя посадочного места (рис. 53) и жмем кнопку Edit… В окне выбора посадочного места, снова смотрим в окно предварительного просмотра.

Рис. 53
Посадочное место есть, однако в критерии поиска библиотеки указано Use footprint from integrated library (рис. 54).
Мы заменили в схеме все элементы из интегрированной библиотеки, на элементы из схемной, что подразумевает поиск библиотеке посадочных мест, а таковую мы еще не создали.
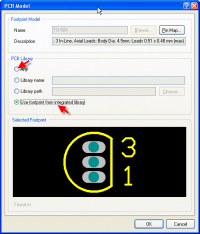
Рис. 54
Исправим недоразумение. Изменим состояние переключателя PCB Libraryна Any, тем самым, разрешив поиск подходящего посадочного места во всех подключенных библиотеках. И несмотря на пропавшее изображение посадочного места, закрываем окошко. Повторяем действие для остальных элементов. Сохраняем библиотеку. Обновляем компоненты в схеме. Снова пробуем передать информацию на плату (рис. 55).

Рис. 55
Жмем кнопку Execute Changes. Изменения успешно внесены. Сейчас мы видим на экране заготовку платы. Однако на ней нет элементов. Если в окне ECO, все прошло нормально, значит элементы есть. Просто они за пределами поля видимости. Сдвинем изображение влево, «зацепив» его правой кнопкой мыши (в редакторе печатных плат действую те же приемы, что и в редакторе схем) и увидим искомые компоненты (рис. 56).

Рис. 56
Создадим свою библиотеку посадочных мест. Для этого воспользуемся приемом, использованным при создании библиотеки символов. Идем в Главное меню DesignMake PCB Library. Сохраняем библиотеку. Процесс аналогичен созданию библиотеки символов, за одним исключением. Библиотека создалась как свободный документ, т.е. не входит в проект (рис. 57).

Рис. 57
Добавим Ј в проект, просто «перетащив» мышкой в дереве проекта на папку Libraries (рис. 58).

Рис. 58
После чего идем в библиотеку символов. Последовательно открываем окно свойств каждого компонента и далее окно выбора посадочного места (рис. 59). Убеждаемся, что обновились ссылки на посадочные места;

Рис. 59
Обновляем компоненты на схеме. Для этого, в боковой панели SCH Library, в списке компонентов, щелкаем на названии компонента правой кнопкой мыши и выбираем пункт Update Schematic Sheets. Информационное окошко любезно подскажет нам, все ли компоненты обновились. Эту операцию мы уже выполняли, но в контексте замены библиотечных компонентов.
Теперь обновляем плату. Для этого переключаемся на схему и выполняем Главное меню| DesignUpdate PCB Document Outstage.PcbDoc. Если на этапе обновления библиотек, мы не затронули непосредственно компоненты и схему, то информационное окошко подскажет нам, что схема и плата соответствуют друг другу. Это можно считать еще одной стадией проверки. Если же компоненты или схема были изменены, то появится окно ECO. Здесь мы можем обновить компоненты на плате или вернуться к схеме и поискать, что же мы изменяли J.
