
- •Введение
- •1. Организация библиотек в сапр печатных плат
- •2. Создание печатной платы с помощью Altium Designer
- •2.1. Интерфейс пользователя.
- •2.2. Управление панелями
- •2.3. Создание проекта
- •2.4. Создание схемы
- •2.5. Создание библиотек
- •2.6. Создание компонента
- •Ручное создание компонента
- •Копирование компонента в библиотеке
- •Копирование компонента из другой библиотеки
- •Для схемы:
- •Для платы:
- •3 . Моделирование
- •3.1. Двухмерное моделирование пп
- •3.2. Трехмерное моделирование корпусов эк
- •3.2.1. Ручное размещение объектов «3d Body»
- •3.2.2. Использование 3d Body Manager
- •Заключение
- •Библиографический список
- •Оглавление введение …………………………………………………..…..3
- •394026 Воронеж, Московский просп., 14
2.3. Создание проекта
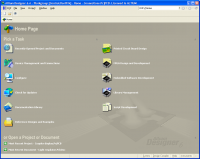
Рис. 2
На рисунке 2 приведено окно программы после запуска. Для начала создадим новый проект. Для этого можно воспользоваться ссылками на заглавной странице (навигация как в Интернет обозревателе) или воспользоваться проверенным способом – через Главное меню – File|Project|PCB Project. Появится панель с деревом проектов (рис. 3).
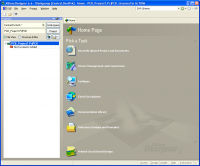
Рис. 3
В дереве проектов создается заготовка проекта со стандартным, для новых проектов, именем. Отмечу, что проект как таковой еще не создан, в дереве проектов только намерение (собственно, как и в большинстве программ для Windows). Сам проект создается после сохранения. Что мы и проделаем. Жмем правой кнопкой на названии проекта (рис. 4) и выбираем Save Project As.
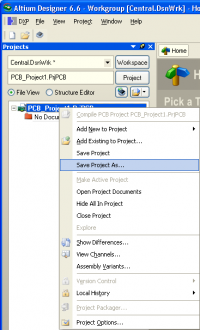
Рис. 4
Откроется стандартное окно сохранения файла. Выбираем имя и папку для сохранения проекта и жмем кнопку Save. Здесь поясню подробнее. Проект AD, это файл с описанием наличия документов и связей между ними. Все телодвижения по созданию документов, отчетов происходят относительно этого файла и пути в нем прописаны относительные. Соответственно новые файлы по умолчанию располагаются в папке в которой сохранен сам проект. Поэтому я рекомендую для каждого проекта создавать свою папку с уникальным названием. Ее впоследствии, безболезненно, можно перенести на другой компьютер, открыть проект и получить доступ ко всем его документам. Для примера, я создал папку E:\Altium projects\Outstage и сохранил проект с таким же именем. В дереве проектов обновилось название на - Outstage. Проект, как Вы понимаете – пуст. Исправим досадное недоразумение и добавим в проект лист схемы.
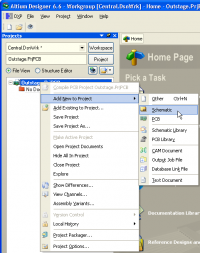
Рис. 5
Щелкаем правой кнопкой на названии проекта и в контекстном меню выбираем Add New to Project|Schematic (рис. 5). На рисунке 6 - результат этой операции.
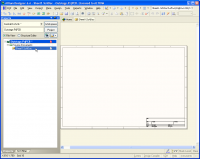
Рис. 6
В окне документов появляется лист схемы (по умолчанию формат А4) и в дереве проектов схема с названием по умолчанию. Сохраняем схему аналогично сохранению проекта, только выбираем схему в дереве проектов (рис. 7).
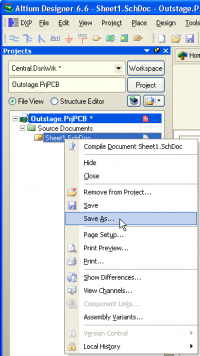
Рис. 7
Имя файла выбираем по желанию. Обратите внимание, файлы теперь по умолчанию сохраняются в папку с проектом, но место расположения можно изменить. На рисунке 8 видна схема в составе проекта.

Рис. 8
2.4. Создание схемы
Необходимо добавить компонента в схему через Главное меню PlacePart. Появляется окно выбора компонентов (рис. 9).
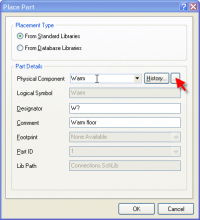
Рис. 9
Здесь Placement Type – From Standard Libraries оставляем, будем на первом этапе пользоваться встроенными библиотеками. В окне остались артефакты от моих проектов, но по идее поля должны быть пусты. Жмем кнопку с тремя точками, чтобы выбрать библиотеку, компонентами нужно использовать. Появилось окно выбора библиотеки компонентов (рис. 10).
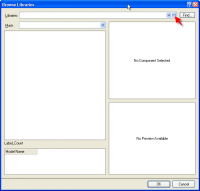
Рис. 10
На данном примере оно пустое, я намеренно удалил все ссылки для имитации самого тяжелого случая. В вашем случае там должны быть прописаны стандартные библиотеки. Т.е. в случае пустого окна или необходимости добавить библиотеку жмем кнопку с тремя точками. Появляется окошко с настройками библиотек (рис. 11).
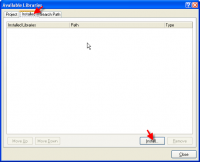
Рис. 11
Жмем кнопку Install. Далее в окне выбора файла находим стандартные библиотеки (рис. 12).
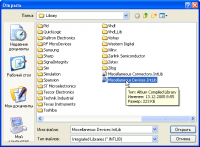
Рис. 12
Выделяем и жмем Открыть. Повторяем операцию для второй библиотеки. На рис. 13 приведен вид окна с установленными библиотеками. Жмем Close.
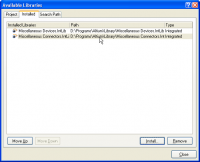
Рис. 13
Теперь окно выбора библиотеки и компонента (рис. 14) приобрело другой вид. Сверху окна видно наименование библиотеки, появился список компонентов и справа символ, и посадочное место.
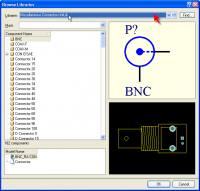
Рис. 14
Выбираем подходящий (рис. 15) и жмем OK.
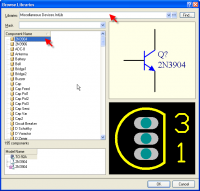
Рис. 15
Возвращаемся в окно выбора компонентов (рис. 16). Здесь уже заполнены все поля и есть возможность изменить некоторые параметры, например позиционное обозначение или тип посадочного места. Знак вопроса в позиционном обозначении – служебный символ, необходим для автоматической нумерации. Вместо него можно сразу поставить номер, но не нужно.
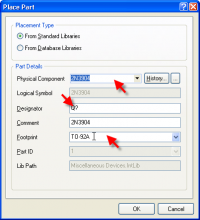
Рис. 16
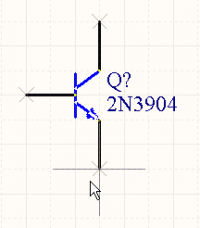
Рис. 17
Жмем ОК. После выбора компонента в библиотеке он «прикрепляется» к курсору (рис. 17; в данном случае это транзистор).
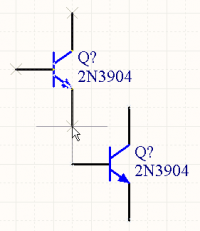
Рис. 18
Установка компонента производится нажатием левой кнопки мыши в нужном месте рабочего поля (установка компонента вне рабочего поля не допускается, хотя и возможна.). После установки компонент по прежнему «прикреплен» к курсору (рис. 18) и есть возможность установить еще один такой же.
Но в схеме требуется его зеркальная копия, поэтому жмем кнопку X на клавиатуре (рис. 19). Устанавливаем компонент.

Рис. 19
Так как больше транзисторы не нужны, нужно вернуться к выбору компонентов в библиотеке. Жмем правую кнопку мыши и возвращаемся в окно выбора компонентов. Выбираем резистор и устанавливаем горизонтально. Следующий нужно повернуть на 90 градусов, для этого жмем пробел (рис. 20). Повторяем операцию для конденсаторов и разъема, который находится в другой библиотеке.
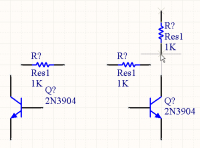
Рис. 20
Закрыть окно выбора компонентов можно кнопкой Esc. Передвигать рабочее поле можно «зацепив» его правой кнопкой мыши за свободное от элементов место, но этот режим не работает, если мы выбрали компонент. В этом случае можно подтянуть курсор с прикрепленным к курсору компонентом к нужному краю экрана и рабочее поле плавно передвинется. Масштабируется изображение стандартно – колесиком мыши при нажатой кнопке Ctrl. Компоненты можно передвинуть «зацепив» их левой кнопкой мыши, при этом их можно повернуть и сделать зеркальными. На рисунке 21 приведен пример расстановки компонентов.
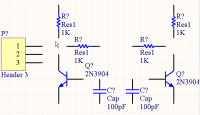
Рис. 21
Приступаем к проводникам. Идем в Главное меню| PlaceWire. Подводим курсор к выводу компонента, где он подсвечивается диагональным красным крестом, что означает возможность сделать соединение (рис. 22).

Рис. 22

Рис. 23
Жмем левую кнопку мыши, и тянем проводник до следующего вывода. На примере рис. 23 видно, что проводник тянется не так, как хотелось бы.
Поворачиваем его пробелом, так же как и компонент (рис. 24, 25).
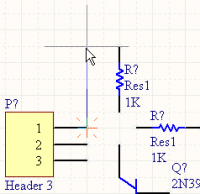
Рис. 24

Рис. 25
Дальше есть два пути. Можно присоединить проводник к выводу ближайшего резистора, в этом случае проводник «оборвется», но мы останемся в режиме прокладки проводника (рис. 25). Второй путь – тянуть проводник до следующего резистора, а ближайшему резистору, ввиду пересечения с контактом, проводник «зацепится» сам (рис. 26). Сменить угол прокладки проводника с 90º на 45º можно сочетанием клавиш Shift+пробел.
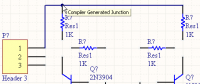
Рис. 26
Хочу отметить нюансы перемещения проводников и присоединенных к ним компонентов. По умолчанию при попытке перемещения проводника, его сегмент (от одного угла или вывода компонента, до другого) «отрывается» от компонентов и, если он изначально рисовался как сегмент, проводника (рис. 27).
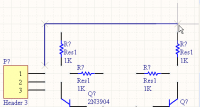
Рис. 27
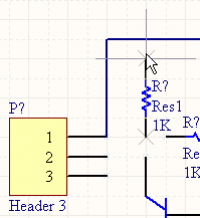
Рис. 28
Компонент при перемещении просто «отрывается» от проводников (рис. 28). В общем, это удобно. Но в некоторых случаях желательно чтобы проводник тянулся или компонент тянул за собой проводники. В этом случае просто перед перемещением нажимаем кнопку Ctrl и удерживаем Ј во время перемещения (рис. 29, 30).

Рис. 29
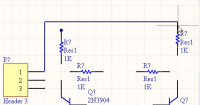
Рис. 30
Хотя, как видно на рисунке 30 могут появиться артефакты. Готовая схема приведена на рис. 31. Добавим символ земли через Главное меню Place Power Port, который автоматически именует присоединенную цепь. Добавить имя для других цепей, можно поставив ярлык через Главное меню Place Net Label.
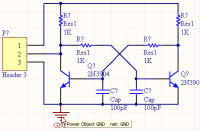
Рис. 31
Мы рассмотрели основные операции при рисовании схемы.
Теперь вернемся к позиционным обозначениям. На этапе добавления компонента в схему обратите внимание на знак вопроса в позиционном обозначении, он и будет заменяться на цифру или цифро-буквенный код. AD позволяет сделать это автоматически. Идем в Главное меню Tools Annotate. Получаем окно расстановки позиционных обозначений (рис. 32).
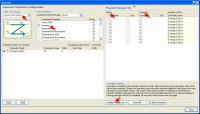
Рис. 32
Сначала выбираем порядок расстановки (отмечен стрелкой) – Down Then Across, картинка под списком наглядно показывает процесс. Далее жмем Update Changes List. Всплывающее окно информации (рис. 33) показывает, сколько позиционных обозначений обновлено.
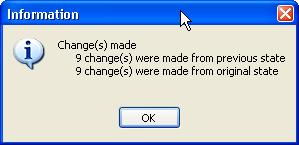
Рис. 33
Теперь в окне справа мы видим изменения в списке – колонка Proposed. Если все устраивает, а оно устраивает – жмем Accept Changes (create ECO). Только сейчас изменения вносятся в схему. Мы получаем окошко со списком изменений, которые должны быть внесены в схему (рис. 34).

Рис. 34
Жмем кнопку Validate Changes, и система проверяет возможность внесения изменений без ошибок. Смотрим статус– все в порядке.
Жмем кнопку Execute Changes. Если все прошло удачно – получаем рис. 35. Все, изменения внесены в схему.
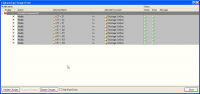
Рис. 35
Еще несколько моментов. По умолчанию сортировка компонентов производится по полю Comment, и если что-то не устраивает, можно попробовать изменить правило. Еще нужно обратить внимание на количество обновленных позиционных обозначений относительно количества компонентов в схеме. Если у одного или нескольких компонентов уже проставлены позиционные обозначения, то они обновлены не будут. Это позволяет задать некоторые позиционные обозначения вручную. В случае необходимости обновления всех позиционных обозначений, их необходимо предварительно сбросить. Эта операция повторяет аннотацию, только вместо кнопки Update Changes List, жмем Reset All.
Теперь окошко можно закрыть. На рис. 36 представлена схема с проставленными позиционными обозначениями.
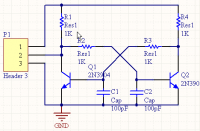
Рис. 36
У каждого компонента видны три атрибута: позиционное обозначение, комментарий, номинал. У транзисторов, по понятной причине – номинал отсутствует. Изменить атрибуты можно прямо на схеме. Двойной клик на номинале вызовет окно свойств атрибута. Все атрибуты для компонента можно изменить в окне свойств компонента, дважды кликнув на компоненте (рис. 37). Стрелками я указал основные, это позиционное обозначение и комментарий с флажками видимости, номинал, посадочное место.
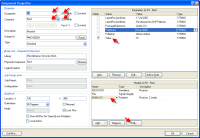
Рис. 37
Изменяем необходимые. Далее, для красоты, можно подвигать атрибуты. Однако нам мешает большой шаг сетки перемещения – 10. Изменим на меньший через Главное меню ViewGridsSet Snap Grid. В окошке выбора шага сетки меняем значение на 5. Отмечу, что предыдущее значение шага сетки осталось стеке и межу ним и новым значением можно переключаться клавишей G. Текущее значение выводится в строке состояния в левом нижнем углу. Теперь можно более точно установить атрибуты. Просто «цепляем» их мышкой и тянем на нужное место. После этого, можно скрыть комментарии у резисторов и конденсаторов, через окно свойств, и готовую схему сохранить. Безусловно, для больших схем установить атрибуты для каждого компонента – весьма утомительная задача. Нам на помощь, здесь, приходит «конек» AD – инспектор. Это инструмент для правки групп параметров.
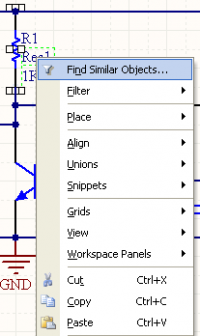
Рис. 38
Попробуем с помощью инспектора скрыть атрибуты у резисторов и конденсаторов. Выделяем на схеме атрибут, щелкаем на нем правой кнопкой мыши и выбираем Find Similar Objects… (рис. 38) и получаем окошко – мастер ввода параметров (рис. 39), в котором выбираем параметры запроса, точнее изменяем по необходимости.
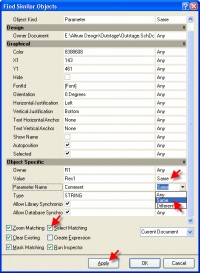
Рис. 39
В нашем случае меняем параметры совпадения в Object SpecificValue и Object SpecificParameter Name с Any на Same. Т.е. получается, что мы выбираем все комментарии с именем Res1. Ставим галочку Select Matching (выбрать все подходящие). Далее нажимаем Apply, на схему будет «наложена» маска, подсвеченными останутся только комментарии для резисторов (рис. 40). Проверяем, чтобы стояла галочка Run Inspector.
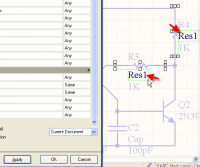
Рис. 40
Смотрим на схему - все ли выделилось. Если все нормально, жмем OK. Запустится SCH inspector(рис. 41). Это собственно говоря и есть средство редактирования.
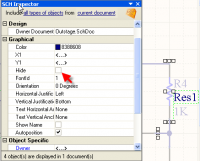
Рис. 41
Там ставим галочку GraphicalHide и смотрим на результат (рис. 42).
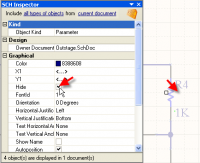
Рис. 42
Закрываем инспектор и в правом нижнем углу программы жмем кнопку Clear, чтобы отменить маскирование (рис. 43). Не забываем сохраняться.
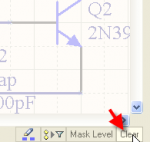
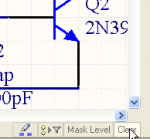
Рис. 43
В общем, схема готова, и ее можно передать на плату. Но остался неосвещенным еще вопрос. Для подготовки схемы мы воспользовались интегрированной библиотекой. Изменение/добавление компонентов библиотеки не допускается, что ограничивает возможности редактирования схемы. Чтобы обойти это ограничение, создадим свои библиотеки.
