
- •Введение
- •1. Организация библиотек в сапр печатных плат
- •2. Создание печатной платы с помощью Altium Designer
- •2.1. Интерфейс пользователя.
- •2.2. Управление панелями
- •2.3. Создание проекта
- •2.4. Создание схемы
- •2.5. Создание библиотек
- •2.6. Создание компонента
- •Ручное создание компонента
- •Копирование компонента в библиотеке
- •Копирование компонента из другой библиотеки
- •Для схемы:
- •Для платы:
- •3 . Моделирование
- •3.1. Двухмерное моделирование пп
- •3.2. Трехмерное моделирование корпусов эк
- •3.2.1. Ручное размещение объектов «3d Body»
- •3.2.2. Использование 3d Body Manager
- •Заключение
- •Библиографический список
- •Оглавление введение …………………………………………………..…..3
- •394026 Воронеж, Московский просп., 14
Ручное создание компонента
Второй путь создания компонента – вручную. Щелкаем правой кнопкой мыши в списке компонентов и выбираем New Blank Component. В списке появится новое посадочное место (рис.83).

Рис. 83
Двойной клик на названии PCBComponent_1 и откроется окошко свойств (рис. 84).

Рис. 84
Здесь пишем более подходящее название корпуса (я взял для примера DIP4) и не лишним будет указать его высоту. Добавим площадки - Главное меню|PlacePad (рис.85).
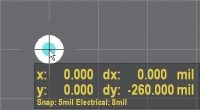
Рис. 85
Техника та же, что и при добавлении выводов в символе. Т.е., еще не нажав левую кнопку мыши для установки площадки, жмем кнопку Tab и открываем окно свойств площадки (рис.86).

Рис. 86
В нем меняем номер (designator) и при необходимости остальные свойства (например, можно сделать первую площадку квадратной). Последующие площадки унаследуют свойства предыдущей с инкрементом номера. Назначении важных галочек:
Designator - номер вывода
Layer – слой расположения (multilayer для всех слоев)
Net – понятно, цепь
Plated – наличие металлизации (параметр важный, в AD начиная с 6-го, можно создать два файла сверловки, для отверстий с металлизацией и для крепежных отверстий, без металлизации)
Locked – блокировка площадки (перед возможным изменение параметров, выдаст запрос на подтверждение действия)
Force complete tenting on top (bottom) – позволяет закрыть площадку или переходное отверстие маской.
Еще вкратце о назначении слоев:
Top layer – верхний слой фольги
Bottom layer – нижний слой фольги
Mechanical1 – габаритное изображение элемента
Top overlay – верхний слой маркировки («шелкографии»)
Bottom overlay – нижний слой маркировки (шелкографии)
Keep-out layer – контур, запрещенной для трассировки, зоны
Доступ к диалогу настройки слоев по кнопке L.

Рис. 87
Далее, переходим на слой Top overlay и рисуем контур посадочного места (информация для сборки, она же – «шелкография») командами Главное меню|PlaceLine и Главное меню|PlaceArc by Angel (рис.88). Прокладка трасс и линий в AD имеет некоторые особенности, с которыми я надеюсь, получится разобраться самостоятельно.
Осталось упомянуть еще один момент, который поможет при разработке платы. В слое Top overlay мы нарисовали контур элемента, который нужен для правильной установки. Часто, просто нет возможности (места) для точного отображения элемента, а компоновать плату по урезанным изображениям, чревато проблемами при монтаже.

Рис. 88
Оставляем в слое Top overlay упрощенное изображение корпуса, а более точное изображение рисуем в слое Mechanical (рис.88). Остается передать позиционное обозначение в слой Mechanical, т.к. по умолчанию, эта информация передается только в слой *** overlay.

Рис. 89
Делается это так: Добавляем текстовую строку в слое Mechanical командой Главное меню| PlaceString (рис.89).

Рис. 90
Далее кликаем дважды на текстовой строке и открываем окно свойств (рис. 90).

Рис. 91

Рис. 92
Меняем текст строки на Designator (рис.91, 92). Обратите внимание на точку перед текстом – это признак служебной строки. Осталось включить отображение данных вместо служебных строк, Главное меню|ToolsPreference, далее PCB EditorDisplayConvert Special Strings (Рис. 93).

Рис. 93


Рис. 94
В результате, можно будет отключить отображение слоя Top overlay и включить слой Mechanical1 (рис.94).
