
6. Работа со слоями
Каждый создаваемый в Photoshop документ сначала состоит только из фона, который можно сравнить с холстом художника. Фоновый слой может быть белым, окрашенным в текущий цвет заднего плана или прозрачным. Эти параметры можно задавать каждый раз при создании нового изображения.
Н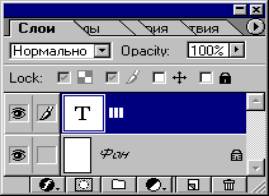 а
этот фон можно наложить несколько
прозрачных слоев. Слои предоставляют
пользователю возможность редактировать
отдельные элементы изображения
независимо друг от друга. Таким образом,
можно изменять и перемещать содержимое
любого слоя, не затрагивая при этом
объекты, расположенные на других слоях.
По умолчанию прозрачные участки фонового
слоя отображаются на экране с помощью
клетчатого узора. При желании можно
изменить размер и цвет ячеек этого
узора.
а
этот фон можно наложить несколько
прозрачных слоев. Слои предоставляют
пользователю возможность редактировать
отдельные элементы изображения
независимо друг от друга. Таким образом,
можно изменять и перемещать содержимое
любого слоя, не затрагивая при этом
объекты, расположенные на других слоях.
По умолчанию прозрачные участки фонового
слоя отображаются на экране с помощью
клетчатого узора. При желании можно
изменить размер и цвет ячеек этого
узора.
Рис. 6. Палитра слои
Редактирование параметров слоёв осуществляется на палитре Слои (рис. 6). Там перечислены все слои изображения, начиная с верхнего; слой Фон всегда расположен в самом конце таблицы.
Е![]() сли
щелкнуть по значку - Создать новый
слой, то Photoshop определит, сколько
слоев уже задействовано в изображении,
и автоматически присвоит новому слою
следующий порядковый номер. Но такие
названия слоев не всегда удобны. Если
нужно быстро идентифицировать содержимое
слоя, то лучше дать ему индивидуальное
имя. Для этого нужно создавать новые
слои несколько более длинным путем, а
именно через меню палитры Слои,
пункт Новый слой. Можно также
переименовать уже созданный слой,
щелкнув дважды по его заголовку на
палитре Слои, что даст доступ к
диалоговому окну Параметры слоя.
Здесь можно ввести новое имя в поле
Имя.
сли
щелкнуть по значку - Создать новый
слой, то Photoshop определит, сколько
слоев уже задействовано в изображении,
и автоматически присвоит новому слою
следующий порядковый номер. Но такие
названия слоев не всегда удобны. Если
нужно быстро идентифицировать содержимое
слоя, то лучше дать ему индивидуальное
имя. Для этого нужно создавать новые
слои несколько более длинным путем, а
именно через меню палитры Слои,
пункт Новый слой. Можно также
переименовать уже созданный слой,
щелкнув дважды по его заголовку на
палитре Слои, что даст доступ к
диалоговому окну Параметры слоя.
Здесь можно ввести новое имя в поле
Имя.
6.2. Выделение с помощью режима быстрой маски
К роме
обычных способов выделения различных
областей и лассо есть еще один способ
создания выделений. Это режим "быстрой
маски". Переключиться в этот режим
можно при помощи переключателя на
панели инструментов (рис. 7).
роме
обычных способов выделения различных
областей и лассо есть еще один способ
создания выделений. Это режим "быстрой
маски". Переключиться в этот режим
можно при помощи переключателя на
панели инструментов (рис. 7).
Рис. 7. Переключатели на панели
Если сделать какое-нибудь выделение, а затем переключится в режим быстрой маски, то выделенная область останется нетронутой, а все остальное покраснеет. Так добавляется еще один временный слой с названием Quick Mask, который олицетворяет выделение. Можно редактировать это покраснение любыми инструментами, например, карандашами, линиями, резинками.
6.3. Работа с текстом
С помощью инструмента Текст можно создать битовый текст (горизонтальный или вертикальный), который будет окрашен в цвет переднего плана и добавлен в изображение в виде нового слоя. На панели настроек следует задать шрифт, цвет и размер шрифта. Текст появится в виде отдельного слоя на палитре Слои. Обратите внимание на то, что слой помечен буквой Т. Слой текста — необычный слой, так как к нему нельзя применять рисующие инструменты. Дело в том, что текстовый слой допускает редактирование текста.
Для создания текста :
выбрать в палитре инструментов инструмент Текст;
на панели настроек выбрать горизонтальное или вертикальное расположение текста, контурное или обычное исполнение букв;
щелкнуть мышью в той части изображения, где нужно разместить текст;
выбрать тип, размер, цвет и выравнивание шрифта;
при необходимости на палитре Символ введите значения интерлиньяжа (межстрочных интервалов) и кернинга (межбуквенных интервалов);
если необходимо создать искривленный текст, то следует нажать на кнопку и выбрать фигуру, по которой будет искривляться текст;
введите текст в текстовом поле.
6.4. Работа с фильтрами
Фильтры в Photoshop позволяют искажать, изменять, стилизировать и модифицировать изображения. В Photoshop входит очень большой набор фильтров. Чтобы их вызвать, нужно зайти в меню Фильтр, выбрать там группу фильтров, а затем выбрать сам фильтр. После выбора, фильтр применится к рисунку или выделенному участку. У многих фильтров есть диалоги настроек. Часто можно производить настройку фильтра и одновременно наблюдать результат.
Рассмотрим основные группы фильтров и попытаемся их описать.
Художественные - Имитация разных приемов рисования.
Затирание - Размытие, размазывание.
ШтрихиКисти - Имитация работы кистью.
Искажение - Деформация.
Шум - Работа с шумом и дефектами. Добавление и удаление.
Пикселизация - Работа с пикселями. Объединение пикслей по разным законам. Стилизация.
Рендер - Различные искусственные эффекты. Блики, отсветки, облачка.
Резкость - Делает изображение более резким.
Стиль - Имитация всяких стилей и приемов.
Эскиз - Тоже имитация всяких стилей и приемов.
Текстурные - Создание текстур.
Вопросы для самоконтроля
Дайте характеристику основным частям экрана PhotoShop: строка состояния, рабочее окно, панель инструментов, панель настроек, строка заголовка, строка меню, панели с палитрами.
Какие инструменты предусмотрены для выделения изображений?
В чем отличие в использовании следующих инструментов: лассо, многоугольное лассо, магнитное лассо.
Как пользоваться «Волшебной палочкой»?
Какие инструменты предусмотрены для рисования?
Чем отличается «Аэрограф» от «Кисти»?
Какие существуют инструменты для создания новых объектов?
Объясните понятие «Якорная точка».
Для чего используется «Пипетка»?
Какие инструменты предусмотрены для управления просмотром?
Что такое «палитра» и как с ней работать?
Какие существуют способы выделения изображений?
Для чего используется «Перо»?
Что понимают под понятием «Тоновый диапазон изображения»?
Что показывает гистограмма?
Какая основная задача тоновой коррекции?
Когда используется гамма-коррекция?
В чем заключается коррекция цветового баланса?
Что включает в себя ретуширование изображений?
Какие возможности предоставляют пользователю слои?
Как осуществить выделение в режиме быстрой маски?
Как организована работа с текстом?
Что такое фильтры и для чего они используются?
Перечислите основную группу фильтров.
7. ПРАКТИЧЕСКАЯ ЧАСТЬ
7.1. Копию файла можно сделать с помощью команды Изображение / Дублировать. Ненужные палитры можно отключить с помощью пункта меню Окно. Увеличить размер изображения можно с помощью команды Изображение / Размер Изображения / кнопка Авто или с помощью палитры Навигатор.
7.2. Для изменения тонового диапазона изображения следует выполнить команду Изображение / Гистограмма. Если контрастность недостаточна (т.е. отсутствуют тона, близкие к черному или белому), то ее можно откорректировать командой Изображение / Настройка / Уровни. Убедитесь в изменении динамического диапазона еще раз вызвав гистограмму.
Произвести гамма-коррекцию. Ее выполняют в диалоговом окне Кривые, вызываемом командой Изображение / Настройка / Кривые. Указателем мыши следует перетащить середину гамма-кривой вниз или вверх.
Для цветных фотографий сделать коррекцию цветового баланса с помощью команды Изображение / Настройка / Цветовой баланс. Коррекция цветового баланса выполняется отдельно для светлых, средних и темных тонов.
7.3. Для осветления слишком темных участков изображения следует выделить их с помощью инструмента Лассо. Поправить получившийся контур можно с помощью удерживания клавиши SHIFT (обведенная область добавляется к первоначальной) или ALT (обведенная область вычитается из первоначальной). Если выделяемая область имеет одинаковый или близкий по тону цвет, то процесс можно автоматизировать с помощью инструмента Волшебная палочка. Параметром Допуск на панели настроек задают диапазон оттенков, которые следует считать близкими. Чтобы максимально сгладить границы выделяемой области там же следует установить флажок Сглаживание.
Осветление производится с помощью кнопки Авто в диалоговом окне Уровни (Изображение / Настройка / Уровни).
Местную регулировку яркости и контрастности можно выполнить с помощью инструментов Осветление и Ожег. Комбинируя эти возможности на панели настроек отдельно для темных, средних и светлых тонов можно добиться существенного увеличения яркости и контрастности.
Выполнить местную коррекцию резкости. Для этого следует воспользоваться инструментом Затемнение / Резкость. В палитре Кисть выбрать подходящий размер области действия инструмента. Изображение должно стать более рельефное и выразительное.
Если нужно убрать какую-либо часть изображения либо заменить испорченную, то следует воспользоваться методом набивки с помощью инструмента Штамп. На панели настроек в поле Кисть выберите подходящий размер штампа. Затем следует перенести фрагмент соседних областей рисунка, удерживая клавишу ALT. Исходная точка в момент щелчка отмечается крестообразным маркером.
7.4. Для подавления неоднородностей (пыль, царапины) на всей поверхности снимка выполнить команду Фильтр / Шум / Пыль и царапины.
Для повышения четкости изображения следует использовать команду Резкость / Резкие края и Резкость / Усилить резкость.
Сравните получившийся файл с исходным.
7.5. Непременной частью любого живописного произведения является рамка. Она подчеркивает оригинальность, своеобразие работы и только ей присущие особенности. Основополагающими являются размер, структура, рельефность и цвет этого изделия.
Для создания рамки следует выбрать инструмент Выделение / Эллипс и выделить с помощью его эллиптическую область на фотографии. При необходимости можно переместить границу выделенной области и изменить ее размеры. Выполнить команду Выделить / Перо и в появившемся диалоговом окне ввести в поле Радиус пера значение 10. Выполнить команду Выделение / Инвертировать. При этом выделенная и маскированная область поменяются местами. Нажать клавишу <Delete> , чтобы удалить выделенную область. Выполнить команду Выделение / Убрать выделение. Получится фотография с растушеванной виньеткой.
7.6. Для создания зеркальной копии изображения следует выделить нужную область и, выполнить команду Выделение / Трансформация, уменьшить изображение в два раза. Чтобы масштабирование было пропорциональным, следует при перемещении угловых ограничителей удерживать клавишу Shift. Создать копию выделенной области с помощью инструмента Перемещение и удерживания клавиши Alt. Используя команду Редактирование / Трансформация выполнить зеркальное отражение копии. Снять выделение.
7.7. Создать новый файл, установить размер изображения 15 на 25 сантиметров. Выбрать инструмент Градиент, на панели настроек установить вид, тип и цвет заливки. Оформить фон градиентной заливкой. Сохранить получившийся файл.
7.8. Для вставки фрагмента другого изображения следует открыть файл с изображением какого-либо подходящего по смыслу предмета. Выбрать инструмент Магнитное лассо и приблизительно выделить очертания предмета. Щелкнуть на пиктограмме быстрой маски на палитре инструментов. При этом на экране отчетливо должен быть виден только выделенный фрагмент изображения, а защищенная от изменений область покрыта полупрозрачной красной пленкой.
Для монтажа различных изображений следует разместить на экране ранее сохраненный файл и файл с выделением (выделение легко вызвать с помощью команды Выделение / Загрузить выделение). Потом нужно выбрать инструмент Переместить и перетащить выделение в другой файл либо воспользоваться буфером обмена. Каждое новое изображение будет размещаться в отдельном слое, где можно его отредактировать, сделать прозрачным и т.п.
7.9. Для добавления текста к изображению следует воспользоваться инструментом Текст. На панели настроек следует задать шрифт, цвет и размер шрифта. Текст появился в виде отдельного слоя на палитре Слои. Обратите внимание на то, что слой помечен буквой Т. Слой текста — необычный слой, так как к нему нельзя, применять рисующие инструменты. Дело в том, что текстовый слой допускает редактирование текста.
Для применения к текстовому слою различных эффектов следует преобразовать текстовый слой в обычный:
Выделить текстовый слой.
Выполнить команду Слои / Растеризовать / Тип.
После этого текст можно закрасить инструментом Градиент (для быстрого выделения текста нужно щелкнуть на пиктограмме слоя с текстом в палитре слоев при нажатой клавише <Ctrl>). Также можно воспользоваться некоторыми специальными эффектами для создания тени и имитации объема. На палитре Слои в строке слоя появилась пиктограмма с изображением буквы f. Если дважды щёлкнуть по этой пиктограмме, то откроется диалоговое окно Эффекты.
Д ля
примера создайте перспективную тень
для текста (рис. 8).
ля
примера создайте перспективную тень
для текста (рис. 8).
Рис. 8. Текст и его перспективная тень
Выполнить команду Файл / Новый. Откроется окно Новый.
Установить параметры документа, например:
Ширина = 15 см, Высота = 10 см, Разрешение = 72 пиксель/дюйм,
Режим = Модель RGB, Фон = Белый.
Откроется окно нового документа с именем Untitled-1.
Ввести текст, например, “Графика” со следующими параметрами:
Шрифт = System, Размер = 60 pixels, Цвет = темно-синий.
Преобразовать текстовый слой в обычный.
Выполнить команду Слой / Дублировать слой. В палитре слоев появился новый слой с именем “Графика копия”. Этот слой является активным.
Cдвинуть копию ниже основного текста с помощью инструмента Переместить.
Выполнить команду Редактирование / Трансформировать / Отразить вертикально.
Создать градиентную заливку для тени.
Добавить эффект размытия. Для этого выполнить команду Фильтр / Затирание / Размытие по Гауссу. В открывшемся окне установить значение в поле Радиус = 1,2. Преобразовать форму тени: Редактировании / Трансформировать / Перспектива. Вокруг изображения появится рамка с ограничителями. Установить курсор мыши на нижний правый (или нижний левый) ограничитель и перемещать мышь вправо (влево) при нажатой кнопке. Дважды щёлкнуть мышью внутри рамки для завершения операции. Отрегулировать размер тени.
Объединить слои, выделить их и перенести в основной файл.
7.10 Для сохранения изображение в нескольких форматах (например, в формате PhotoShop - *.РСD, JPEG, TIFF, GIF, BMP) следует воспользоваться командой Файл / Сохранить и в появившемся окне установить желаемый формат. Выйти из программы и провести сравнительную характеристику получившегося размера файлов. Записать вывод в отчет.
