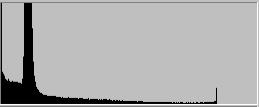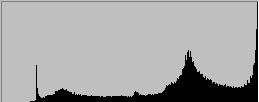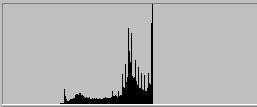4. Требования к отчету
Отчет должен содержать:
название работы, постановку задачи и сведения о последовательности её выполнения;
ответы на контрольные вопросы из п.7, указанные преподавателем.
5. Теоретические положения
5.1. Возможности Adobe PhotoShop
В большом классе программ для обработки растровой графики особое место занимает пакет PhotoShop компании Adobe. На сегодняшний день эта программа является стандартом в компьютерной графике. PhotoShop – это редактор изображений профессионального уровня, предназначенный для работы на компьютерах Macintosh и РС под управлением операционной системы Windows 98, NT и выше.
Основные возможности, которые предоставляет Photoshop для работы с изображениями:
·изменение режимов изображения;
·корректировка цвета;
·деформация, вращение, движение изображения;
·работа со слоями; редактирование слоев по отдельности, создание между ними различных эффектов;
·возможности выделения и работы с фрагментами;
·огромное количество фильтров;
·много инструментов для рисования;
· наложение текста.
Обычно редактор PhotoShop используется для того, чтобы рисовать, стилизовать, заниматься фотомонтажом, исправлять плохие фотографии и создавать собственные изображения. Но несмотря на то, что Photoshop предоставляет неплохие возможности для создания изображений, основное назначение его - редактирование готовых рисунков.
5.2. Экран Photoshop
5.2.1. Основные части экрана Photoshop
Р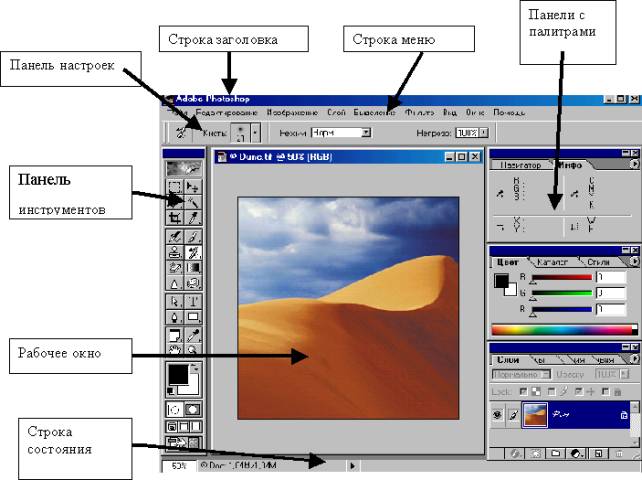 ис.
1. Вид экрана PhotoShop
ис.
1. Вид экрана PhotoShop
На рабочем поле (рис. 1) открываются окна, в которых будут размещены редактируемые изображения. Обычно справа расположена панель инструментов. По экрану разбросаны панели с палитрами. Палитры помогают задавать режимы редактирования, настройки инструментов и т.д. В каждой панели может быть вложено несколько палитр, их можно перетаскивать между панелями, можно добавлять или убирать, если они мешают. В верхней части экрана расположено меню, под которой находится панель настроек. С помощью этой панели можно установить различные параметры для выбранного инструмента. Внизу экрана находится строка состояния на которой указано название выбранного инструмента и параметры изображения. В левом углу строки состояния располагаются два специальных поля: поле масштабирования, в котором указывается относительный размер активного окна изображения, и информационное поле, показывающее объем памяти, занятой изображением.
5.2.2. Панель инструментов
Панель инструментов является основным средством для работы с изображениями. Она состоит из набора кнопок, каждая из которых соответствует какому-то инструменту. Любой инструмент можно сделать активным, выбрав его с помощью мыши. После этого можно настроить параметры инструментов на панели настроек. Если на кнопке есть внизу маленький треугольник, то это значит, что под кнопкой находится несколько разновидностей данного инструмента. Чтобы увидеть их нажмите на эту кнопку и некоторое время не отпускайте ее. После этого откроется палитра - весь список инструментов. Основные инструменты объединены в четырех группах значков.
Инструменты для выделения изображений:
|
- выделение прямоугольных областей. - выделение эллиптической области. - выделение горизонтальной строки. - выделение вертикальной строки. |
|||||
|
Перемещение - перетаскивание выделенного фрагмента. |
|||||
|
Лассо - позволяет обвести мышкой любую зону, которую надо выделить. Разновидностями инструмента Лассо являются: Многоугольное лассо - то же самое, но выделение идет только прямоугольником Магнитное лассо – контур выделения автоматически «прилипает» к границам соответствующего элемента управления. |
|||||
|
Волшебная палочка - выделяется непрерывная область пикселей с примерно одинаковым цветом. |
|||||
|
Переместить – позволяет передвинуть выделенную область. |
|||||
2) Инструменты для рисования: |
||||||
|
Карандаш - рисование карандашом. |
|||||
|
Аэрограф - рисование распылителем с мягкими границами. |
|||||
|
Кисть - рисование кистями различных форм. |
|||||
|
Ластик - стирательная резинка. |
|||||
|
Штамп – копирует одну часть изображения в другую. Указываем исходное место с помощью комбинации клавиш ALT+щелчок, а потом щелчком мыши копируем отмеченный участок в другие места. |
|||||
|
- размытие рисунка. - повышается контрастность. - размазывает цвета внутри изображения. |
|||||
|
-осветление фрагмента. -затемнение фрагмента. -снижает насыщенность цветов. |
|||||
|
Градиент – перетаскивание этого инструмента заполняет выделенную область плавным переходом цветов. Заливка – заполняет непрерывную область одним цветом. |
|||||
3) Инструменты, предназначенные для создания новых объектов: |
||||||
|
Ручка–для создания и редактирования плавных криволинейных контуров. Эта кнопка имеет следующие альтернативные варианты: Произвольная ручка – позволяет вычерчивать произвольные дорожки, выполняя с помощью этого инструмента перетаскивание. Добавить якорную точку – щелчок этим инструментом на сегменте контура вставляет в него точку. Удалить Якорную точку – щелчок на точке контура удаляет ее, не разрывая контура. Преобразовать точку - меняет тип точек. Перетаскивание точки превращает ее из угла в дугу, щелчок – из дуги в угол. |
|||||
|
Текст – с помощью этого инструмента можно ввести и отформатировать текст. |
|||||
|
-рисует прямоугольную фигуру. -рисует закругленный прямоугольник. -рисует эллипс. -рисует многоугольник. -рисует линию. -рисует произвольную фигуру. |
|||||
|
Пипетка – щелчок пипеткой на цвете в окне изображения задает этот цвет как цвет рисунка. |
|||||
4) Инструменты управления просмотром: |
||||||
|
Рука –используется для перемещения рисунка, выходящего за пределы окна программы. |
|||||
|
Масштаб-работа с увеличенным фрагментом. |
|||||
В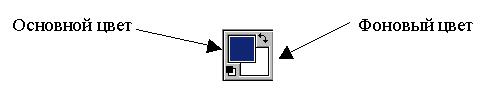 нижней части панели инструментов
находится кнопка, позволяющая выбрать
основной и фоновый цвет щелчком мыши
по соответствующему квадрату (рис. 2):
нижней части панели инструментов
находится кнопка, позволяющая выбрать
основной и фоновый цвет щелчком мыши
по соответствующему квадрату (рис. 2):
Рис. 2. Выбор цвета
5.2.3. Палитры
Палитры – это вспомогательные окна, предназначенные для выполнения различных операций над изображениями. По умолчанию палитры расположены на четырех панелях вертикально вдоль правого края.
На первой панели расположены палитры Навигатор и Инфо. Они используются для изменения масштаба демонстрации изображения, а также содержат информацию о параметрах выбранного инструмента.
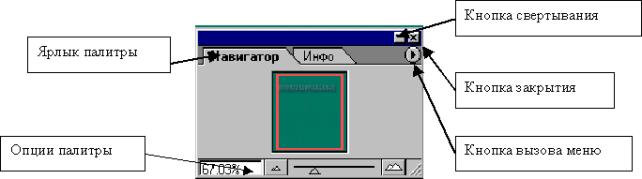
Рис. 3. Панель с палитрами Навигатор и Инфо
На второй панели расположены палитры Цвет, Каталог и Стили. Первые две позволяют выбирать, создавать и редактировать цвета, а палитра Стили содержит образцы оформления текста.
В следующую группу включены палитры Слои, Каналы, Пути, История, Действия. Они обеспечивают работу со слоями и каналами, содержат последовательность из последних 20 операций, а также позволяют записать под именем последовательность операций, которая многократно повторяется.
5.3. Выделения изображений
5.3.1. Основные способы выделения
Выделение областей очень частая и важная процедура. Инструментами для выделения служат Лассо, Многоугольное Лассо, Магнитное Лассо и Волшебная палочка. Также прямоугольные области можно выделить с помощью инструментов Прямоугольник, Эллипс, Строка, Столбец. Если выделить какой-то фрагмент, то это выделение видно на экране в виде движущейся пунктирной линии. Бывают случаи, когда надо дополнить это выделение. Для этого следует взять любой инструмент выделения и обвести недостающий участок, но при этом держать нажатой клавишу Shift. Если надо откусить кусок от выделения, то следует удерживать клавишу Alt.
5.3.2. Меню Выделение
Для работы с выделением есть команда меню Выделение. Здесь собраны полезные функции для модификации выделения.
·Все - выделить весь рисунок;
·Убрать Выделение – отменить выделение;
·Инвертировать – инверсия: выделенное и невыделенное меняются местами;
·Цветовой диапазон - выделение на основе диапазона цветов;
·Перо - размытие границ;
·Модифицировать / Граница - из границы выделения делает тонкую полоску выделения;
·Модифицировать / Смазывать - сглаживает область выделения, убирает зазубрины;
·Модифицировать / Раскрывать - расширение выделения;
·Модифицировать / Контраст - сужение выделения;
·Увеличить - расширяет выделение, захватывая соседние точки с похожими цветами;
·Аналогичный - расширяет выделение за счет похожих участков; выделение может получиться из целого набора непересекающихся участков;
·Трансформировать выделение - трансформирование выделения: можно растягивать или сужать выделенную область.
5.3.3. Модификация выделенных областей
Выделив фрагмент, можно изменить его геометрический вид. Для этого служит меню Редактирование. Здесь можно вырезать фрагмент, скопировать его или вставить.
Очень удобный пункт меню Редактирование / Свободная Трансформация. Вокруг выделения появляются маркеры, цепляя которые можно изменять размеры по горизонтали и вертикали, передвигать, вращать и задавать центры вращения. В пункте Трансформация еще много подпунктов:
Масштаб - изменение размеров по горизонтали и вертикали;
Поворот – вращение;
Сдвиг - оттягивание одного из углов
Искажение - оттягивание нескольких углов
Перспектива - эффект перспективы;
Поворот 180 - поворот на 180 градусов;
Отразить горизонтально - разворот по горизонтали;
Отразить вертикально - разворот по вертикали.
Как видно, применив несколько пунктов из этого меню, можно сделать очень многое, например, фотомонтаж. При помощи выделения и редактирования можно из нескольких фотографий взять разные предметы и людей и совместить их на одной.
5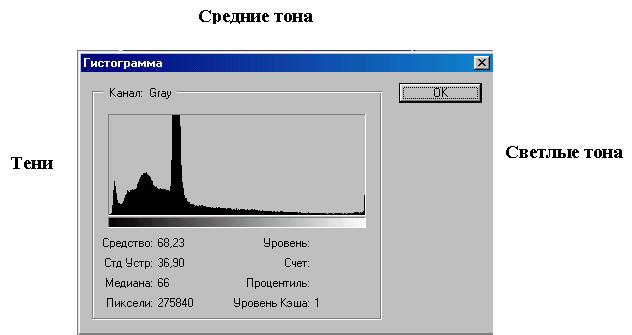 .4.
Основы коррекции тона.
.4.
Основы коррекции тона.
Рис. 4. Гистограмма изображения
Средства регулировки цветовых оттенков позволяют превращать тусклые и плохо окрашенные изображения в яркие и красочные. Тона (оттенки цветов) изображения характеризуются яркостью пикселей. Эти яркости лежат в диапазоне от 0 до 255. Самому темному оттенку соответствует яркость 0, а самому светлому – 255. Диапазон яркостей пикселей изображения называется тоновым диапазоном изображений. Для каждого изображения PhotoShop показывает распределение яркостей пикселей в виде гистограммы (рис. 4). Для этого используется команда Изображение / Гистограмма.
Проанализируем значение яркостей различных изображений:
|
гистограмма темного изображения (большая часть пикселей имеет малое значение яркости); |
|
гистограмма светлого изображения (преобладание пикселей с большим значением яркости); |
|
гистограмма тусклого изображения (преобладают средние тона, почти полное отсутствие светов и теней). |
Основная задача тоновой коррекции – обеспечить правильное распределение яркостей пикселей в изображении. Необходимость тоновой коррекции обусловлено тем, что у изображения, полученного с помощью сканера, тоновый диапазон сужается из-за особенностей этого устройства. Поэтому отсканированные фотографии выглядят тускло по сравнению с оригиналом. Также невысокое качество фотографий может быть вызвано непрофессиональной съемкой. В PhotoShop для тоновой коррекции используются команды меню Изображение / Настройки: Команда Яркость / Контраст, команда Уровни команда Кривые (рис. 5).
На графике вдоль горизонтальной оси расположены исходные значения яркостей пикселей, а по вертикальной оси – новые откорректированные значения. Линия под углом 45 градусов означает отсутствие коррекции. Левая нижняя точка прямой – тени, центральная часть – средние тона, а верхняя правая точка – свет. Для усиления яркости темного изображения кривая должна принять выпуклую форму, изменения яркости светлого – вогнутую форму. При изменении формы кривой следует щелкнуть курсором в ее центре и переместить появившуюся точку.
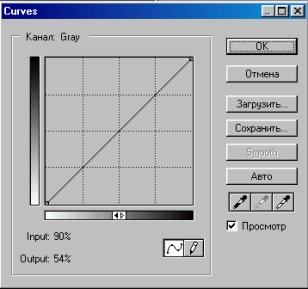
Рис. 5. Диалоговое окно Кривые для гамма-коррекции тонового диапазона
5.5. Коррекция цветового баланса.
Для настройки изображения есть меню Изображение. Рассмотрим некоторые его подпункты:
Режим - позволяет определить режим, в котором находится редактируемая картинка. Если указать другой режим, то картинка преобразуется в него. Иногда конвертирование может ухудшить изображение.
Настройка - здесь можно настроить тон и цвет рисунка. Если сделать выделение, то все действия будут происходить только с выделенным фрагментом.
О некоторых пунктах меню Настройка:
Оттенки / Насыщение - позволяет как бы "смещать" цвета;
Цветовой Баланс – изменяет содержание основных цветов;
Заменить цвет - можно заменить какой-то определенный цвет в рисунке.
5.6. Ретуширование изображений.
Ретуширование изображений включает в себя повышение резкости и устранение мелких дефектов.
Для усиления резкости используются несколько фильтров из команды Фильтр / Резкость. Команда Резкость позволяет немного улучшить четкость изображения. Команда Усилить Резкость делает это немного сильнее. Фильтр Резкие края усиливает резкость контуров и не влияет на участки изображений с плавным переходом цвета.