
Учебное пособие 1826
.pdf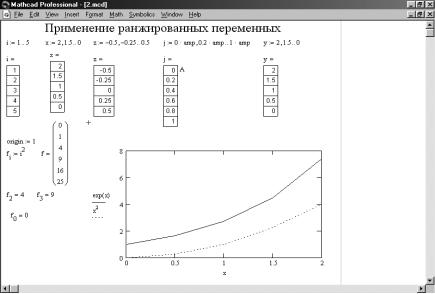
На рис. 6 представлен ряд примеров задания и применения ранжированных переменных — в том числе и примеров построения графиков функций, заданных такими переменными. Из рисунка видно, что таблица значений ранжированной переменной дается под операцией ее вывода, а таблица значений элементов вектора — справа от операции вывода. Это подчеркивает отличие ранжированной переменной от вектора.
Рис. 6. Пример задания ранжированной переменной и вектора
Обратите внимание на то, что ранжированная переменная может использоваться для той или иной функции или представления значений вектора. При этом она в явной форме задает пределы изменения независимой переменной и шаг ее значений при построении графиков. Это более сильное средство, чем автоматическое задание пределов и шага независимой переменной при упрощенном построении графиков. В конце документа на рис. 6 показано, что вектор дает доступ к любо-
40
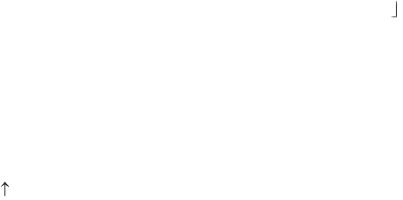
му своему элементу, тогда как ранжированная переменная такого доступа не обеспечивает — попытка доступа сопровождается сообщением об ошибке.
Формы курсора ввода
Редактирование документов возможно как с применением мыши, так и с помощью клавиатуры. В любом случае, прежде всего, полезно знать возможности графического курсора.
При перемещении по документу графический курсор может принимать одну из трех описанных ниже форм.
1.Крестообразный красный курсор (+) служит для указания места ввода новых блоков (текстовых, формульных или графических). Курсор имеет такой вид только вне пространства блоков, то есть на пустом месте экрана, и может перемещаться клавишами управления курсором или устанавливаться мышью (щелчком).
2.Курсор в виде красной вертикальной черты (курсор ввода) служит для указания на отдельные элементы блоков и обычно используется для ввода данных и заполнения шаблонов. В текстовых блоках позволяет указать места вставки или удаления отдельных символов.
3.Курсор в виде синих уголков разного размера ( или ), выделяющих отдельные части выражения или выражение целиком. Вид курсора зависит от направления ввода. Нажатие клавиши Ins или клавиш перемещения курсора по горизонтали меняет направление ввода.
или ), выделяющих отдельные части выражения или выражение целиком. Вид курсора зависит от направления ввода. Нажатие клавиши Ins или клавиш перемещения курсора по горизонтали меняет направление ввода.
Клавиши для выделения
В целом для выполнения выделений используются указанные ниже клавиши:
— превращает курсор в выделяющий уголок и расширяет его;
41
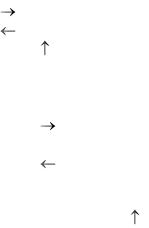
?— сужает выделяющий уголок;
—перемещает курсор и меняет вид уголка;
—перемещает курсор и меняет вид уголка;
Shift+ — выводит курсор из выражения вверх в свободное поле, делая его крестообразным;
Shift+? — выводит курсор из выражения вниз в свободное поле;
Shift+ — выводит курсор из выражения вправо в свободное поле;
Shift+ — выводит курсор из выражения влево в свободное поле; Пробел — заключает в рамку операнд, действуя как несколько
нажатий клавиши , и выводит курсор из выделенного выражения;
Ins — меняет направление охвата выделяемого объекта.
Управляющие клавиши
По мере освоения системы все большую помощь в редактировании оказывает знание функций управляющих клавиш и их комбинаций. Ниже дан перечень осуществляемых ими операций:
Tab — в тексте перемещает курсор на начало следующего слова, в уравнении управляет выделением частей блока (в частности, выделяя выражения в скобках);
Shift+Tab — в тексте перемещает курсор в начало предыдущего слова, в уравнении управляет выделением частей блока; PgUp — перемещает курсор и вызывает прокрутку на пять строк вверх;
PgDn — перемещает курсор и вызывает прокрутку на пять строк вниз;
Ctrl+PgUp — вызывает прокрутку на одно окно вверх; Ctrl+PgDn — вызывает прокрутку на одно окно вниз;
Ноmе — устанавливает курсор в начало предыдущего блока;
42

Ctrl+Home — вызывает прокрутку с установкой курсора в начало документа;
Ctrl+End — вызывает прокрутку с установкой курсора в конец документа.
Действия некоторых клавиш, связанные с выделением, неоднозначны, и для их интуитивного применения требуется определенный опыт работы. При редактировании текстовых блоков особых трудностей не возникает — оно выполняется так же, как в большинстве текстовых редакторов.
Математические выражения не столько набираются, сколько конструируются. При этом учитывается определенная структура выражений и иерархия выполняемых операций. Конструирование выражений облегчается средствами выделения отдельных фрагментов выражений. Полезно помнить, что все попадающее в ходе выделения в уголки курсора становится операндом для следующего вводимого оператора. Операторы возведения в степень, извлечения корня и деления являются «цепкими» операторами. После их ввода все, что набирается следом, становится показателем степени, подкоренным выражением или знаменателем дроби. Для выхода из операнда обычно приходится дважды нажать клавишу Пробел.
Как правило, удобно начинать выделение мышью, поскольку она позволяет сразу и точно указать место выделения, с последующим расширением или сужением зоны выделения с помощью управляющих клавиш. При определенном навыке все выделения можно выполнять при помощи мыши, расширяя или сужая область выделения в нужном направлении.
Нажатие клавиши Ins меняет направление ввода и расположение курсора, что позволяет оперативно управлять вводом фрагментов формул. Например, если курсор имеет вид , то ввод будет идти вправо (курсор как бы поддерживает вводимое выражение). Пусть, например, требуется набрать выражение (а+b) и затем sin(a+b), то есть сделать ранее набранное выражение аргументом функции. Для этого последовательно нажимайте клавиши (, а, +, b, ) — выражение , (a+b) появится
43

на экране и окажется заключенным в уголок . Нажмите клавишу Ins — уголок приобретет вид  и переместится в начало выражения. Теперь введите имя функции sin — на экране появится выражение sin(a+b).
и переместится в начало выражения. Теперь введите имя функции sin — на экране появится выражение sin(a+b).
Для замены числа или буквы в выражении поместите указатель мыши после цифры или буквы и щелкните левой кнопкой. Указатель приобретет вид уголка . Если он расположен справа от цифры или буквы, то для ее стирания нажмите клавишу Backspace, а если слева и имеет вид  — клавишу Del. Пользуйтесь клавишей F3, чтобы стереть выделенное рамкой выражение с сохранением его в буфере обмена, и F4 для вставки выражения из буфера по месту текущего положения курсора.
— клавишу Del. Пользуйтесь клавишей F3, чтобы стереть выделенное рамкой выражение с сохранением его в буфере обмена, и F4 для вставки выражения из буфера по месту текущего положения курсора.
Клавиши редактирования
Редактирование фрагментов документа трудно отделить от некоторых других операций, поэтому ниже приведено назначение ряда клавиш и их сочетание, используемые при комплексной работе с документами:
Shift+F5 — замена одной подстроки на другую; Enter или Ctrl+F9 — вставка пустой строки; Backspace или Ctrl+F10 — удаление пустой строки;
Alt+BackSpace — отмена последней операции редактирования; Ctrl+Ins — копирование (команда Сору) выделенного объекта в буфер;
Shift+Del — перемещение (команда Cut) выделенного объекта в буфер;
Shift+Ins — вставка объекта из буфера в окно; Ins — включение режима вставки.
Клавиши управления документами и окнами
Для управления документами и окнами приложений используются следующие клавиши:
44
Ctrl+Esc — открытие главного меню Windows;
Alt+Tab — вызов списка запущенных приложений для переключения между ними;
Ctrl+F4 — закрытие документа;
Ctrl+F6 — активизация следующего окна; Ctrl+P — печать документа;
Alt+F4 — завершение работы с системой (команда Exit); Ctrl+R — восстановление изображения на экране;
F1 — открытие окна справочной системы (команда Help);
F3 — удаление выделенного объекта с переносом его в буфер обмена;
F4 — вывод объекта из буфера в текущее окно;
F5 — вызов окна загрузки файлов документов;
F6 — запись файла текущего документа на диск;
F7 — подготовка к созданию нового документа;
F9 — запуск вычислений;
Shift+Fl — вызов контекстной справки.
Последняя операция требует некоторых пояснений. При ее исполнении возле указателя мыши (стрелки) появляется жирный знак вопроса. Если щелкнуть таким указателем на ка- ком-либо объекте или его части (например, на имени функции или операторе), будет выведено окно с сообщением о назначении и правилах использования указанного объекта. Для отмены этого режима достаточно нажать клавишу Esc.
Клавиши для создания объектов
Для создания объектов служат следующие клавиши: @ — создание шаблона двумерного графика;
Ctrl+@ — создание шаблона трехмерного графика: Ctrl+% — создание шаблона импортируемого рисунка; Ctrl+G — замена латинской буквы на греческую; Ctrl+V — задание шаблона вектора или матрицы; Ctrl+P — ввод греческой буквы «пи»;
Ctrl+Z — ввод математического символа бесконечности.
45
Вывод шаблона двумерного графика
Графики в системе Mathcad могут иметь различные размеры и перемещаться в окне редактирования документа. Для вывода шаблона двумерной графика декартовой системе координат служит команда X-Y Plot (декартов график) или клавиша @. Она выводит в текущее положение курсора шаблон двумерного графика.
Каждая точка графика в декартовой системе координат характеризуется своими координатами х и y=f(x), где х — абсцисса точки, а у — ее ордината. Точки соединяются друг с другом разнообразными линиями (сплошной, пунктирно и т. д.). Могут быть показаны исходные (узловые) точки графика в виде жирных точек, квадратиков, кружков и т. д., возможно также построение на одном рисунке графиков нескольких функций. Эти особенности представления графиков задаются их форматированием, которое будет рассмотрено позже.
Незаполненный шаблон графика представляет собой большой пустой прямоугольник с шаблонами ввода данных (или местами ввода) в виде темных маленьких прямоугольников, расположенных около осей абсцисс и ординат будущего графика. В них необходимо ввести выражения задающие координаты точек графика по осям X (горизонтальная ось) и Y (вертикальная ось). В общем случае это могут быть функции некоторой переменной x.
Если строятся графики нескольких функций в одном шаблоне, то функции следует разделять запятыми. Для выделения данных в шаблоне удобно использовать клавиши перемещения курсора. Можно также выделить данные в шаблоне с помощью мыши.
Если график уже построен, то при его выделении появляются крайние места ввода с автоматически введенными числами, которые служат для указания предельных значений абсцисс и ординат, то есть задают масштаб графика. В принципе, можно не заполнять эти места ввода самостоятельно, но тогда
46
масштаб, скорее всего, окажется не вполне удобным, например, будет представлен неокругленными десятичными числами, обеспечивающими максимальный размер графика. Тем не менее, рекомендуется всегда вначале использовать автоматическое масштабирование и лишь затем изменять масштаб на более подходящий.
Особенности построения графиков функции одной переменной
Для наиболее распространенных графиков в декартовой системе координат Mathcad предусматривает два способа построения графиков функций одной переменной f(x):
1)упрощенный способ без задания ранжированной переменной х (пределы изменения х автоматически задаются от -10 до
10);
2)обычный способ с заданием ранжированной переменной х.
Напомним, что для упрощенного построения двумерного графика некоторой функции f (х) надо ввести выражение для правой части этой функции, отметить его курсором ввода (синим уголком) и затем вывести шаблон двумерного графика. Останется ввести х в место ввода горизонтальной оси и, отведя указатель мыши в сторону, щелкнув левой кнопкой, получить готовый график. Таким же образом можно строить на одном рисунке и графики нескольких функций — просто опишите их у вертикальной оси, используя запятые для разделения функций. Графики будут построены линиями разного типа и цвета.
При обычном способе построения графиков необходимо ввести саму функцию и интервал изменения ее аргумента (например, х). Впрочем, простые функции, если они в дальнейшем не используются, можно указать непосредственно в шаблоне графика. Далее надо приблизительно наметить место верхнего левого угла графика и установить на это место курсор. Затем следует выбрать соответствующую команду меню или нажать клавишу @.
47
Начинающие пользователи обычно задают ранжированную переменную х целочисленной, например, х:=-15..15. При этом они забывают, что в данном случае график задается небольшим числом значений х: -15, -14, -13, ..., -1, 0, 1, 2, 3,…, 14, 15. В некоторых случаях это ведет к грубому искажению формы графиков.
Параметры форматирования двумерных графиков
Подменю Graph (график) меню Format (формат) открывает доступ к командам форматирования графиков. Начнем с команды X-Y Plot (декартов график). Она выводит диалоговое окно с параметрами форматирования двумерных графиков (рис. №1). Следует помнить, что для изменения формата уже построенного графика необходимо его выделить. Выделенный график обводится сплошной линией с маркерами изменения размера.
Как видно на рис. 7, диалоговое окно форматирования имеет четыре вкладки:
X-Y Axes (оси X-Y) — задание параметров отображения осей; Traces (графики) — задание параметров отображения линий графика;
Labels (надписи) — задание параметров отображения меток (надписей) у осей:
Defaults (по умолчанию) — задание параметров по умолчанию. Важно отметить, что все параметры форматирования относятся к выделенному графику и могут при необходимости изменяться.
48
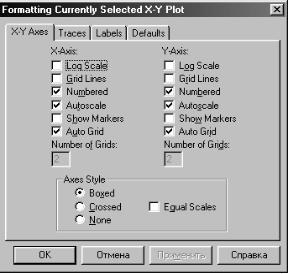
Рис. 7
Форматирование осей
На вкладке X-Y Axes представлены следующие основные параметры, относящиеся к осям X и Y (Axis X и Axis Y): Log Scale (логарифмический масштаб) — установка логарифмического масштаба;
Grid Lines (линии сетки) — установка линий сетки;
Numbered (пронумеровать) — установка цифровых данных по осям;
Autoscale (автомасштаб) — автоматическое масштабирование графика;
Show Markers (нанести риски) — установка делений по осям; Auto Grid (автосетка) — автоматическая установка масштабных линий;
Number of Grids (число интервалов) — установка заданного числа масштабных линий.
Все эти параметры достаточно очевидны. Отметим лишь, что если снят флажок Grid Lines, то масштабная сетка
49
