
Учебное пособие 1721
.pdf
AutoCAD – Часть 2. Интерактивное выполнение чертежно-конструкторских работ |
81 |
Угловые размеры
Угловые размеры выражают величины углов, образованных двумя линиями или тремя точками. Они могут быть использованы, например, для измерения угла между двумя радиусами круга. Размерная линия представляет собой дугу.
Рисунок 2.32 – Угловой размер
Чтобы образмерить угол на дуге или круге, следует выбрать объект и указать конечные точки угла. Можно также определить угол заданием его вершины и конечных точек. В ходе построения размера можно изменить содержание размерного текста и угол его поворота.
Рассмотрим пример нанесения углового размера путем выбора круга и указания конечных точек угла.
Для построения углового размера:
1Из меню "Размеры" выбрать "Угловой" или из панели "Размеры" выбрать
2Выбрать круг в первой конечной точке угла (1).
3Указать вторую конечную точку угла (2).
4Ввести т или м, если необходимо отредактировать размерный текст.
5Ввести у, если необходимо изменить угол поворота размерного текста.
6Указать положение размерной линии (3).
Командная строка: РЗМУГЛОВОЙ
Ординатные размеры
Ординатные размеры выражают расстояние по оси координат от базовой точки до образмериваемого объекта (например, до отверстия в детали). Применение таких размеров предохраняет от накапливающихся ошибок, так как положение объектов отмеряется от единой базовой точки.
Ординатный размер состоит из значения координаты X или Y и выноски. Ординатный размер по X выражает расстояние от начала координат до объекта вдоль оси X. Ординатный размер по Y – то же, но вдоль оси Y. Если указана

AutoCAD – Часть 2. Интерактивное выполнение чертежно-конструкторских работ |
82 |
точка, AutoCAD автоматически определяет, по какой оси проставлять ординатный размер. Такой способ называется автоматическим нанесением ординатных размеров. Если в расстоянии между объектом и конечной точкой выноски разность координат по оси Y больше, чем по оси X, ставится ординатный размер по оси X. В противном случае наносится размер по оси Y. AutoCAD измеряет координаты в текущей ПСК, причем используются их абсолютные величины.
Текст ординатного размера располагается вдоль выноски, независимо от ориентации текста, заданной текущим размерным стилем. Можно принять текст по умолчанию или заменить его на другой.
В описанных ниже примерах измеряются координаты центров окружностей относительно базовой точки (1). В данном случае координаты базовой точки—(0,0).
Для определения координаты Y базовой точки:
1 Из меню "Размеры" выбрать "Ординатный" (команда РЗМОРДИНАТА)
или из панели "Размеры" выбрать  2 В ответ на запрос "Укажите точку:" ввести пер для привязки к
2 В ответ на запрос "Укажите точку:" ввести пер для привязки к
пересечению.
3 Указать точку пересечения (1).
4 Включить режим "Орто" для того, чтобы выноска была параллельна оси координат.
5 Ввести y (Yзначение).
6 Указать конечную точку выноски (2).
7 Нажать ENTER, подтверждая размерный текст по умолчанию (0.00).
Для определения координаты X базовой точки:
1 Из меню "Размеры" выбрать "Ординатный" (команда РЗМОРДИНАТА)
или из панели "Размеры" выбрать  2 В ответ на запрос "Укажите точку:" ввести пер для привязки к
2 В ответ на запрос "Укажите точку:" ввести пер для привязки к
пересечению.
3 Указать точку пересечения (1).
4 Указать конечную точку выноски (3). и нажать ENTER.
Теперь можно, используя ординатные размеры, нанести относительные координаты центров кругов по осям X и Y. Для указания центров применяется режим привязки "Центр".

AutoCAD – Часть 2. Интерактивное выполнение чертежно-конструкторских работ |
83 |
Для нанесения ординатных размеров:
1 Из меню "Размеры" выбрать "Ординатный"
или из панели "Размеры" выбрать  2 В ответ на запрос "Укажите точку:" ввести цен для привязки к центру.
2 В ответ на запрос "Укажите точку:" ввести цен для привязки к центру.
3 Указать первый круг (4) для привязки к его центру. 4 Указать конечную точку выноски (5).
5 Повторить шаги с 1 по 4 для двух других кругов.
6 Чтобы нанести ординатные размеры центров кругов по оси X, нужно выполнить действия из первого примера, выбрав "X значение" вместо "Y значение". Затем повторить шаги с 1 по 4 для каждого из кругов.
Командная строка: РЗМОРДИНАТА
Выноски и пояснительные надписи
Выноской называется линия, соединяющая на рисунке пояснительную надпись с объектом, к которому она относится. Выноски и пояснительные надписи ассоциативны; это значит, что при редактировании одного из этих объектов соответственно изменяется и другой. Выноску данного типа не следует путать с выноской, которую AutoCAD автоматически генерирует в качестве части размерной линии.
Пояснительные надписи могут представлять собой многострочные тексты, рамки допусков формы и расположения или вхождения блоков. Они либо строятся вновь, либо копируются из уже существующих пояснений.
Тексты пояснительных надписей вводятся либо построчно в командной строке, либо в диалоговом окне "Редактор многострочного текста". В первом случае ширина абзаца принимается равной нулю, и автоматического переноса строк не происходит.
Тексты и рамки допусков формы и расположения автоматически размещается на заданном расстоянии от конечной точки выноски. Это расстояние указывается в поле "Зазор" (группа "Текст") диалогового окна "Надписи" команды ДИАЛРАЗМ. Блоки вставляются в указанных точках, в указанном масштабе и с заданным углом поворота.
Для выравнивания надписи относительно выноски по вертикали используются опции раскрывающегося списка "Положение по вертикали" диалогового окна "Формат" команды ДИАЛРАЗМ. В примере на рисунке включена опция вертикального выравнивания "Над линией".

AutoCAD – Часть 2. Интерактивное выполнение чертежно-конструкторских работ |
84 |
Рисунок 2.33 – Выноска
Для нанесения обычной выноски с текстовой надписью: 1 Из меню "Размеры" выбрать "Выноска"
или из панели "Размеры" выбрать  2 Указать начальную и последующие точки сегментов выноски.
2 Указать начальную и последующие точки сегментов выноски.
3 Нажать ENTER, сигнализируя о завершении указания точек.
4 Ввести текст.
5 Завершить команду нажатием ENTER.
Примечание: После завершения команды ВЫНОСКА пояснительная становится многострочным текстовым объектом; это значит, что в дальнейшем она не может редактироваться командами РЗМСТИЛЬ и РЗМПОДАВИ.
Командная строка: ВЫНОСКА
2.2.3 Нанесение допусков расположения отклонений формы и расположения поверхностей
Допуски формы и расположения выражают отклонения формы, сечения, ориентации и расположения элементов рисунка. Такие допуски проставляются в прямоугольной рамке. В каждой рамке содержится исчерпывающая информация по допускам для соответствующего размера.
Рамки допусков формы и расположения можно копировать, перемещать, стирать, растягивать, масштабировать и поворачивать. К ним разрешается выполнять объектную привязку, а также редактировать командой ДИАЛРЕД. Кроме того, рамки можно редактировать при помощи ручек (см. раздел "Редактирование с помощью ручек").
Рисунок 2.34 – Рамка допусков

AutoCAD – Часть 2. Интерактивное выполнение чертежно-конструкторских работ |
85 |
Рамка допуска формы и расположения состоит по меньшей мере из двух частей. В первой находится графический символ, обозначающий вид допуска (формы, расположения, биения и т.п.). Допуски формы подразделяются на допуски прямолинейности, плоскостности, круглости, цилиндричности и профиля продольного сечения. Символ на рисунке соответствует позиционному допуску.
Во второй части помещается числовое значение допуска. Там, где это необходимо, перед значением ставится символ диаметра, а после него—символ зависимого допуска.
Для нанесения допуска формы и расположения:
1Из меню "Размеры" выбрать "Допуск" или из панели "Размеры" выбрать 
2В диалоговом окне "Символ" выбрать необходимый символ вида допуска.
3Нажать "OK" для перехода в диалоговое окно "Допуски формы и расположения".
Далее задаются величины допусков и символы-модификаторы.
1 Если необходимо, в группе "Допуск 1" выбрать "Диа" для нанесения символа диаметра.
2В поле "Значение" ввести первое значение допуска.
3Если необходимо, выбрать "ЗД" для нанесения символа зависимого допуска.
4В диалоговом окне "Зависимый допуск" дважды щелкнуть на требуемом символе зависимого допуска.
5Если необходимо, таким же образом проставить второй допуск.
Теперь наносятся обозначения баз и их символы-модификаторы. 1 В группе "База 1" ввести обозначение первой базы.
2 Если необходимо, выбрать "ЗД" для нанесения символа зависимого допуска для первой базы.
3 В диалоговом окне "Зависимый допуск" дважды щелкнуть на требуемом символе зависимого допуска.
4 Если необходимо, таким же образом проставить вторую и третью базы и их символы-модификаторы.
Наконец, проставляются выступающие поля допуска расположения. 1 В поле "Высота" ввести значение высоты.
2 Выбрать "Выступающее поле допуска" для вставки символа .
3 Нажать "OK".
4 Указать на рисунке положение рамки допуска.
Командная строка: ДОПУСК
AutoCAD – Часть 2. Интерактивное выполнение чертежно-конструкторских работ |
86 |
2.3 Редактирование чертежей
В AutoCAD существуют два подхода к редактированию: можно либо вначале вызвать команду, а затем выбрать редактируемые объекты, либо вначале выбрать объекты, а затем производить их редактирование.
2.3.1 Работа с именованными объектами
В дополнение к графическим объектам, используемым в AutoCAD, имеется ряд неграфических объектов, которые хранятся в файлах рисунков. К числу неграфических объектов относятся слои, блоки, группы и размерные стили. В большинстве случаев имена присваиваются объектам при их создании, а в дальнейшем любой из созданных объектов может быть переименован. Имена объектов хранятся в символьных таблицах. При указании имени объекта в командной строке или выборе имени в диалоговом окне происходит обращение к соответствующему имени и связанным данным объекта в символьной таблице.
Удаление именованных объектов
В процессе редактирования рисунка имеется возможность в любой момент удалить объекты, которые не используются в данном рисунке и никак не связаны с ним. Удаление таких объектов позволяет уменьшить объем файла рисунка. Следует помнить, что нельзя удалять объекты, на которые ссылаются другие объекты рисунка. Например, на файл шрифта может ссылаться текстовый стиль. Объекты связаны ссылками со слоем, на котором они расположены.
Можно удалять отдельные объекты, все объекты определенного типа или все именованные объекты рисунка. При этом просматривается только один уровень вложенности. Например, если на какой-либо тип линии ссылается только один удаляемый слой, удаления типа линии здесь же не происходит. Для этого потребуется отдельная операция удаления с соответствующей опцией.
Для удаления неиспользуемых объектов:
1 Из меню "Файл" выбрать "Утилиты" > "Удалить".
2 Выбрать тип объектов для удаления или "Все" для удаления всех неиспользуемых объектов.
AutoCAD выводит имя каждого из неиспользуемых объектов указанного типа.
3 Ввести имена объектов, которые следует удалить, или символ звездочки
(*) для удаления всех.
AutoCAD – Часть 2. Интерактивное выполнение чертежно-конструкторских работ |
87 |
4 Ввести д или н в ответ на запрос о подтверждении удаления для каждого из указанных объектов. При вводе д AutoCAD показывает ссылку в символьной таблице и имя удаляемого объекта.
5 Ввести д или н в ответ на каждый запрос.
Командная строка: УДАЛИ
Переименование объектов
Имеется возможность переименовывать любые именованные объекты, за исключением тех, для которых AutoCAD использует стандартные имена, например, слой 0 или тип линии CONTINUOUS. Имя объекта должно содержать не более 31 символа. Допустимыми символами являются: буквы, цифры и специальные символы, такие как символ доллара ($), дефис (-) и символ подчеркивания (_). После ввода имени AutoCAD преобразует все символы в верхний регистр.
По мере роста объема и сложности редактируемого рисунка пользователь может переименовывать объекты для присвоения им более значащих имен или в целях преодоления конфликтов имен при вставке нескольких рисунков в один главный.
При именовании объектов с зависимыми символами их имена комбинируются с именами объектов для образования одного имени. При этом AutoCAD удаляет вертикальную черту (|) из имени каждого зависимого символа и замещает ее двумя символами доллара ($), разделенными числом
(обычно 0), например STAIR$0$STEEL.
Для переименования объектов:
1 Из меню "Файл" выбрать "Переименовать".
2 В списке "Типы объектов" диалогового окна "Задание нового имени" выбрать тип объекта.
3 Выбрать имя объекта из списка "Имена" или ввести это имя в поле "Старое имя".
4 В поле справа от кнопки "Новое имя" ввести новое имя для объекта, а затем нажать данную кнопку.
5 После завершения переименования объектов нажать кнопку "OK".
Командная строка: ДИАЛИМЯ Кроме того: НОВОЕИМЯ
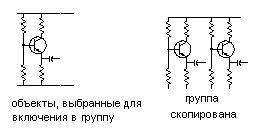
AutoCAD – Часть 2. Интерактивное выполнение чертежно-конструкторских работ |
88 |
2.3.2 Использование групп
Группой называется именованный набор выбранных объектов. В отличие от неименованных наборов, группы сохраняются вместе с рисунком. Определения групп сохраняются в рисунках, используемых как внешние ссылки и вставленных как блоки.
При создании или редактировании группы можно указать, является ли группа выбираемой. Для выбираемой группы выбор одного из ее элементов приводит к выбору всех ее элементов в текущем пространстве, отвечающих критерию выбора (например, элементы, расположенные на блокированных слоях, не являются выбираемыми). На выбор групп влияет также системная переменная PICKSTYLE. В следующих примерах используемые группы— выбираемые.
Объект может входить в несколько групп. Можно получить список всех групп, включающих в себя выбранный объект, используя функцию "Найти имя" диалогового окна "Группирование объектов". Подсветка всех элементов какой-либо группы производится с помощью опции "Подсветить". Элементы групп упорядочены, но порядок их следования можно изменить. Такое переупорядочение полезно при некоторых пакетных операциях над объектами, а также если важно, какой из объектов отображается на экране поверх остальных.
Создание групп
При создании группы задается ее имя и определение. При копировании группы новой копии присваивается по умолчанию имя Ax; новая группа считается неименованной. Неименованные группы не выводятся в списке диалогового окна "Группирование объектов", если не включена опция "Включая без имени".
Если для включения в новую группу указывается элемент выбираемой группы, туда войдут и все другие ее элементы. В следующем примере из объектов, заключенных в рамку, создается группа. Эта группа затем может быть скопирована множество раз.
Рисунок 2.35 – Использование групп
AutoCAD – Часть 2. Интерактивное выполнение чертежно-конструкторских работ |
89 |
Для создания группы:
1 Из меню "Сервис" выбрать "Группы объектов".
2 В группе опций "Идентификация группы" ввести имя группы (длиной не более 31 символа) и ее описание.
3 Нажать кнопку "Новая".
4 Выбрать на рисунке включаемые в группу объекты и нажать ENTER. 5 Нажать "OK".
Командная строка: ГРУППА
Редактирование групп
Имеется возможность в любой момент добавить в группу или удалить из нее элемент, а также переименовать группу. Группы можно копировать, зеркально отображать и размножать массивом. Стирание элемента группы приводит к удалению этого объекта из определения группы. При включении элемента группы в блок объект удаляется из рисунка, а также из группы. Если в результате удаления объекта из рисунка или из группы группа оказалась пустой, определение группы сохраняется, но его можно удалить путем расчленения группы. После расчленения группа удаляется из рисунка.
2.3.3 Расчленение объектов
При расчленении единые объекты преобразуются в совокупность отдельных составных частей. Видимого эффекта команда не производит. Например, полилинии, прямоугольники, кольца и многоугольники разбиваются при расчленении на отрезки и дуги. Ссылки на блоки и ассоциативные размеры заменяются на экземпляры элементарных составляющих объектов. Группы при расчленении распадаются на составляющие элементы или более мелкие группы.
Для расчленения объекта:
1 Из меню "Редакт" выбрать "Расчленить или из панели "Редактирование"
выбрать  2 Выбрать расчленяемые объекты.
2 Выбрать расчленяемые объекты.
Внешний вид расчлененного объекта остается тем же, однако в результате наличия плавающих цветов, слоев и типов линий может произойти смена цветов и типов линий объектов.
При расчленении полилинии информация о ее ширине теряется. Результирующие отрезки и дуги располагаются вдоль ее осевой линии. Если производится расчленение блока, содержащего полилинию, ее нужно будет

AutoCAD – Часть 2. Интерактивное выполнение чертежно-конструкторских работ |
90 |
расчленять отдельно. При расчленении кольца его ширина также становится нулевой.
Расчленение блоков, вставленных с неравными масштабными коэффициентами по осям X, Y и Z, может привести к самым неожиданным последствиям. Внешние ссылки и связанные с ними блоки расчленять нельзя. При расчленении блоков с атрибутами последние удаляются, однако исходные определения атрибутов сохраняются. Теряются также значения атрибутов и их изменения, присвоенные в ходе выполнения команд АТРЕД и ДИАЛАТР.
2.3.4 Редактирование с помощью ручек
Для редактирования с помощью ручек нужно выбрать ручку, точка расположения которой будет базовой точкой редактирования. После этого выбирается один из режимов ручек: "Растяни", "Перенеси", "Поверни", "Масштаб" или "Зеркало". Переключение этих режимов производится вводом начальной буквы или циклически, последовательным нажатием клавиши ПРОБЕЛ. Например, для установки режима "Растяни" нужно ввести р или нажимать ENTER до тех пор, пока в командной строке не появится "Растяни". Чтобы выйти из режима работы с ручками и вернуться к подсказке "Команда", нужно ввести х (выход) или нажать ESC. Описание функций редактирования изложено в разделах, посвященных растягиванию, перемещению, повороту, масштабированию и зеркальному отображению с помощью ручек.
2.3.5 Перемещение объектов
Изменение положения объектов осуществляется путем их поворота и выравнивания, а также путем перемещения без изменения ориентации и размера. Для точного перемещения используются шаговая привязка, ввод координат, ручки и режимы объектной привязки.
Рисунок 2.36 – Перемещение объектов
