
Учебное пособие 1721
.pdfAutoCAD – Часть 2. Интерактивное выполнение чертежно-конструкторских работ |
61 |
рисовать с достаточно высокой точностью, но при этом резко увеличивается размер файла рисунка. Поэтому данное средство следует применять только при крайней необходимости.
При эскизном рисовании устройство указания используется как перо. После щелчка перо опускается и рисует на экране; следующий щелчок приводит к подъему пера и прекращению рисования.
Перед началом эскизного рисования следует убедиться, что системная переменная CELTYPE задает тип линии CONTINUOUS. Если рисование ведется типом линии, включающим в себя точки или штрихи, а величина приращения меньше длины точки или штриха, эти элементы не будут видны на рисунке.
Кроме того, при эскизном рисовании лучше отключать режим "Орто", иначе результаты могут быть непредсказуемы.
Для построения эскиза:
1 В командной строке ввести эскиз.
2 В ответ на запрос "Приращение:" ввести минимальную длину линейного сегмента.
3 Щелкнуть кнопкой выбора устройства указания для опускания "пера". При дальнейшем перемещении устройства указания AutoCAD
рисует эскизные линии, состоящие из линейных сегментов заданной длины. Команда ЭСКИЗ не воспринимает ввода координат.
4 Для поднятия "пера" вновь щелкнуть кнопкой выбора устройства указания. После этого перемещение курсора по экрану не приводит к появлению линий. Для начала рисования следующей линии из новой позиции щелкнуть кнопкой выбора еще раз.
5 В любой момент можно ввести з (Запись), чтобы записать построенный эскиз в базу данных рисунка.
Если перо опущено, то после записи можно продолжать рисование. Иначе для продолжения рисования требуется щелкнуть кнопкой выбора устройства указания. Новая линия начинается в точке, в которой находится курсор.
6 Для завершения рисования эскиза и его сохранения нажать ENTER.
Если в ходе эскизного рисования требуется использование режимов "Шаг" и "Орто", их переключение производится с клавиатуры
(F8 "Орто", F9 "Шаг"). Переключение из статусной строки здесь не работает. Если значение шага привязки больше значения эскизного приращения, последнее модифицируется.
Стирание эскизных линий производится с помощью опции "Сотри" команды ЭСКИЗ. При этом стирается часть эскизной линии от точки, указанной курсором, до конца линии.

AutoCAD – Часть 2. Интерактивное выполнение чертежно-конструкторских работ |
62 |
Сохраненные эскизные линии нельзя ни редактировать, ни стирать опцией "Сотри". В этом случае для стирания следует завершить команду ЭСКИЗ и вызвать команду СОТРИ.
Для стирания эскизных линий:
1Ввести с (Сотри). Состояние пера здесь не играет роли. Если перо было опущено, оно поднимается.
2Переместить курсор к конечной точке последней нарисованной линии; затем переместить его вдоль линии к точке, от которой линия должна быть отсечена.
3Для выполнения стирания и возврата к обычной подсказке команды ЭСКИЗ ввести п. Для отказа от стирания ввести с.
Входе эскизного рисования изменение текущего видового экрана может производится только при следующих условиях:
перо поднято, все эскизные линии сохранены,
режим "Планшет" отключен.
2.1.13 Фигура
AutoCAD позволяет строить закрашенные треугольные и четырехугольные фигуры. Для ускорения работы рекомендуется на время построения отключать системную переменную FILLMODE, а затем, включив эту переменную, заполнить фигуру цветом. Фигура не выводится на экран до окончания ввода всех ее угловых точек.
Для построения треугольной закрашенной фигуры:
1Из меню "Рисование" выбрать "Поверхности" > "2М фигура".
2Указать первую точку (1).
3Указать вторую точку (2).
4Указать третью точку (3). Затем нажать ENTER.
5 Вновь нажать ENTER для завершения команды.
При построении четырехугольной закрашенной фигуры ее форма определяется последовательностью указания третьей и четвертой точек. Следующие рисунки иллюстрируют сказанное:

AutoCAD – Часть 2. Интерактивное выполнение чертежно-конструкторских работ |
63 |
Рисунок 2.17 – Примеры четырехугольных фигур
Командная строка: ФИГУРА
2.1.14 Полоса
Полоса является объектом, производным от фигуры, имеющей постоянную ширину. С помощью полосы можно нарисовать стлошную ломанную закрашиваемую линию.
Для построения полосы:
1 В командной строке ввести «Полоса»
2 Указать начальную точку (1).
3 Указать конечную точку (2).
4 Указать конечные точки последующих сегментов (3, 4).
5 Нажать ENTER для завершения построения.
Командная строка: ПОЛОСА
Рисунок 2.19 – Пример построения полосы
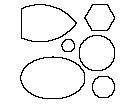
AutoCAD – Часть 2. Интерактивное выполнение чертежно-конструкторских работ |
64 |
2.1.15 Область
Областями называются двумерные замкнутые объекты, создаваемые из замкнутых форм (контуров). Контур представляет собой кривую или последовательность кривых, ограничивающих замкнутое пространство и не самопересекающихся. Контуры могут состоять из отрезков, полилиний, окружностей, дуг, эллипсов, эллиптических дуг, сплайнов, трехмерных граней, полос и фигур. Составляющие контуры объекты либо сами по себе должны быть замкнутыми, либо образовывать замкнутые области, соединяясь в конечных точках. Кроме того, все они должны лежать в одной плоскости.
Области можно создавать из нескольких контуров; контуры можно также строить из разомкнутых кривых, соединяя их концы. Нельзя получать области из пересечений разомкнутых кривых, если эти пересечения происходят не в конечных точках, а также из самопересекающихся кривых. Такие объекты, как трехмерные полилинии и сети, можно преобразовать в области путем их расчленения. Нельзя получать области из пересекающихся незамкнутых (в конечных точках) объектов, образующих в пересечении замкнутую кривую: например, из пересекающихся дуг или самопересекающихся кривых.
Рисунок 2.18 – Базовые формы, способные образовывать область
Области можно штриховать и закрашивать; можно определять такие их характеристики, как площади и моменты инерции. Следующий пример иллюстрирует создание областей из любых приведенных на рисунке базовых форм, так как все они – либо замкнутые объекты, либо образуют замкнутые контуры.
Для создания областей:
1 Из меню "Рисование" выбрать "Область".
2 Выбрать объекты для преобразования в области.
3 Нажать ENTER.
В командной строке выводится сообщение о том, сколько обнаружено контуров и сколько создано областей.
Командная строка: ОБЛАСТЬ

AutoCAD – Часть 2. Интерактивное выполнение чертежно-конструкторских работ |
65 |
2.1.16 Текст
Текст – важный информационный элемент чертежа. Текстовые надписи применяются в основных надписях и выносках, при составлении спецификаций и добавлении примечаний.
Выполнять надписи в рисунках AutoCAD можно различными способами. Для длинных надписей с форматированием используется многострочный текст. Более короткие фрагменты выполняются с помощью однострочного текста. Пользователь имеет возможность управлять внешним видом текста в рамках текущего текстового стиля, который используется для всех вводимых надписей.
Наносимые на рисунке текстовые надписи несут различную информацию. Надписи могут представлять собой сложные спецификации, элементы основной надписи, заголовки; кроме того, надписи могут даже быть полноправными элементами самого рисунка. Однострочный текст удобно применять для заголовков. Для нанесения одиночных текстовых строк служит команда ТЕКСТ, а для создания набора строк, расположенных одна под другой
– команда ДТЕКСТ. Переход от одной строки к следующей производится нажатием ENTER. Каждая строка здесь является отдельным объектом, который можно перемещать, форматировать и т.п.
Рисунок 2.20 – Однострочный и многострочный текст
Для нанесения однострочной надписи:
1 Из меню "Рисование" выбрать "Текст" > "Однострочный".
2 Указать точку вставки первого символа. Если в этот момент нажать ENTER, надпись будет размещена непосредственно под последней из нанесенных надписей (если такая имеется).
3 Задать высоту текста. Запрос высоты появляется только в случае, если при описании текущего текстового стиля высота была задана равной 0.
Высоту текста можно задать графическим способом. От точки вставки текста к перекрестью курсора протягивается "резиновая линия"; если нажать кнопку выбора на устройстве указания, высоте будет присвоено значение длины этой линии в момент нажатия.
4 Задать угол поворота текста.
Угол задается с помощью устройства указания или в командной строке.
AutoCAD – Часть 2. Интерактивное выполнение чертежно-конструкторских работ |
66 |
5 Ввести текст, нажимая ENTER в конце каждой строки. Можно ввести столько надписей, сколько необходимо.
При вводе текста символы отображаются на экране, но не размещаются окончательно. Если в ходе ввода текста указать точку, курсор перемещается в нее. После этого можно продолжать вводить текст. Фрагмент текста в новом положении представляет собой самостоятельный объект.
6 Для завершения команды нажать ENTER на пустой строке.
Командная строка: ДТЕКСТ
Кроме того: С помощью команды ТЕКСТ также можно ввести надпись в командной строке, но эта надпись не изображается в области рисунка до тех пор, пока не будет завершен ввод. Для ввода следующей надписи необходимо повторно вызвать команду.
Длинные сложные надписи представляются в виде многострочного текста, создаваемого командой МТЕКСТ. Многострочный текст обычно вписывается в заданную ширину абзаца, но его можно растянуть и на неограниченную длину. В многострочном тексте имеется возможность форматирования отдельных слов и символов.
Многострочный текст состоит из текстовых строк или абзацев, вписанных
вуказанную пользователем ширину абзаца. Количество строк может быть любым. Весь многострочный текст представляет собой единый объект, который можно перемещать, поворачивать, стирать, копировать, зеркально отображать, растягивать и масштабировать.
Возможности редактирования многострочного текста шире, чем для однострочного. Например, в многострочных надписях можно задавать режимы подчеркивания и надчеркивания отдельных слов и фраз, указывать для них свои шрифты, цвета и высоты текста.
Многострочные надписи создаются в диалоговом окне Редактора многострочного текста. Кроме того, ввод текста можно производить в командной строке или в любом внешнем текстовом редакторе, который задается в диалоговом окне "Установки" или с помощью системной переменной MTEXTED. Опции окна Редактора позволяют быстро и просто устанавливать различные параметры, воздействующие на весь текстовый объект или только на его выделенную часть.
Перед началом ввода надписи нужно задать ширину абзаца. По завершении ввода текста AutoCAD размещает надпись на рисунке, вписывая ее
взаданную ширину. Тексту можно назначить высоту, режим выравнивания и стиль; отдельные выделенные символы могут быть подвергнуты дополнительному форматированию. Режим выравнивания задает положение текста относительно границ абзаца.
AutoCAD – Часть 2. Интерактивное выполнение чертежно-конструкторских работ |
67 |
Высота многострочного текстового объекта, созданного командой МТЕКСТ, определяется количеством текста, а не высотой указанной на экране текстовой рамки.
Для нанесения многострочной надписи:
1 Из меню "Рисование" выбрать "Текст" > "Многострочный" или из панели "Рисование" выбрать 
2Указать первый угол текстовой рамки.
3Задать ширину текстовой рамки, перемещая курсор влево или вправо. Значение ширины можно также ввести в командной строке.
4Задать направление распространения текста, перемещая курсор вверх или вниз.
Стрелки, находящиеся внутри рамки, указывают направление, в котором будет распространяться вводимый текст при текущем режиме выравнивания.
5 Ввести текст в окне Редактора многострочного текста. При достижении правого края области, отведенной под текст, он переносится на другую строку.
6 Нажать "OK".
В процессе ввода можно использовать стандартные комбинации клавиш
Windows (см. таблицу).
Комбинации клавиш редактирования текста в Windows
Клавиша |
Назначение |
CTRL+C |
Копирование выделенного фрагмента в буфер обмена |
CTRL+V |
Вставка фрагмента из буфера обмена |
CTRL+X |
Перенос выделенного фрагмента в буфер обмена |
CTRL + ПРОБЕЛ |
Вставка неразрываемого пробела |
RETURN |
Завершение абзаца и переход на новую строку |
Примечание: Если монитор находится в 256-цветном или более низком режиме, цвета текстовых объектов в Редакторе многострочного текста могут отображаться некорректно.
Командная строка: МТЕКСТ
Имеется возможность вставки в рисунок AutoCAD надписей из текстовых ASCII-файлов, созданных в различных текстовых процессорах. Можно либо импортировать текст, либо захватить и отбуксировать в окно AutoCAD пиктограмму текстового файла из Проводника (Диспетчера файлов) Windows.
AutoCAD – Часть 2. Интерактивное выполнение чертежно-конструкторских работ |
68 |
Импорт ASCII- и RTF-файлов, созданных в других приложениях, значительно ускоряет работу с рисунками, в которых используется множество однотипных надписей. Например, можно создать текстовый файл со стандартными примечаниями для включения в рисунок и, вместо того, чтобы каждый раз вводить их с клавиатуры, выполнять импорт из файла. Импортированный текст становится текстовым объектом AutoCAD; его можно редактировать так же, как и созданные в самом AutoCAD надписи. Исходное форматирование текста сохраняется.
Для импорта текстовых файлов:
1 Из меню "Рисование" выбрать "Текст" > "Многострочный" или из панели "Рисование" выбрать 
2Задать границы текстовой рамки и, при необходимости, другие параметры текста.
3В диалоговом окне "Редактор многострочного текста" выбрать "Импорт текста".
4В диалоговом окне "Открытие файла" разыскать требуемый файл и дважды щелкнуть на его имени (или установиться на файл и нажать "Открыть").
5AutoCAD заносит текст в диалоговое окно "Редактор многострочного текста".
6Отредактировать текст, если это необходимо. Затем нажать "OK".
Примечание: Если в буфере обмена Windows находится текстовый фрагмент, можно, выбрав "Вставить" в меню "Правка", вставить содержимое буфера в AutoCAD.
Вставку в рисунок ASCII- и RTF-текстов можно производить методом буксировки. Текст вставляется с использованием форматирования и шрифта, определяемых текущим текстовым стилем. Ширина абзаца устанавливается на основании расстановки символов конца строки и возврата каретки в исходном документе. Предельный размер импортируемого текста – 16 Кбайт. Метод буксировки работает только для файлов с расширениями .txt и .rtf.
Для вставки текстового файла методом буксировки:
1 Открыть Проводник Windows. Окно Проводника не должно занимать полный экран. Вывести в окно каталог, содержащий требуемый файл.
2 Захватить пиктограмму TXTили RTF-файла и отбуксировать ее в рисунок AutoCAD.
Текст размещается в виде обычной многострочной надписи в том месте, где была отпущена клавиша мыши.
3 С помощью ручек, если необходимо, переместить, повернуть или отмасштабировать текст.

AutoCAD – Часть 2. Интерактивное выполнение чертежно-конструкторских работ |
69 |
2.1.17 Блок
AutoCAD предоставляет разнообразные механизмы управления объектами рисунка. Использование блоков позволяет организовывать объекты в группы и манипулировать ими как единым целым.
Блоком (или описанием блока) называется совокупность связанных объектов рисунка, обрабатываемых как единый объект. Блоки можно вставлять в рисунок с масштабированием и поворотом. Можно расчленять их на составляющие объекты и редактировать, а также изменять описание блока. В последнем случае AutoCAD обновляет все существующие вхождения блока и применяет новое описание ко вновь вставляемым блокам.
Применение блоков упрощает процесс рисования. Блоки можно использовать, например, в следующих целях:
Для создания стандартной библиотеки часто используемых символов, узлов и деталей. После этого можно неограниченное число раз вставлять эти блоки, вместо того чтобы каждый раз вырисовывать все их элементы.
Для быстрого и эффективного редактирования рисунков путем вставки, перемещения и копирования целых блоков, а не отдельных геометрических объектов.
Для экономии дискового пространства путем адресации всех вхождений одного блока к одному и тому же описанию блока в базе данных рисунка.
При вставке блока на рисунке появляется так называемое вхождение блока. Во время каждой вставки блока задаются масштабные коэффициенты и угол его поворота. Масштабные коэффициенты по различным осям (X, Y, Z) могут быть различны.
Рисунок 2.21 – Вхождение блока
Использование блоков в AutoCAD предоставляет возможность систематической организации задач рисования; при этом упрощается создание, редактирование и сортировка объектов рисунка и связанной с ними информации.
AutoCAD – Часть 2. Интерактивное выполнение чертежно-конструкторских работ |
70 |
2.1.18 Внешние ссылки
Стекущим рисунком можно связывать другие рисунки в качестве внешних ссылок. Отличие внешних ссылок от блоков заключается в следующем. Если рисунок вставляется как блок, описание блока (т.е. перечень входящих в него геометрических объектов) записывается в базу данных текущего рисунка. Никакие дальнейшие изменения исходного рисунка не сказываются на тех рисунках, куда он был вставлен. Если же воспользоваться внешней ссылкой, то любая модификация исходного рисунка становится видна и в тех рисунках, где он используется. Таким образом, рисунок с внешними ссылками всегда отражает их текущее состояние.
Как и блоки, внешние ссылки представляют собой единые объекты текущего рисунка. Однако, применение внешних ссылок практически не увеличивает размер файла текущего рисунка; кроме того, их нельзя расчленять. Как и блоки, внешние ссылки могут быть вложенными.
Спомощью внешних ссылок можно:
 Собирать главный рисунок из фрагментов, которые могут изменяться в ходе разработки проекта.
Собирать главный рисунок из фрагментов, которые могут изменяться в ходе разработки проекта.
 Координировать свою работу с работой других разработчиков, накладывая другие рисунки на свой и сверяясь с произведенными в них изменениями.
Координировать свою работу с работой других разработчиков, накладывая другие рисунки на свой и сверяясь с произведенными в них изменениями.
 Гарантировать наличие на экране последних версий фрагментов рисунков. При открытии или выводе рисунков на плоттер AutoCAD автоматически производит обновление всех ссылок; таким образом, рисунок всегда отражает их текущие состояния.
Гарантировать наличие на экране последних версий фрагментов рисунков. При открытии или выводе рисунков на плоттер AutoCAD автоматически производит обновление всех ссылок; таким образом, рисунок всегда отражает их текущие состояния.
 Выводить на экран только определенные фрагменты ссылок, подрезая их границы.
Выводить на экран только определенные фрагменты ссылок, подрезая их границы.
Для вставки внешней ссылки:
1 Из меню "Вставка" выбрать "Внешняя ссылка"
или из панели "Вставка" выбрать  2 В диалоговом окне "Внешние ссылки" нажать кнопку "Вставить".
2 В диалоговом окне "Внешние ссылки" нажать кнопку "Вставить".
При первой вставке ссылки открывается диалоговое окно "Выбор файла для вставки ссылки". Если в текущем рисунке уже имеются ссылки, на экране появляется окно "Вставка ссылки".
3В диалоговом окне "Вставка ссылки" нажать "Найти" (этот шаг выполняется, если вставляемая ссылка не первая в текущем рисунке).
4В диалоговом окне "Выбор файла для вставки ссылки" выбрать вставляемый файл и нажать "Открыть".
5Установить переключатель "Тип ссылки" диалогового окна "Вставка ссылки" в положение "Вставленная".
6Задать точку вставки, масштабные коэффициенты и угол поворота.
