
Учебное пособие 1721
.pdf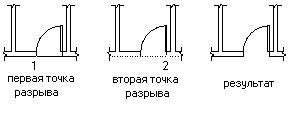
AutoCAD – Часть 2. Интерактивное выполнение чертежно-конструкторских работ |
101 |
Для обрезки стен в месте пересечения: 1 Из меню "Редакт" выбрать "Обрезать"
или и з панели "Редактирование" выбрать 
2 Выбрать секущей рамкой режущие кромки (1, 2) и нажать ENTER.
3 Выбрать обрезаемую стену в той части, которая предназначена для обрезки (3) и нажать ENTER.
Командная строка: ОБРЕЖЬ
2.3.10 Разбиение объектов на части
Имеется возможность частичного стирания объекта с помощью команды РАЗОРВИ. Разбивать на части можно отрезки, окружности, дуги, полилинии, эллипсы, сплайны, прямые и лучи. Для разбиения объекта можно либо выбрать объект в первой точке разрыва, а затем указать вторую точку разрыва, либо вначале просто выбрать объект, а затем произвести указание двух точек разрыва.
Рисунок 2.50 – Разбиение объектов
Для разбиения объекта на части:
1 Из меню "Редакт" выбрать "Разорвать"
или из панели "Редактирование" выбрать  2 Выбрать разрываемый объект (1).
2 Выбрать разрываемый объект (1).
По умолчанию точка указания объекта считается первой точкой разрыва. Если в действительности это не так, следует ввести п (Первая) и после этого указать первую точку разрыва.
3 Указать вторую точку разрыва (2).
Командная строка: РАЗОРВИ

AutoCAD – Часть 2. Интерактивное выполнение чертежно-конструкторских работ |
102 |
2.3.11 Сопряжение объектов
Сопряжением называется плавное соединение двух объектов дугой заданного радиуса. AutoCAD не делает различия между внутренними и внешними сопряжениями.
Если оба сопрягаемых объекта лежат на одном слое, линия сопряжения также проводится на этом слое. В противном случае она располагается на текущем слое. То же справедливо для цвета и типа линии сопряжения.
Можно сопрягать пары отрезков, линейные (но не дуговые) сегменты полилиний, прямые, лучи, круги, дуги и реальные (т.е. не многоугольные) эллипсы. Сопряжение отрезков, прямых и лучей можно выполнять даже для параллельных объектов. Сопряжения в вершинах полилинии производятся друг за другом по одному. Можно сопрягать отрезки и полилинии в любых комбинациях, а также все твердотельные объекты.
Радиусом сопряжения называется радиус дуги, соединяющей сопрягаемые объекты. По умолчанию радиус сопряжения равен или 0, или последнему введенному значению. Изменение радиуса действует только на выполняемые после этого сопряжения, оставляя неизменными существующие. Текущий радиус сопряжения хранится в системной переменной FILLETRAD.
Для задания радиуса сопряжения:
1 Из меню "Редакт" выбрать "Сопряжение" или из панели
"Редактирование" выбрать  2 Ввести рад (Радиус).
2 Ввести рад (Радиус).
3 Задать радиус сопряжения.
4 Нажать ENTER для повторного вызова команды СОПРЯГИ.
5Выбрать сопрягаемые объекты.
Вследующем примере выполняется сопряжение двух отрезков.
Рисунок 2.51 – Сопряжение отрезков
Для сопряжения двух отрезков:
1 Из меню "Редакт" выбрать "Сопряжение"
или из панели "Редактирование" выбрать  2 Выбрать первый отрезок.
2 Выбрать первый отрезок.
3 Выбрать второй отрезок.
Командная строка: СОПРЯГИ

AutoCAD – Часть 2. Интерактивное выполнение чертежно-конструкторских работ |
103 |
2.3.12 Снятие фасок
Процесс снятия фасок заключается в соединении двух непараллельных объектов путем их удлинения или обрезки до пересечения либо друг с другом, либо с линией фаски. Снятие фасок можно выполнять для отрезков, полилиний, прямых и лучей.
Если оба соединяемых объекта лежат на одном слое, линия фаски также проводится на этом слое. В противном случае она располагается на текущем слое. То же справедливо для цвета и типа линии фаски.
Длиной фаски называется расстояние между местом пересечения объектов и точкой, до которой удлиняется или обрезается объект при снятии фаски. Если обе длины фасок равны 0, то объекты обрезаются или удлиняются до точки их пересечения, а линия фаски не строится.
Значением длины первой фаски по умолчанию является последняя из введенных длин. Значение длины второй фаски по умолчанию берется равным длине первой, так как фаски обычно выполняются симметрично. Значения по умолчанию разрешается переопределять.
В следующем примере производится задание длины первой фаски 0.5, а второй фаски—0.25. После установки длин выполняется возврат к подсказке "Команда".
Рисунок 2.52 – Снятие фасок
Для задания длин фасок:
1 Из меню "Редакт" выбрать "Фаска"
или из панели "Редактирование" выбрать  2 Ввести д (Длина).
2 Ввести д (Длина).
3Ввести длину первой фаски.
4Ввести длину второй фаски.
5Нажать ENTER для повторного вызова команды ФАСКА.
6Выбрать соединяемые фаской отрезки.
Командная строка: ФАСКА
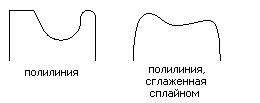
AutoCAD – Часть 2. Интерактивное выполнение чертежно-конструкторских работ |
104 |
Для соединения фаской двух непараллельных отрезков: 1 Из меню "Редакт" выбрать "Фаска"
или из панели "Редактирование" выбрать  2 Установить длины фасок.
2 Установить длины фасок.
3 Выбрать первый отрезок.
4 Выбрать второй отрезок.
Командная строка: ФАСКА
2.3.13 Редактирование полилиний
Редактирование полилиний заключается в их замыкании и размыкании, а также в перемещении, добавлении и удалении отдельных вершин. Имеется возможность выпрямления полилинии между двумя вершинами, настройки типа линии так, что до и после каждой вершины рисуются штрихи. Можно задать единую ширину для всей полилинии или управлять шириной для каждого сегмента.
С помощью полилинии можно выполнить линейную аппроксимацию сплайновой кривой с помощью опций "Сгладь" и "Сплайн"; для отмены сглаживания и возврата к первоначальной полилинии служит опция "Убери сгл". На рисунке приведена полилиния, отредактированная с опцией "Сплайн".
Рисунок 2.53 – Редактирование полилиний
Некоторые операции редактирования (обрезка, разбиение и все режимы редактирования с помощью ручек) отменяют сглаживание полилиний. По этой причине лучше применять реальные сплайны, всегда поддерживающие свои определения.
К разомкнутой полилинии можно присоединить отрезок, дугу или другую полилинию, если их конечные точки совпадают. Если пересечение отрезка и конца полилинии имеет форму буквы T, присоединение не может быть выполнено. Если к полилинии примыкают в форме буквы Y два отрезка, AutoCAD выбирает для присоединения к полилинии один из них. Данная операция также приводит к неявной отмене сглаживания как исходной полилинии, так и присоединяемой. После завершения присоединения результирующую полилинию можно сгладить вновь.
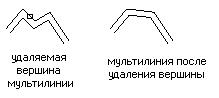
AutoCAD – Часть 2. Интерактивное выполнение чертежно-конструкторских работ |
105 |
Для редактирования полилинии:
1 Из меню "Редакт" выбрать "Объекты" > "Полилиния"
или из панели "Редактирование" выбрать  2 Выбрать редактируемую полилинию.
2 Выбрать редактируемую полилинию.
3 Выбрать требуемую опцию редактирования.
Командная строка: ПОЛРЕД
2.3.14 Редактирование мультилиний
Редактирование мультилиний заключается в добавлении вершин и их удалении, а также в управлении видимостью соединяющих отрезков. Существуют различные способы пересечения мультилиний.
Добавление и удаление вершин мультилиний
Имеется возможность добавления к мультилинии новой вершины или удаления существующей. В следующем примере производится удаление вершины мультилинии. Добавление вершины выполняется аналогично.
Рисунок 2.54 – Удаление вершины мультилинии
Для удаления вершины мультилинии:
1 Из меню "Редакт" выбрать "Объекты" > "Мультилиния"
или из панели "Редактирование" выбрать  2 В диалоговом окне "Редактирование мультилинии" выбрать
2 В диалоговом окне "Редактирование мультилинии" выбрать
соответствующую операции пиктограмму, а затем нажать "OK". 3 Указать на рисунке удаляемую вершину и нажать ENTER.
Командная строка: МЛРЕД
Редактирование пересечений мультилиний
Если на рисунке присутствуют две мультилинии, имеется возможность управления видом их пересечения. Пересечения могут быть крестообразными или Т-образными; каждый из этих типов подразделяется на закрытые, открытые и сплошные пересечения.

AutoCAD – Часть 2. Интерактивное выполнение чертежно-конструкторских работ |
106 |
Рисунок 2.55 – Типы пересечений мультилиний
Для задания закрытого крестообразного типа пересечения: 1 Из меню "Редакт" выбрать "Объекты" > "Мультилиния"
или из панели "Редактирование" выбрать  2 В диалоговом окне "Редактирование мультилинии" выбрать
2 В диалоговом окне "Редактирование мультилинии" выбрать
соответствующую операции пиктограмму, а затем нажать "OK". 3 Выбрать вышележащую мультилинию.
4 Выбрать нижележащую мультилинию.
Производится изменение пересечения мультилиний. После этого можно либо продолжать выбирать пересечения мультилиний, либо завершить команду нажатием ENTER. Для повторного вызова диалогового окна "Редактирование мультилинии" нужно вновь нажать ENTER.
2.3.15 Редактирование сплайнов
Имеется возможность удаления определяющих точек сплайна, добавления их для повышения точности представления и изменения формы сплайна путем перемещения определяющих точек. Сплайны можно замыкать и размыкать, а также изменять направления касательных в начальной и конечной точках. Начало и конец сплайна можно менять местами. Кроме того, разрешается изменение допуска сплайна, т.е. величины, определяющей максимально допустимое расстояние от реального сплайна до любой из определяющих точек. Чем меньше значение допуска, тем сплайн ближе к определяющим точкам.
Повысить точность сплайна можно, увеличив количество контрольных точек в какой-либо из его частей, или изменив весовые коэффициенты некоторых из контрольных точек. Повышение весового коэффициента контрольной точки заставляет сплайн проходить ближе к ней. Еще один способ увеличения точности сплайна—повышение его порядка. Порядком сплайна называется число, на единицу большее степени полинома, описывающего сплайн. Например, порядок кубического сплайна равен 4. Чем выше порядок сплайна, тем больше у него контрольных точек.

AutoCAD – Часть 2. Интерактивное выполнение чертежно-конструкторских работ |
107 |
Для перемещения определяющей точки сплайна:
1 Из меню "Редакт" выбрать "Объекты" > "Сплайн" или из панели "Редактирование" выбрать 
2Выбрать сплайн.
3Ввести о (Определяющие).
4Ввести п (Перенеси).
5Вводить с и переходить к следующей точке до тех пор, пока не окажется подсвеченной четвертая определяющая точка.
6Переместить точку с помощью мыши или путем ввода ее новых координат.
7Трижды ввести х для выхода и возврата к подсказке "Команда".
Рисунок 2.56 – Редактирование сплайнов
Примечание: Если расположенные подряд три определяющие точки сплайна имеют одинаковые координаты, то это приводит к вырождению сплайна в этих точках. В таком случае отсутствует возможность вычислить касательную в любой из этих точек. AutoCAD позволяет строить подобные только для тех кривых, которые имеют ненулевой касательный вектор в каждой точке.
Командная строка: РЕДСПЛАЙН
2.3.16 Редактирование штриховки
Имеется возможность редактирования контуров штриховки и ее образцов. При редактировании контура ассоциативной штриховки изменяется и образец, если только редактирование не привело к размыканию контура. В последнем случае ассоциативность автоматически отменяется. Ассоциативная штриховка обновляется, даже если она расположена на замороженном или отключенном слое. Можно отредактировать образец штриховки или заменить его на новый. Штриховку можно расчленить; при этом имеется возможность предварительного просмотра результатов расчленения.
AutoCAD – Часть 2. Интерактивное выполнение чертежно-конструкторских работ |
108 |
Отмена ассоциативности штриховки
Ассоциативность штриховки можно отменить в любой момент. К штриховкам, неассоциативным при нанесении или подвергнутым отмене ассоциативности, нельзя применять команду РЕДШТРИХ.
Для отмены ассоциативности штриховки:
1 Из меню "Редакт" выбрать "Объект" > "Штриховка"
или из панели "Редактирование" выбрать  2 Выбрать ассоциативную штриховку.
2 Выбрать ассоциативную штриховку.
3 В диалоговом окне "Редактирование штриховки" отключить опцию "Ассоциативная".
Командная строка: РЕДШТРИХ
Редактирование контуров и образцов штриховки
Контуры штриховки можно копировать, перемещать, растягивать и т.п. Ассоциативная штриховка автоматически обновляется при изменении ее контуров. Неассоциативная штриховка не обновляется.
Выбор самого блока штриховки при редактировании элементов его контура приводит к снятию аасоциативности данного блока штриховки, если выбран не весь контур в целом. Если необходимо, чтобы блок штриховки оставался ассоциативным, следует выбирать только геометрические элементы контура, а не сам блок штриховки.
При удалении внутреннего контура блока ассоциативной штриховки происходит автоматическое обновление штриховки. При удалении всего или части внешнего контура блока ассоциативной штриховки происходит автоматическое снятие ассоциативности. При копировании контура штриховки, представляющего собой полилинию и созданного при выбранной опции "Сохранение контура", копируется полилиния, а не ее исходные объекты.
Имеется возможность изменения угла наклона штриховки и расстояния между линиями в ней, а также замены имеющегося образца на один из более чем 50 стандартных поставляемых с AutoCAD образцов. При нажатии на кнопку "Образец" в диалоговом окне "Редактирование штриховки" выводится диалоговое окно "Палитра образцов штриховки", в котором приведен список названий и примеры изображения доступных образцов штриховки. Можно расчленять штриховку на составляющие отрезки и определять новые образцы штриховки.
AutoCAD – Часть 2. Интерактивное выполнение чертежно-конструкторских работ |
109 |
Для изменения угла наклона штриховки:
1 Из меню "Редакт" выбрать "Объект" > "Штриховка"
или из панели "Редактирование" выбрать  2 Выбрать на рисунке редактируемую ассоциативную штриховку.
2 Выбрать на рисунке редактируемую ассоциативную штриховку.
3 В диалоговом окне "Редактирование штриховки" в поле "Угол" группы "Свойства образца" ввести новое значение угла наклона.
4 Нажать "OK".
Командная строка: РЕДШТРИХ
Для стирания штриховки:
1 Из меню "Редакт" выбрать "Стереть"
или из панели "Редактирование" выбрать  2 Выбрать стираемую штриховку.
2 Выбрать стираемую штриховку.
Командная строка: СОТРИ

AutoCAD – Часть 3. Автоматизированная разработка конструкторской документации |
110 |
Часть 3 АВТОМАТИЗИРОВАННАЯ РАЗРАБОТКА КОНСТРУКТОРСКОЙ ДОКУМЕНТАЦИИ
3.1 Запуск AutoCAD
После запуска AutoCAD необходимо выполнить следующие действия:
1Из меню ―Файл‖ выбрать ―Новый‖.
2В диалоговом окне ―Создание нового рисунка‖ нажать кнопку ―Без шаблона‖.
Для настройки графической среды рисунка необходимо задать установки для следующих параметров:
Единицы рисунка (десятичные, инженерные и т п.). Лимиты (заданные границы рисунка).
Режимы рисования (―Шаг‖, ―Сетка‖, ―Орто‖). Слои.
Типы линий. Формат листа .
Для этого необходимо:
1Из меню ―Формат‖ выбрать ―Единицы‖.
2В диалоговом окне ―Единицы измерения‖ выбрать 0.00 в списке ―Точность‖, а затем нажать ―OK‖. AutoCAD использует десятичные единицы по умолчанию, что является правильной установкой для данного упражнения. Ответы на запросы системы, которые вы должны вводить в командной строке, выделены полужирным шрифтом, например,
Правый верхний угол <12.0000,9.0000>: 16,12
3 Из меню ―Формат‖ выбрать ―Лимиты‖.
Вкл/Откл/<Левый нижний угол> <0.00,0.00>: Для принятия значения по умолчанию достаточно нажать ENTER.
Верхний правый угол <12.0,9.00>: 100,80
Примечание: Необходимо нажимать ENTER после ввода каждого ответа на запрос AutoCAD.
Визуально проконтролировать установленные лимиты можно путем включения сетки, поскольку сетка выводится только в пределах заданных лимитов рисунка.
4 Из меню ―Сервис‖ выбрать ―Режимы рисования‖.
