
Учебное пособие 1721
.pdfAutoCAD – Часть 3. Автоматизированная разработка конструкторской документации |
111 |
5В диалоговом окне ―Режимы рисования‖ установить флажок в кнопке выбора ―Вкл‖ группы ―Сетка‖.
6Установить значение 5 в поле ―Интервал по X‖ группы ―Сетка‖, а затем нажать ―OK‖. (Интервал по Y автоматически установится в 5.)
Для визуального контроля параметров сетки и лимитов потребуется зумировать область рисунка к лимитам рисунка (ПОКАЖИ Все) Ввести команду в командной строке, находящейся в нижней части рабочего окна AutoCAD.
7В панели ―Зумирование‖ нажать кнопку ―Покажи Все‖.
Эта кнопка выглядит следующим образом:  Теперь сетка распространяется до лимитов рисунка.
Теперь сетка распространяется до лимитов рисунка.
8Из меню ―Формат‖ выбрать ―Слои‖
9В диалоговом окно ―Параметры слоев и типов линий‖ нажать кнопку ―Новый‖ для создания нового слоя.
10В графе ―Имя‖ задать имя нового слоя ―Оси‖
11В графах ―Цвет‖ и ―Тип линии‖ задать соответствующие значения.
12Повторить операции 9 – 11 для слоя ―Штрих‖
3.2 Создание контура детали
Теперь, когда графическая среда настроена, можно приступать к рисованию детали.
1 В панели ―Рисование‖ нажать кнопку ―Отрезок‖. Эта кнопка выглядит следующим образом: 
От точки: 20,20
Кточке: @0,5
Кточке: @-5,0
Кточке: @0,15
Кточке: @5,0
Кточке: @0,10
Кточке: @7,0
Кточке: @0,-30
Кточке: @ з
Полученный рисунок должен выглядеть подобно изображенному ниже.

AutoCAD – Часть 3. Автоматизированная разработка конструкторской документации |
112 |
Рисунок 3.1
Перед проведением осевых линий нужно сменить текущий слой на слой оси. Этот слой уже имеется в рисунке и обладает соответствующими цветом и типом линии.
2Щелкните мышью на стрелке в управляющем списке ―Слои‖ панели ―Свойства объектов‖.
AutoCAD выведет список определенных в текущем рисунке слоев.
3Выберите Оси из списка слоев.
Теперь слой Оси выбран текущим. Данному слою присвоен серый цвет. Теперь нужно провести осевую линию нижнего отверстия.
4 В панели ―Рисование‖ нажать кнопку ―Отрезок‖.
AutoCAD запрашивает указать начальную точку отрезка. Используйте режим объектной привязки ―Середина‖.
5 В панели ―Объектная привязка‖ нажать кнопку ―Середина‖.
Данная кнопка выглядит следующим образом: 
На данном шаге необходимо выбрать линии, как показано на следующем рисунке
Рисунок 3.2
От точки: _mid: Выбрать отрезок (1)
AutoCAD запрашивает указать вторую точку отрезка. Используйте режим объектной привязки ―Нормаль‖.
6 В панели ―Объектная привязка‖ нажать кнопку ―Нормаль‖. Данная кнопка выглядит следующим образом: 

AutoCAD – Часть 3. Автоматизированная разработка конструкторской документации |
113 |
Кточке:_per к Выберите отрезок (2)
Кточке: Для завершения работы с командой ОТРЕЗОК следует нажать ENTER.
Теперь нужно провести осевую линию центрального отверстия детали.
7 В панели ―Рисование‖ нажать кнопку ―Отрезок‖.
_line От точки: В панели ―Объектная привязка‖ нажать кнопку ―Середина‖.
От точки: _mid: Выбрать отрезок (3)
Кточке: В панели ―Объектная привязка‖ нажать кнопку ―Нормаль‖.
Кточке:_per к: Выбрать отрезок (2)
Кточке: Для завершения работы с командой ОТРЕЗОК следует нажать ENTER.
Для построения осевых линий верхних отверстий воспользуемся командой ОТРЕЗОК.
8 В панели ―Рисование‖ нажать кнопку ―Отрезок‖.
На данном шаге вы должны указать точку, как показано на следующем рисунке.
Рисунок 3.3
От точки: В панели ―Объектная привязка‖ нажать кнопку ―Смещение‖.
Данная кнопка выглядит следующим образом:  Базовая точка: В панели ―Объектная привязка‖ нажать кнопку
Базовая точка: В панели ―Объектная привязка‖ нажать кнопку
―Конточка‖.
Данная кнопка выглядит следующим образом:  _endp Укажите точку (1)
_endp Укажите точку (1)
<Смещение>: @0,2.5
Кточке: В панели ―Объектная привязка‖ нажать кнопку ―Нормаль‖.
Кточке:_per к: Выбрать противоположный отрезок.
Повторите пункт 8 для второй осевой линии со смещением @0,7 Для построения отрезков, обозначающих нижнее отверстие в детали,
можно воспользоваться командой ПОДОБИЕ.

AutoCAD – Часть 3. Автоматизированная разработка конструкторской документации |
114 |
9 В панели ―Редактирование‖ нажать кнопку ―Подобие‖.
Эта кнопка выглядит следующим образом: 
Величина смещения или Точка <Точка>: 1
На данном шаге необходимо выбрать линию, как показано на следующем рисунке.
Рисунок 3.4
Выберите объект для создания ему подобных: Выбрать отрезок (1)
Сторона смещения? Укажите любую точку ниже выбранного отрезка
Выберите объект для создания ему подобных: Выбрать отрезок (1)
снова Сторона смещения? Укажите любую точку выше выбранного
отрезка
Выберите объект для создания ему подобных: Для завершения работы с командой ПОДОБИЕ следует нажать ENTER.
Для построения остальных отрезков необходимо повторить только что описанную операцию, за исключение того, что для третьего и четвертого отрезков величина смещения соответственно равна: 1.5, 4.
Полученный рисунок должен выглядеть подобно изображенному ниже.
Рисунок 3.5
Так как отрезки, только что построенные командой ПОДОБИЕ, не являются осевыми линиями, их нужно поместить на слой, отличный от слоя Оси. Наиболее просто эта задача решается при помощи команды СВОЙСТВА.

AutoCAD – Часть 3. Автоматизированная разработка конструкторской документации |
115 |
10 В командной строке ввести свойства На данном шаге необходимо выбрать линии, как показано на следующем рисунке.
Рисунок 3.6
Выберите объекты: Выберите отрезки (1, 2, 3,4,5,6,7,8)
Выберите объекты: Для завершения работы с командой следует нажать ENTER.
Какое свойство изменить Цвет/Слой/Типлинии/Лмасштаб/Высота)?: с Новый слой <CENTER>: 0
Какое свойство изменить (Цвет/Слой/Типлинии/Лмасштаб/Высота)?: Для завершения работы с командой следует нажать ENTER.
Для удлинения осевых линий нужно воспользоваться командами ПОДОБИЕ и УДЛИНИ.
11В панели ―Редактирование‖ нажать кнопку ―Подобие‖.
Величина смещения или Точка <4>: 3
На данном шаге необходимо выбрать линии, как показано на следующем рисунке.
Рисунок 3.7
Выберите объект для создания ему подобных: Выбрать отрезок (1)
Сторона смещения? Указать любую точку справа от выбранного отрезка
Выберите объект для создания ему подобных: Выбрать отрезок (2)
Сторона смещения? Указать любую точку слева от выбранного отрезка
Выберите объект для создания ему подобных: Выбрать отрезок (3)

AutoCAD – Часть 3. Автоматизированная разработка конструкторской документации |
116 |
Сторона смещения? Указать любую точку слева от выбранного отрезка
Выберите объект для создания ему подобных: Выбрать отрезок (4)
Сторона смещения? Указать любую точку слева от выбранного отрезка
Выберите объект для создания ему подобных: Для завершения работы с командой следует нажать ENTER.
Полученный рисунок должен выглядеть подобно рисунку 3.8.
Рисунок 3.8
Построенные операцией подобия отрезки будут служить временными вспомогательными линиями. До них предстоит удлинить осевые линии командной УДЛИНИ.
12 В панели ―Редактирование‖ нажать кнопку ―Удлинить‖.
Эта кнопка выглядит следующим образом: 
Выберите граничные кромки: (Projmode=ПСК, Edgemode=Не удлинять) выбрать все четыре вспомогательных отрезка и нажать
ENTER.
<Выберите объект, который нужно удлинить>Проекция/Кромка/Отмени: Укажите на все осевые линии возле каждого из их концов, кроме правой стороны центральной осевой.
<Выберите объект, который нужно удлинить>Проекция/Кромка/Отмени: Для завершения работы с командой следует нажать ENTER.
Осевые линии удлинились до вспомогательных линий. Теперь эти временные линии можно стереть.
13 В панели ―Редактирование‖ нажать кнопку ―Стереть‖.
Эта кнопка выглядит следующим образом:  Выберите объекты: Выберите все три вспомогательные линии и нажмите ENTER.
Выберите объекты: Выберите все три вспомогательные линии и нажмите ENTER.
Полученный рисунок должен выглядеть подобно изображенному ниже.

AutoCAD – Часть 3. Автоматизированная разработка конструкторской документации |
117 |
Рисунок 3.9
Далее проведем построение второй проекции.
Вначале продлим центральную осевую линию и построим вторую, перпендикулярную ей. Центральную осевую продлим командой УВЕЛИЧЬ.
14 В панели ―Редактирование‖ нажать кнопку ―Увеличь‖.
Эта кнопка выглядит следующим образом: 
Команда: _lengthen
ДЕльта/ПРоцент/ВСего/ДИнамика/<Выберите объект>: Укажите на центральную осевую линию.
Текущая длина: 15.0000 ДЕльта/ПРоцент/ВСего/ДИнамика/<Выберите объект>: вс Угол/<Введите полную длину (20.0000)>: 52 <Выберите объект для изменения>/Отмени: Укажите на правую часть центральной осевой линии.
<Выберите объект для изменения>/Отмени: Для завершения работы с командой следует нажать ENTER.
Для построения второй осевой линии воспользуемся командой ОТРЕЗОК.
15 В панели ―Рисование‖ нажать кнопку ―Отрезок‖.
Команда: _line От точки: 50,17
Кточке: 50,55
Кточке: Для завершения работы с командой следует нажать ENTER. Полученный рисунок должен выглядеть подобно изображенному ниже.
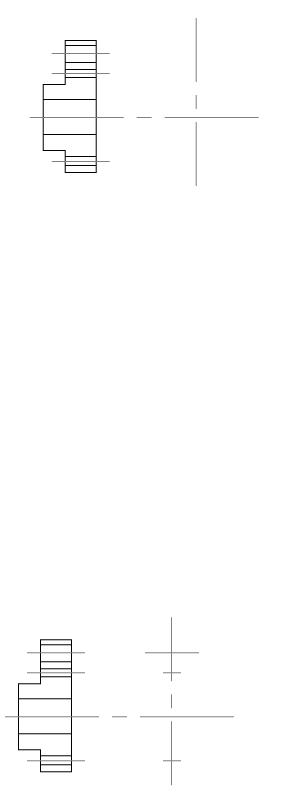
AutoCAD – Часть 3. Автоматизированная разработка конструкторской документации |
118 |
Рисунок 3.10
Теперь проведем оси симметрии нижнего и верхних отверстий при помощи команды ОТРЕЗОК.
16 В панели ―Рисование‖ нажать кнопку ―Отрезок‖.
Команда: _line От точки: 48,22.5
Кточке: 52,22.5
Кточке: Для завершения работы с командой следует нажать ENTER. Для повторения команды ОТРЕЗОК следует нажать ENTER.
ОТРЕЗОК От точки: 48,42.5
Кточке: 52,42.5
Кточке: Для завершения работы с командой следует нажать ENTER. Для повторения команды ОТРЕЗОК следует нажать ENTER.
ОТРЕЗОК От точки: 44,47
Кточке: 56,47
Кточке: Для завершения работы с командой следует нажать ENTER. Полученный рисунок должен выглядеть подобно изображенному ниже.
Рисунок 3.11
Далее построим окружности. Это произведем с помощью команды КРУГ. На данном шаге вы должны указать точки, как показано на следующем рисунке.

AutoCAD – Часть 3. Автоматизированная разработка конструкторской документации |
119 |
Рисунок 3.12
17В панели ―Рисование‖ нажать кнопку ―Круг‖. Эта кнопка выглядит следующим образом: 
Команда: _circle 3Т/2Т/ККР/<Центр>: В панели ―Объектная привязка‖ нажать кнопку ―Пересечение‖.
Данная кнопка выглядит следующим образом:  _int Укажите точку 1
_int Укажите точку 1
Диаметр/<Радиус>: 1
Для повторения команды КРУГ следует нажать ENTER.
КРУГ 3Т/2Т/ККР/<Центр>: _int Укажите точку 2 Диаметр/<Радиус> <1.0000>: 4
Для повторения команды КРУГ следует нажать ENTER.
КРУГ 3Т/2Т/ККР/<Центр>: _int Укажите точку 2 Диаметр/<Радиус> <4.0000>: 12.5
Для повторения команды КРУГ следует нажать ENTER.
КРУГ 3Т/2Т/ККР/<Центр>: _int Укажите точку 3 Диаметр/<Радиус> <12.5000>: 1
Для повторения команды КРУГ следует нажать ENTER.
КРУГ 3Т/2Т/ККР/<Центр>: _int Укажите точку 4 Диаметр/<Радиус> <1.0000>: 1.5
Полученный рисунок должен выглядеть подобно рисунку 3.13
Рисунок 3.13
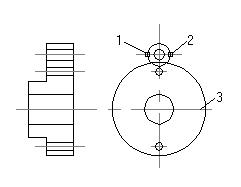
AutoCAD – Часть 3. Автоматизированная разработка конструкторской документации |
120 |
После этого построим верхнюю часть детали. Построим окружность и проведем две линии.
18 В панели ―Рисование‖ нажать кнопку ―Круг‖.
Команда: _circle 3Т/2Т/ККР/<Центр>: В панели ―Объектная привязка‖ нажать кнопку ―Центр‖.
Данная кнопка выглядит следующим образом:  _cen Укажите верхнюю окружность
_cen Укажите верхнюю окружность
Диаметр/<Радиус> <1.5000>: 3
Укажите точки и линию, согласно следующему рисунку.
Рисунок 3.14
19 В панели ―Рисование‖ нажать кнопку ―Отрезок‖.
Команда: _line От точки: В панели ―Объектная привязка‖ нажать кнопку ―Пересечение‖.
_int Укажите точку 1
К точке: В панели ―Объектная привязка‖ нажать кнопку ―Нормаль‖.
Данная кнопка выглядит следующим образом:  _per к Укажите осевую 3
_per к Укажите осевую 3
Кточке: Для завершения работы с командой следует нажать ENTER. Для повторения команды ОТРЕЗОК следует нажать ENTER.
Команда: _line От точки: _int Укажите точку 2
Кточке: _per к Укажите осевую 3
Кточке: Для завершения работы с командой следует нажать ENTER. Полученный рисунок должен выглядеть подобно изображенному ниже.
