
Учебное пособие 1721
.pdf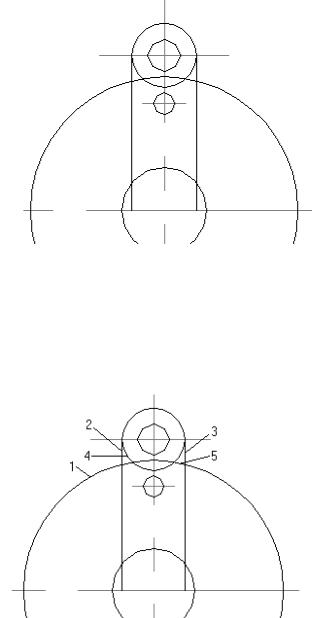
AutoCAD – Часть 3. Автоматизированная разработка конструкторской документации |
121 |
Рисунок 3.15
Далее удалим лишние части чертежа. Это можно сделать командой ОБРЕЗАТЬ.
На данном шаге вы должны указать линии, как показано на следующем рисунке.
Рисунок 3.16
20 В панели ―Редактирование‖ нажать кнопку ―Обрезать‖.
Данная кнопка выглядит следующим образом: 
Выберите режущие кромки: (PROJMODE = ПСК, EDGEMODE = Не удлинять)
Выберите объекты: Укажите окружность 1 и нажать ENTER.
<Выберите объект, который нужно обрезать>/Проекция/Кромка/Отмени: Укажите линии 2, 3 ниже пересечения с окружностью 1 и нажать ENTER.
Для повторения команды ОБРЕЗАТЬ следует нажать ENTER.
Выберите режущие кромки: (PROJMODE = ПСК, EDGEMODE = Не удлинять)

AutoCAD – Часть 3. Автоматизированная разработка конструкторской документации |
122 |
Выберите объекты: Укажите линии 2, 3 и нажать ENTER.
<Выберите объект, который нужно обрезать>/Проекция/Кромка/Отмени: Укажите окружности 4, 5 и
нажать ENTER.
Полученный рисунок должен выглядеть подобно изображенному ниже.
Рисунок 3.17
3.3 Штрихование областей рисунка
Следующий этап – штрихование соответствующих областей рисунка наклонными линиями. Вам предстоит выбрать образец штриховки и задать для него необходимый масштаб. Прежде всего следует сделать текущим слой ШТРИХ.
1Щелкните мышью на стрелке в управляющем списке ―Слои‖ панели ―Свойства объектов‖.
AutoCAD выведет список определенных в текущем рисунке слоев.
2Из списка имеющихся слоев выберите ШТРИХ.
Теперь нужно выбрать образец и задать параметры штриховки.
3В панели ―Рисование‖ нажать кнопку ―Штриховка‖. Эта кнопка выглядит следующим образом: 
4В диалоговом окне ―Штриховка по контуру‖ в меню ―Тип образца‖ выбрать ―По типу линии‖.
5В диалоговом окне ―Штриховка по контуру‖ ввести 45 в поле ―Угол‖ и 1 в поле ―Расстояние‖.
Настало время задать область, которую следует заштриховать, путем указания точек. AutoCAD автоматически определяет границы области для штриховки.
6Нажмите кнопку ―Указание точек‖.
На данном шаге вы должны указать точки, как показано на следующем рисунке.

AutoCAD – Часть 3. Автоматизированная разработка конструкторской документации |
123 |
Рисунок 3.18
Укажите внутреннюю точку: Укажите точку (1) Укажите внутреннюю точку: Укажите точку (2) Укажите внутреннюю точку: Укажите точку (3) Укажите внутреннюю точку: Укажите точку (4) Укажите внутреннюю точку: Укажите точку (5)
Укажите внутреннюю точку: Для завершения выбора объектов нажмите ENTER
7 В диалоговом окне ―Штриховка по контуру‖ нажать кнопку ―Выполнить‖.
Полученный рисунок должен выглядеть подобно изображенному ниже.
Рисунок 3.19
3.4 Нанесение размеров на чертеж детали
1Из меню ―Вид‖ выбрать пункт ―Панели‖, а затем выбрать панель ―Размеры‖.
AutoCAD выводит на экран панель ―Размеры‖. Выберите для нее подходящее место на экране и отбуксируйте туда.
2В диалоговом окне ―Панели‖ нажать кнопку ―Закрыть‖.
Для начала нужно установить текущие режимы привязки, чтобы было проще указывать точки, находящиеся в пересечениях линий.
3Из меню ―Сервис‖ выбрать пункт ―Режимы объектной привязки‖.

AutoCAD – Часть 3. Автоматизированная разработка конструкторской документации |
124 |
4На вкладке ―Текущие режимы привязки‖ диалогового окна ―Режимы объектной привязки‖ установить флажок в кнопке выбора ―Пересечение‖.
5В панели ―Размеры‖ нажать кнопку ―Линейный размер’’. Данная кнопка выглядит следующим образом: 
На данном шаге вы должны указать точки, как показано на следующем рисунке.
Рисунок 3.20
Начало первой выносной линии или ENTER – для выбора: Укажите точку (1)
Начало второй выносной линии: Укажите точку (2)
AutoCAD запрашивает указать положение размера. Можно указать любое положение, если при этом остается достаточно места для размещения размерного текста. Узнать координаты текущего положения курсора можно из специального поля в строке состояния AutoCAD, которая находится в нижней части рабочего окна.
Положение размерной линии (Мтекст/Текст/Угол/Горизонтальный/Вертикальный/Повернутый): 10
Полученный рисунок должен выглядеть подобно изображенному ниже.
Рисунок 3.21

AutoCAD – Часть 3. Автоматизированная разработка конструкторской документации |
125 |
6 В панели ―Размеры‖ нажать кнопку ―Базовый размер―.
Данная кнопка выглядит следующим образом: 
Начало второй выносной линии или (Отмени/<Выбор>): Укажите точку (3)
Начало второй выносной линии или (Отмени/<Выбор>): Нажать
ENTER
Выберите базовый размер: Нажать ENTER
Полученный рисунок должен выглядеть подобно изображенному ниже.
Рисунок 3.22
Для нанесения размеров на переднюю часть детали:
7 В панели ―Размеры‖ нажать кнопку ―Линейный размер―.
На данном шаге вы должны указать точки, как показано на следующем рисунке
Рисунок 3.23
Начало первой выносной линии или ENTER - для выбора: Укажите точку (1)
Начало второй выносной линии: Укажите точку (2)
Положение размерной линии (Мтекст/Текст/Угол/Горизонтальный/Вертикальный/Повернутый):
Указать точку для размещения размерной линии

AutoCAD – Часть 3. Автоматизированная разработка конструкторской документации |
126 |
8 В панели ―Размеры‖ нажать кнопку ―Размерная цепь―.
Данная кнопка выглядит следующим образом: 
Начало второй выносной линии или (Отмени/<Выбор>): Укажите точку (3)
Начало второй выносной линии или (Отмени/<Выбор>): Нажать
ENTER
Выберите размер для продолжения: Нажать ENTER
Полученный рисунок должен выглядеть подобно изображенному ниже.
Рисунок 3.24
Далее проставим диаметры окружностей. 9 В панели ―Размеры‖ нажать кнопку ―Диаметр―.
Данная кнопка выглядит следующим образом: 
На данном шаге вы должны указать точки, как показано на следующем рисунке.
Рисунок 3.25
Выберите дугу или круг: Укажите окружность (1).
Положение размерной линии (Мтекст/Текст/Угол): Дотянуть выноску до нужного положения и нажать кнопку выбора устройства указания.
Для повторения команды ДИАМЕТР следует нажать ENTER.

AutoCAD – Часть 3. Автоматизированная разработка конструкторской документации |
127 |
Выберите дугу или круг: Укажите окружность (2).
Положение размерной линии (Мтекст/Текст/Угол): Дотянуть выноску до нужного положения и нажать кнопку выбора устройства указания.
Для повторения команды ДИАМЕТР следует нажать ENTER.
Выберите дугу или круг: Укажите окружность (3).
Положение размерной линии (Мтекст/Текст/Угол): Дотянуть выноску до нужного положения и нажать кнопку выбора устройства указания.
Для повторения команды ДИАМЕТР следует нажать ENTER.
Выберите дугу или круг: Укажите окружность (4).
Положение размерной линии (Мтекст/Текст/Угол): Дотянуть выноску до нужного положения и нажать кнопку выбора устройства указания.
Под последней размерной выноской необходимо вставить надпись.
10 В панели ―Рисование‖ нажать кнопку ―Текст‖.
Эта кнопка выглядит следующим образом  Первый угол: Укажите первый угол вводимого текста
Первый угол: Укажите первый угол вводимого текста
Противоположный угол или ВЫСота/ВЫРавнивание/Поворот/Стиль/Ширина]: Укажите противоположный угол
Вдиалоговом окне ―Редактор многострочного текста‖ введите высоту шрифта равной 1,5, затем введите следующий текст 2 отв
Вдиалоговом окне ―Редактор многострочного текста‖ нажмите кнопку ―OK‖.
Полученный рисунок должен выглядеть подобно изображенному ниже:
Рисунок 3.26
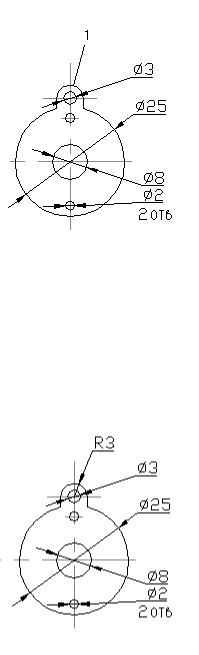
AutoCAD – Часть 3. Автоматизированная разработка конструкторской документации |
128 |
Затем укажем радиус верхней дуги В панели ―Размеры‖ нажать кнопку ―Радиус―.
Данная кнопка выглядит следующим образом: 
На данном шаге вы должны указать точку, как показано на следующем рисунке.
Рисунок 3.27
Выберите дугу или круг: Выберите дугу (1)
Положение размерной линии (Мтекст/Текст/Угол): Дотянуть выноску до нужного положения и нажать кнопку выбора устройства указания
Полученный рисунок должен выглядеть подобно изображенному ниже.
Рисунок 3.28
Для завершения построения детали необходимо нанести еще один размер.
11 В панели ―Размеры‖ нажать кнопку ―Линейный размер’’.

AutoCAD – Часть 3. Автоматизированная разработка конструкторской документации |
129 |
На данном шаге вы должны указать точки, как показано на следующем рисунке.
Рисунок 3.29
Начало первой выносной линии или ENTER - для выбора: Укажите точку (1)
Начало второй выносной линии: Укажите точку (2)
Полученная в результате работы деталь выглядит следующим образом
Рисунок 3.30
На этом выполнение данного упражнения закончено, необходимо только сохранить работу, введя в качестве имени, например, Lesson1.dwt

AutoCAD – Часть 3. Автоматизированная разработка конструкторской документации |
130 |
3.5 Подготовка к выводу на печать
В следующем примере производится подготовка рисунка к выводу на печать.
При создании рисунка в AutoCAD вы обычно работаете в пространстве модели. Если возникает необходимость в выводе рисунка на принтер/плоттер, то следует сначала перейти в пространство листа. Цель данного упражнения— познакомить пользователя с работой в пространстве листа при выполнении процесса подготовки рисунка для вывода на печать.
После запуска AutoCAD следует создать новый файл на базе шаблона следующим образом:
1Из меню ―Файл‖ выбрать ―Новый‖.
2В диалоговом окне ―Создание нового рисунка‖ нажать кнопку ―По шаблону‖.
3В списке ―Выберите шаблон‖ выбрать файл Gost_a4.dwt и нажать кнопку ―OK‖.
AutoCAD создает новый рисунок с использованием установок из указанного шаблона. В области рисунка шаблона Gost_a4.dwt содержится изображение, показанное ниже.
Рисунок 3.31
