
Учебное пособие 1721
.pdf
AutoCAD – Часть 2. Интерактивное выполнение чертежно-конструкторских работ |
71 |
Любое из этих значений можно указать на экране непосредственно в ходе вставки. Для этого необходимо поднять флажок "Указать на экране" справа от соответствующего параметра.
7 Нажать "OK".
Командная строка: ССВСТАВЬ
2.2 Команды оформления чертежей и рисунков
2.2.1 Штриховка
Штрихованием называется заполнение указанной области по определенному образцу. Штрихование замкнутой области или контура производится с помощью команд ШТРИХ и КШТРИХ.
Рисунок 2.22
Команда КШТРИХ позволяет наносить ассоциативную и неассоциативную штриховку. Ассоциативность здесь означает, что при изменении границ изменяется и штриховка. Неассоциативная штриховка не зависит от контура границы. Определение контура в команде КШТРИХ производится автоматически на основании указания точки, принадлежащей штрихуемой области. Все объекты, полностью или частично попадающие в область штриховки и не являющиеся ее контуром, игнорируются и не влияют на процесс штриховки. Контур может содержать выступающие края и островки, которые можно либо штриховать, либо пропускать. Островками называются замкнутые области, расположенные внутри области штрихования. Контуры можно определять также путем выбора объектов.
Команда ШТРИХ позволяет наносить только неассоциативную штриховку, которая может использоваться, например, для штрихования участков рисунка, не имеющих замкнутых границ. Подробнее см. "Указание точек". Команда ШТРИХ доступна только из командной строки.

AutoCAD – Часть 2. Интерактивное выполнение чертежно-конструкторских работ |
72 |
Нанесение ассоциативной штриховки
Области, заштрихованные командой КШТРИХ, по умолчанию являются ассоциативными. Ассоциативность штриховки в любой момент можно отменить; можно также явно задать неассоциативное штрихование.
Рисунок 2.23 – Пример ассоциативной и неассоциативной штриховки
Для штрихования области:
1 Из меню "Рисование" выбрать "Штриховка".
2 В группе "Контур" диалогового окна "Штриховка по контуру" нажать кнопку "Указание точек".
3 Указать на рисунке точку, расположенную внутри штрихуемой области. 4 Нажать ENTER.
5 В диалоговом окне "Штриховка по контуру" нажать кнопку "Выполнить" для нанесения штриховки.
Примечание: При использовании функции "Указание точек" для нанесения ассоциативной штриховки следует указывать только по одной внутренней точке области для размещения каждого блока штриховки. Указание более одной внутренней точки может привести к непредсказуемым результатам при изменении контура заштрихованной области.
Для штриховки выбранных объектов:
1 В меню "Рисование" выбрать "Штриховка".
2 В группе "Контур" диалогового окна "Штриховка по контуру" нажать кнопку "Выбор объектов".
3 Выбрать объекты, которые необходимо заштриховать. При этом необязательно, чтобы эти объекты имели замкнутые контуры границ. Можно также указать любые островки, которые должны остаться незаштрихованными.
4 Нажать ENTER.
5 В диалоговом окне "Штриховка по контуру" нажать кнопку "Выполнить" для нанесения штриховки.
Командная строка: КШТРИХ

AutoCAD – Часть 2. Интерактивное выполнение чертежно-конструкторских работ |
73 |
Примечание: Поскольку комбинации штрихуемых областей крайне разнообразны, при редактировании объектов, определяющих штриховку, могут проявиться различные побочные эффекты. В таких случаях следует удалить блок штриховки и выполнить штрихование вновь.
Контуры могут представлять собой любую комбинацию отрезков, дуг, окружностей, двумерных полилиний, эллипсов, сплайнов, блоков и видовых экранов пространства листа. Каждый из компонентов контура должен хотя бы частично находиться на текущем виде. По умолчанию AutoCAD определяет контуры путем анализа всех замкнутых объектов рисунка. Если штрихование производится стилем "Нормальный", островки остаются не заштрихованными, а вложенные островки штрихуются, как показано на приведенном изображении механической детали.
Рисунок 2.24 – Штриховка вложенных островков
После обнаружения всех островков можно задать игнорирование любого из них. Следующий пример иллюстрирует такую операцию; в результате деталь штрихуется, как показано на рисунке.
Рисунок 2.25 – Штриховка игнорируемых островков

AutoCAD – Часть 2. Интерактивное выполнение чертежно-конструкторских работ |
|
74 |
||||||
Для указания игнорируемых островков в области штриховки: |
|
|||||||
1 |
Из меню "Рисование" выбрать "Штриховка". |
|
|
|
||||
2 |
В группе "Контур" диалогового окна "Штриховка по контуру" нажать |
|||||||
|
кнопку "Указание точек". |
|
|
|
|
|||
3 |
Указать на рисунке точку, расположенную внутри штрихуемой области, |
|||||||
|
и нажать ENTER. |
|
|
|
|
|
|
|
4 |
В |
диалоговом |
окне |
"Штриховка |
по |
контуру" |
нажать |
кнопку |
|
"Исключение островков". |
|
|
|
|
|||
5 |
Указать исключаемые островки (на среднем рисунке они показаны |
|||||||
|
непрерывными линиями) и нажать ENTER. |
|
|
|
||||
6 |
В |
диалоговом |
окне |
"Штриховка |
по |
контуру" |
нажать |
кнопку |
"Выполнить" для нанесения штриховки.
Кроме того: Имеется возможность отменить поиск островков путем отключения режима "Обнаружение островков" в диалоговом окне "Дополнительные опции"; в этом случае будет производиться только поиск внешнего контура. AutoCAD произведет полное штрихование обнаруженной области. Внутри области можно выбрать объекты, которые должны пропускаться при штриховании. Для этого необходимо использовать функцию "Выбор объектов" в диалоговом окне "Штриховка по контуру".
Указание точек
Можно определить контур штриховки непосредственным указанием его точек. Например, может потребоваться заштриховать небольшую часть рисунка, подразумевая, что вся его область занята штриховкой, как показано на следующем рисунке.
Рисунок 2.26 – Определение контура штриховки
В приведенном ниже примере контур штриховки определяется непосредственным указанием точек. Образец штриховки – "Earth"; он повернут на 45 градусов. Полилиния, временно построенная по указанным точкам, после нанесения штриховки стирается.
AutoCAD – Часть 2. Интерактивное выполнение чертежно-конструкторских работ |
75 |
Для определения контура указанием точек:
1В командной строке ввести штрих.
2Ввести earth для выбора образца штриховки "Earth".
3Задать масштаб образца и угол его поворота (в данном случае масштаб равен 1.0, а угол равен 45 градусам).
4В ответ на подсказку "Выберите объекты:" нажать ENTER.
В этом случае контур строится по указываемым точкам.
5 Ввести н для отказа от сохранения полилинии, построенной в качестве контура.
6Указать точки, определяющие контур (1-13). Затем ввести з и нажать
ENTER.
2.2.2 Нанесение размеров
Размеры выражают геометрические величины объектов, расстояния и углы между ними, координаты отдельных точек. В AutoCAD размеры бывают трех основных типов: линейные, радиальные и угловые. Линейные размеры делятся на горизонтальные, вертикальные, параллельные, повернутые, ординатные, базовые и размерные цепи.
Образмеривать можно отрезки, мультилинии, дуги, круги и сегменты полилиний, используя при этом средство объектной привязки. Можно также наносить размеры, не привязанные к каким-либо объектам.
AutoCAD строит размеры на текущем слое. Каждый размер относится к тому или иному размерному стилю (принятому по умолчанию или заданному самим пользователем). Стиль описывает такие характеристики, как цвет, стиль размерного текста и масштаб типа линии. Данные о глубине выдавливания в стиле не хранятся. Семейства стилей позволяют вносить незначительные изменения в базовый стиль для различных типов размеров. При простановке некоторых размеров, отличающихся от описанных в стиле, отдельные их характеристики можно переопределять.
Примечание: Как и в предыдущих версиях, для входа в режим образмеривания можно воспользоваться командой РАЗМЕР. Кроме того, теперь размерные команды и переменные доступны непосредственно в командной строке.
Размеры обычно строят, выбирая образмериваемый объект (1) и указывая положение размерной линии (2).
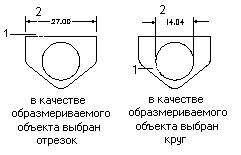
AutoCAD – Часть 2. Интерактивное выполнение чертежно-конструкторских работ |
76 |
Рисунок 2.27 – Построение размеров
Кроме того, размер можно построить путем указания начальных точек выносных линий. Для отрезков, сегментов полилиний и дуг такими точками по умолчанию являются точки их начала и конца. Для кругов используются начало и конец диаметра, проведенного под указанным углом. Для привязки к смежным квадрантам окружности можно применять режим привязки "Квадрант".
В ходе построения размера есть возможность модифицировать сам размерный текст и его положение относительно размерной линии. Перед началом отрисовки размера можно выбрать для него размерный стиль. Если стиль не указан, применяется текущий стиль. Если же ни один стиль еще не создан, то размеру присваивается стиль STANDARD, действующий по умолчанию. В дальнейшем этот стиль может быть переименован и модифицирован.
Для выбора размерного стиля:
1 Из меню "Размеры" выбрать "Стиль"
или из панели "Размеры" выбрать  2 В группе "Размерный стиль" выбрать нужный стиль из
2 В группе "Размерный стиль" выбрать нужный стиль из
раскрывающегося списка "Текущий". 3 Нажать "OK".
AutoCAD делает выбранный стиль текущим и применяет его к последующим размерам.
Командная строка: ДИАЛРАЗМ
Линейные размеры
Линейные размеры делятся на горизонтальные, вертикальные, параллельные и повернутые. У параллельных размеров размерная линия параллельна прямой, соединяющей начальные точки выносных линий. Базовые размеры и размерные цепи представляют собой последовательности линейных

AutoCAD – Часть 2. Интерактивное выполнение чертежно-конструкторских работ |
77 |
размеров. В ходе нанесения линейных размеров можно модифицировать размерный текст и углы поворота текста и размерной линии. Кроме того, текст по желанию пользователя может быть размещен в любом месте рисунка; для этого применяется опция "Размещать текст произвольно" в диалоговом окне "Формат" команды ДИАЛРАЗМ.
Горизонтальные и вертикальные размеры
AutoCAD автоматически определяет, какой размер (горизонтальный или вертикальный) проставить, основываясь на заданных начальных точках выносных линий или точке выбора объекта. Автоматический выбор можно подавить, указав вид наносимого размера явно. Например, на приведенном ниже рисунке по умолчанию ставится горизонтальный размер, если не задать явно простановку вертикального.
Рисунок 2.28 – Горизонтальный и вертикальный размеры
В ходе нанесения горизонтального и вертикального размеров можно изменять углы поворота размерного текста и размерной линии, а также сам размерный текст.
Для нанесения горизонтального или вертикального размера:
1Из меню "Размеры" выбрать "Линейный" или из панели "Размеры" выбрать 
2Нажать ENTER для перехода к выбору образмериваемого объекта или явно указать начальные точки первой и второй выносных линий.
3Перед указанием положения размерной линии можно явно задать ориентацию размера, отредактировать текст, задать углы поворота текста и размерной линии.
Для поворота размерной линии ввести п (Повернутый). Затем указать угол поворота размерной линии.
Для явного задания ориентации размера ввести г (Горизонтальный) или в (Вертикальный).
Для редактирования текста ввести т (Текст).
Для редактирования текста в диалоговом окне "Редактор многострочного текста" ввести м (Мтекст).

AutoCAD – Часть 2. Интерактивное выполнение чертежно-конструкторских работ |
78 |
В диалоговом окне "Редактор многострочного текста" можно добавить текст перед или после размерного числа, заключенного в угловые скобки (<>), или ввести новый текст поверх старого (для этого нужно вначале выделить прежний текст). По завершении редактирования нажать "OK".
Первоначально вычисленный размерный текст заменяется на отредактированный. Чтобы вернуться к исходному тексту, необходимо ввести две угловые скобки (<>).
Для поворота размерного текста ввести у (Угол). Затем задать угол поворота текста.
4 Указать положение размерной линии. На этом построение размера завершается.
Командная строка: РЗМЛИНЕЙНЫЙ
Параллельные размеры
У параллельных размеров размерная линия параллельна прямой, на которой расположены начальные точки выносных линий. На рисунках показаны примеры параллельных размеров. Вначале выбирается объект (1), затем указывается положение размерной линии (2). Выносные линии рисуются автоматически.
Рисунок 2.29 – Параллельные размеры
Для круга начальными точками выносных линий являются две конечные точки диаметра, проведенного через точку выбора круга.
Для нанесения параллельного размера:
1Из меню "Размеры" выбрать "Параллельный" или из панели "Размеры" выбрать 
2Нажать ENTER для перехода к выбору образмериваемого объекта или явно указать начальные точки первой и второй выносных линий.
3При необходимости изменить содержание и ориентацию размерного текста.
4Указать положение размерной линии.
Командная строка: РЗМПАРАЛ

AutoCAD – Часть 2. Интерактивное выполнение чертежно-конструкторских работ |
79 |
Базовые размеры и размерные цепи
Базовые размеры—это последовательность размеров, отсчитываемых от одной базовой линии. У размерных цепей начало каждого размера совпадает с концом предыдущего. Перед построением базового размера или цепи на объекте должен быть нанесен хотя бы один линейный, ординатный или угловой размер.
Рисунок 2.30 – Базовые размеры
В приведенном выше примере базовые размеры создаются на основе вертикального (13 единиц). Вторая исходная точка этого размера должна лежать выше первой; в противном случае базовые размеры будут отсчитываться не от нижней, а от верхней выносной линии. Подробнее о простановке вертикальных размеров см. раздел "Горизонтальные и вертикальные размеры".
Для нанесения базовых линейных размеров: 1 Из меню "Размеры" выбрать "Базовый"
или из панели "Размеры" выбрать 
AutoCAD использует для построений имеющуюся начальную точку первой выносной линии (1) и запрашивает начальную точку второй выносной линии.
2 Используя режим привязки "Конточка", указать в качестве начала второй выносной линии конечную точку секции (2) изображенной детали, либо нажать ENTER для выбора существующего размера в качестве исходного.
AutoCAD автоматически размещает каждый последующий размер над предыдущим на расстоянии, заданном опцией "Шаг" диалогового окна "Геометрия" команды ДИАЛРАЗМ.
3 Используя режим привязки "Конточка", указать начальную точку следующей выносной линии (3).
4 Аналогичным образом указать начальные точки выносных линий для остальных размеров.
5 Дважды нажать ENTER для завершения команды.
Командная строка: РЗМБАЗОВЫЙ

AutoCAD – Часть 2. Интерактивное выполнение чертежно-конструкторских работ |
80 |
Размерные цепи строятся аналогично базовым размерам. Различие лишь в том, что здесь в качестве начальной точки первой выносной линии каждого последующего размера берется начальная точка второй (а не первой) выносной линии предыдущего. Все размерные линии располагаются на одной прямой.
Рисунок 2.31 – Размерные цепи
Для нанесения размерной цепи:
1 Из меню "Размеры" выбрать "Цепь"
или из панели "Размеры" выбрать  2 Используя режим привязки "Конточка", указать в качестве начала
2 Используя режим привязки "Конточка", указать в качестве начала
первой выносной линии конечную точку существующего размера.
3 Используя режим привязки "Конточка", указать начальные точки остальных выносных линий.
4 Дважды нажать ENTER для завершения команды.
Командная строка: РЗМЦЕПЬ
Радиальные размеры
Радиальные размеры выражают радиусы и диаметры дуг и кругов. Они могут включать в себя центровые линии или маркер центра. Если опции "Вписывать" текущего стиля присвоено значение "С выноской", размер рисуется с выноской.
Для построения диаметра:
1 Из меню "Размеры" выбрать "Диаметр"
или из панели "Размеры" выбрать  2 Выбрать образмериваемую дугу или круг.
2 Выбрать образмериваемую дугу или круг.
3 Ввести т или м, если необходимо отредактировать размерный текст.
4 Ввести у, если необходимо изменить угол поворота размерного текста. 5 Указать положение размерной линии.
Командная строка: Диаметры строятся командой РЗМДИАМЕТР.
Кроме того: Переменная РЗМЦЕНТ указывает, проставлять ли маркер центра или осевые линии, и если да, то какого размера (отрицательное значение переменной означает, что рисуются осевые линии, а их размер равен абсолютному значению переменной). Радиусы строятся командой
РЗМРАДИУС.
