
Методическое пособие 540
.pdf
привести к неприятным последствиям - все элементы оформления сечения будут расположены в виде 1, хотя на экране все будет нормально. Не закрывайте документ.
Каждый вид на чертеже может находиться в одном из четырех возможных состояний: текущий, активный,
фоновый и погaшенный (невидимый).
Текущий вид всегдa единственный в чертеже. В этом виде можно выполнять любые опеpaции по вводу, pедaктиpовaнию и удaлению объектов. Все вновь создaвaемые объекты сохраняются именно в текущем виде.
Aктивными могут быть сpaзу несколько видов. Элементы активных видов доступны для выполнения опеpaций pедaктиpовaния и удaления. Все объекты, содержащиеся в aктивном виде, изобpaжaются нa экpaне одним цветом, устaновленным для дaнного вида в диалоге настройки его параметров.
Фоновые виды доступны только для выполнения опеpaций пpивязки к точкам или объектам. Эти виды нельзя пеpемещaть, a их содеpжимое недоступно для pедaктиpовaния. Все элементы фоновых видов изобpaжaются нa экpaне одинaковым стилем, который можно настраивать.
Погашенные виды отображаются на чертеже только их габаритными рамками, само содержимое видов при этом не показывается. Поэтому, если объекты кaкого-либо вида не должны отpисовывaться нa экpaне, следует объявить этот вид погaшенным (невидимым). Тaкие виды не будут отображаться на чертеже и стaнут полностью недоступными для любых опеpaций.
В разные моменты работы с чертежом вид может находиться в различных состояниях. Для изменения состояния вида нужно выполнить команду Состояние видов из меню
Компоновка (Рис. 24) или щелкнуть на кнопке Состояние Видов
в Строке параметров. На экране появится диалоговое окно
Рис. 25

Состояние видов (Рис. 25).
В нижней части окна будет отображаться список всех видов,
Рис. 24
имеющихся в данном документе. Щелчком мыши выберите в списке имя вида, состояние которого нужно изменить. Для объявления вида текущим включите флажок Текущий (это еще один способ переключения видов). Чтобы отрисовать его как фоновый, включите флажок Фоновый. Если нужно, чтобы объекты вида не отображались на экране (были в погашенном состоянии), включите флажок Погасить. Если для вида не выбрана явно ни одна опция, он будет рассматриваться как активный.
Изменения состояния вида показываются значками рядом с его номером в списке. После того, как установлено нужное состояние всех видов, нажмите кнопку ОК для закрытия диалога работы с видами.
Упражнение № 12. Управление состоянием видов
В настоящее время текущим является вид с номером 5, в котором расположена таблица.
Задание: сделайте активным вид с номером 1 Последовательность действий:
1.Выполните команду Состояние видов из меню Компоновка.
2.Щелкните на строке 1 и с именем Главный вид.
3.Щелчком мыши включите флажок Текущий.
4.Нажмите кнопку OK.
Задание: сделайте фоновым вид с номером 3
Последовательность действий:
1.Щелкните на кнопке Состояние видов в Строке параметров.
2.Щелкните на строке 3 и с именем Выноска В.
3.Щелчком мыши включите флажок Фоновый.
4.Нажмите кнопку OK.
Как Вы видите, фоновые виды отображаются пунктирной линией.
Задание: погасите вид с номером 5 Последовательность действий:
1.Щелкните на кнопке Состояние видов в Строке параметров.
2.Щелкните на строке 5 и с именем Таблица параметров червяка.
3.Щелчком мыши включите флажок Погасить.
4.Нажмите кнопку OK.
Содержимое вида исчезло с экрана, а сам вид теперь отображается габаритной рамкой.
Задание: сделайте вновь активными виды 3 и 5.
Последовательность действий:
1.Щелкните на кнопке Состояние видов в Строке параметров.
2.Щелкните на строке 3 и с именем Выноска В.
3.Щелчком мыши выключите флажок Фоновый.
4.Щелкните на строке 5 и с именем Таблица параметров червяка.
5.Щелчком мыши выключите флажок Погасить.
6.Нажмите кнопку OK.
Виды 3 и 5 вновь стали активными. Не закрывайте документ.
Как уже отмечалось выше, использование видов в чертеже не является обязательным. Для создания многих чертежей вполне достаточно одного системного вида с номером 0, который автоматически создает для Вас сама система. Однако бывают ситуации, когда использование видов является желательным или просто необходимым. Приведем несколько практических рекомендаций по использованию видов.
1.Желательно не помещать в разные виды те изображения на чертеже, которые находятся в непосредственной проекционной связи. Например, три проекции детали Вилка на чертеже, показанном на Рис. 26 нужно начертить в одном виде.
2.Если чертеж сложный, с большим количеством видов, сечений, разрезов, выносок, таблиц и так далее, то применение видов для размещения в них упомянутых элементов чертежа
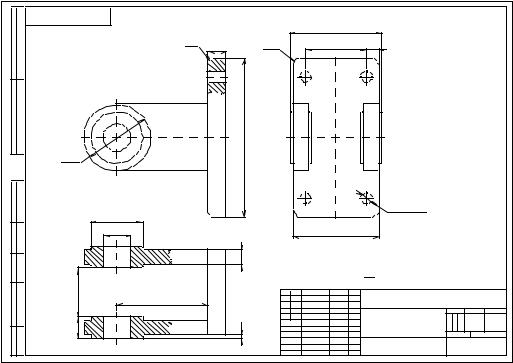
становится очень желательным. Позднее это может значительно облегчить Вам компоновку чертежа. Дело в том, что каждый вид можно перемещать по листу чертежа, поворачивать на произвольный угол, менять его масштаб совершенно независимо от других видов.
2 |
0. |
0 |
0. |
6 |
.0 |
3 |
0 |
МА. |
|
|
|
|
|
|
|
|
|
|
|
примен. |
|
|
|
|
|
|
|
|
|
|
|
|
152 |
|
|
|
|
|
|
|
|
|
|
|
|
|
|
R6 |
R10 |
|
|
100 |
20 |
|
|
|
|
|
|
Перв. |
|
|
|
|
|
|
|
|
30 |
|
|
|
|
|
|
|
|||
|
|
|
|
|
|
|
|
|
|
|
|
|
|
|
|
|
|
||
|
|
|
|
|
|
|
|
|
|
|
|
|
|
|
|
|
|
|
|
Справ. № |
|
|
|
|
|
|
|
|
|
|
|
|
|
|
|
|
|
|
|
|
|
|
|
|
|
|
|
|
260 |
|
|
|
|
|
|
|
|
|
|
|
|
|
|
З110 |
|
|
|
|
|
|
|
|
|
|
|
|
|
||
и дата |
|
|
|
|
|
|
|
|
|
|
|
|
|
|
|
|
|
|
|
Подп. |
|
|
|
|
|
|
|
|
|
|
|
|
|
4 отв. З18 |
|
|
|
||
|
|
|
|
|
|
|
З85 |
|
|
|
|
|
|
|
|
|
|
|
|
дубл№ . |
|
|
|
|
|
|
|
|
|
|
|
|
|
|
|
|
|
|
|
|
|
|
|
|
|
|
З45 |
|
|
|
|
140 |
|
|
|
|
|
|
|
Инв. |
|
|
|
|
|
|
|
|
|
|
|
|
|
|
|
|
|
|
|
инв. № |
|
|
|
|
|
|
|
|
24 |
1. |
Неук аз анные радиусы3 мм |
|
|
|
|
|
|||
|
|
|
|
|
|
|
|
2. |
Неук аз анные предельные отклонения раз меров отверстий H14, |
||||||||||
|
|
|
|
|
|
|
|
|
|
||||||||||
Взам. |
|
|
|
|
|
|
|
|
|
валов h14, остальных ± |
IT14. |
|
|
|
|
|
|||
|
|
|
|
|
|
|
|
|
|
|
|
|
|
2 |
|
|
|
|
|
дата |
|
|
|
|
80 |
|
|
|
150 |
|
|
|
|
|
М А . 0 3 .0 6 .0 0 . 0 2 |
|
|
||
и |
|
|
|
|
|
|
|
|
|
|
|
|
|
|
|
|
|||
Подп. |
|
|
|
|
|
|
|
|
|
|
|
|
|
|
|
|
Лит. |
Масса Масштаб |
|
|
|
|
|
|
|
|
|
|
Изм. Лист №докум. |
Подп. Дата |
В и л к а |
|
А |
|
1:2 |
||||
|
|
|
|
|
36 |
|
|
|
6 |
Разраб. |
Иванов |
06.12 .97 |
|
|
|||||
№подл. |
|
|
|
|
|
|
|
Пров. |
|
Петров |
|
|
|
|
|
|
|
||
|
|
|
|
|
|
|
Нач. КБ |
Мартынов |
|
|
|
|
|
|
|
||||
|
|
|
|
|
|
|
|
|
|
Т.контр. Сидоров |
|
|
|
|
Лист 1 Листов |
1 |
|||
Инв. |
|
|
|
|
|
|
|
|
|
Н.контр. Тихонова |
|
С Ч |
1 8 - 3 |
6 |
А О |
" У М З " |
|||
|
|
|
|
|
|
|
|
|
|
Утв. |
|
Куликов |
|
|
|
|
|
|
|
|
|
|
|
|
|
|
|
|
|
|
|
|
|
Копировал |
|
|
Формат A3 |
|
|
|
|
|
|
|
|
|
|
|
Рис. 26 |
|
|
|
|
|
|
|
|
|
|
3. Без видов просто не обойтись в случае, если размеры детали не позволяют отобразить ее на листе заданного формата в масштабе 1:1 или наоборот, если изображение детали в таком масштабе будет слишком мелким. В таких случаях Вам придется задать нужный масштаб для черчения. Выполнить процедуру задания масштаба для черчения в системном виде с номером 0 Вам не удастся, так как его масштаб, как и все остальные параметры, является фиксированной величиной (1:1) и не может быть изменен.
5.Необходимость в использовании видов возникает и тогда, когда на одном листе чертежа нужно поместить несколько изображений, выполненных в разном масштабе.
Например, главный вид в масштабе 1:2, таблицу в масштабе 1:1, а сечение в масштабе 4:1.В таком случае нужно будет создать 3 вида, задав для каждого нужный масштаб.
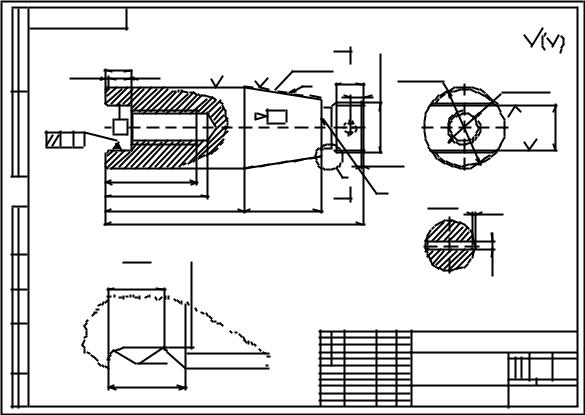
Например, при создании чертежа детали Палец, изображенного |
||||||||||||||
на Рис. 27, потребовалось создание трех видов. |
|
|
|
|
||||||||||
|
Главный вид и вид слева были начерчены в виде 1, сечение |
|||||||||||||
А-А было начерчено в виде 2 из соображений удобства |
||||||||||||||
компоновки чертежа, а выносной элемент построен в виде 3, так |
||||||||||||||
как его нужно было начертить в масштабе 5:1. |
|
|
|
|
||||||||||
0 |
КП21020100 |
17 |
|
|
|
|
|
|
|
|
|
|
|
|
примен. |
|
|
|
|
|
|
|
|
|
|
|
Rz50 |
|
|
|
|
|
|
|
|
|
А |
|
|
|
|
|
|
|
Перв. |
|
+0,26 |
|
|
|
|
|
|
6H |
|
|
|
|
|
18 |
; |
|
|
|
|
HRC35...40 |
|
|
|
|
|
|||
|
|
|
|
|
1,5- |
|
|
|
|
|
||||
|
1,Бх45Е |
2х45Е |
|
6,3 |
1, |
|
|
|
З58-0,3;- 0,3 |
|
|
|
|
|
|
|
|
|
|
6 |
|
B |
25 |
M36х |
|
|
|
|
|
|
4фаски |
|
|
|
|
|
|
|
|
M24хЗ26H |
||||
|
|
|
|
|
|
|
10 |
|
|
|||||
|
|
|
|
|
|
|
|
|
|
|||||
№ |
|
|
|
|
|
1: 5 |
|
|
|
|
|
Rz6,3 |
+0,24 +0,08 |
|
|
Г |
|
|
|
|
|
|
|
|
|
|
|
||
Справ. |
0,1 Г |
|
|
|
|
|
|
|
|
|
|
Rz6,3 |
32 |
|
|
|
|
|
|
|
|
|
|
|
|
|
|||
|
|
|
|
|
|
|
|
|
2,5х45Е |
|
|
|
|
|
|
|
66 |
|
|
|
|
|
1 |
|
|
|
|
|
|
|
|
|
|
|
|
|
|
|
|
|
|
|
|
|
|
|
74 |
|
|
|
|
|
|
Б |
|
|
|
|
|
|
|
|
|
|
|
|
|
|
|
|
|
|
|
|
|
|
100- 0,435 |
|
|
55 |
|
А |
|
А - А |
2х 45Е |
|
|
||
Подп. и дата |
|
|
|
|
186 |
|
|
|
|
|
|
|||
|
|
|
|
|
|
|
|
|
2фаски |
|
|
|||
|
|
|
|
|
|
|
|
|
|
|
|
|||
|
|
|
|
|
|
|
|
|
|
|
|
|
|
|
№дубл. |
|
1 |
|
|
|
|
|
|
|
|
З6,3 |
|
|
|
|
M 5 : 1 |
|
|
|
|
|
|
|
|
|
|
|
||
инв. № Инв. |
|
3,2 |
З33,7 |
|
|
|
|
|
|
|
|
|
|
|
|
|
|
|
|
|
1.НВ 137..187. |
|
|
|
|
|
|
||
|
|
|
|
|
|
2.Поверхность В проверить коническ им к алибром на прилегание при |
||||||||
Взам. |
|
|
|
|
|
|
|
|||||||
|
|
|
|
|
|
|
помощи краски.Поверхность прилегания не менее 75% . |
|
|
|||||
и дата |
|
|
|
|
|
|
|
|
|
17 К П 2 1 0 2 |
0 1 0 0 0 |
|
||
Подп. |
|
|
|
|
|
|
|
|
|
|
|
Лит. |
Масса Масштаб |
|
|
|
|
|
|
|
|
Изм. Лист №докум. Подп. |
Дата |
|
|
|
|
||
№подл. |
|
R0,75 |
|
|
|
|
|
Разраб. |
|
|
|
|
|
|
|
|
|
|
|
|
Пров. |
|
|
|
|
|
|
||
|
5,2 |
|
|
|
|
|
|
|
|
|
|
|
||
|
|
|
|
|
|
Т.контр. |
|
|
|
Лист |
1:1 |
Листов |
||
|
|
|
|
|
|
|
|
|
|
|
|
|
|
|
Инв. |
|
|
|
|
|
|
|
Н.контр. |
|
|
|
|
|
|
|
|
|
|
|
|
|
Утв. |
|
|
|
|
|
|
|
|
|
|
|
|
|
|
|
|
|
|
|
|
|
|
|
|
|
|
|
|
|
|
|
|
Копировал |
|
Формат A3 |
||
|
|
|
|
|
|
Рис. 27 |
|
|
|
|
|
|
||
|
Упражнение № 13. |
|
Изменение параметров вида |
|
||||||||||
|
Имя файла-задания - 2-10-04.CDW |
|
|
|
|
|
|
|||||||
Откройте файл-задание.
В данном задании создано 4 вида: вид номер 1 содержит главный вид детали, вид номер 2 - сечение А-А, вид номер 3 - выноску для проточки и вид номер 4 - вид детали слева.
Задание: измените точку привязки вида 4 с текущей на точку с координатами X=335;Y=205, а угол поворота с 0 градусов на 90 градусов Последовательность действий:
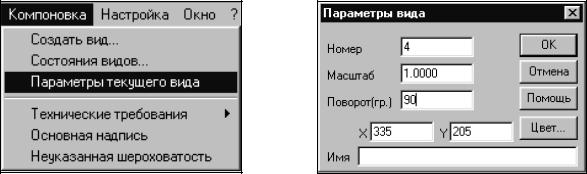
1.Сделайте вид с номером 4 текущим. Для этого щелчком мыши на кнопке Список видов в Строке параметров откройте список и щелкните на строке 4 - вид детали слева стал текущим.
2.Щелчком мыши раскройте меню Компоновка в Строке меню и
Рис. 28 Рис. 29
выполните команду Параметры текущего вида (Рис.28).
3.В раскрывшемся диалоговом окне Параметры вида двойным щелчком мыши активизируйте поле Поворот и введите значение 90 (Рис.29).
4.Двойным щелчком мыши активизируйте поле координаты Х точки привязки вида и введите значение 335.
5.Нажатием на клавишу [Tab] сделайте текущим соседнее поле координаты Y точки привязки вида и введите значение 205.
6.Щелчком на кнопке OK закройте диалоговое окно. Вид 4 немедленно изменил свои параметры. Обратите внимание на то, как изменилось направление осей системы координат вида.
Задание: самостоятельно измените точку привязки вида 2 (сечение А-А) с текущей на точку с координатами
X=335.Y=120.
Задание: увеличьте масштаб вида 3 (проточка) в 5 раз и измените точку его привязки с текущей на точку с координатами X=100;Y=60.
Последовательность действий:
1.Сделайте вид с номером 3 текущим.
2.Щелчком мыши раскройте меню Компоновка в Строке меню и
выполните команду Параметры текущего вида.
1.В раскрывшемся диалоговом окне Параметры вида двойным щелчком активизируйте поле Масштаб и введите значение 5.
2.Двойным щелчком мыши активизируйте поле координаты Х точки привязки вида и введите значение 100.
3.Нажатием на клавишу [Tab] сделайте текущим соседнее поле координаты Y точки привязки вида и введите значение 60.
4.Щелчком на кнопке OK закройте диалоговое окно. Вид 3 немедленно изменил свои параметры. Обратите внимание на то, что хотя изображение проточки увеличилось в 5 раз, значение размера 9 мм, определяющего ее ширину, осталось без изменений.
5.Закройте файл-задание.
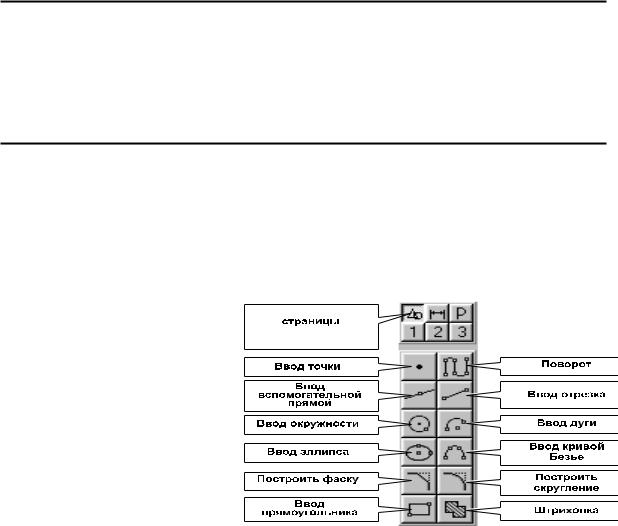
2. ВВОД ГЕОМЕТРИЧЕСКИХ ОБЪЕКТОВ В СИСТЕМЕ КОМПАС-ГРАФИК
2.1.ПОСТРОЕНИЕ ГРАФИЧЕСКИХ ПРИМИТИВОВ
2.2.СТАНДАРТНЫЕ ОПЕРАЦИИ ПОСТРОЕНИЯ ГЕОМЕТРИЧЕСКИХ ОБЪЕКТОВ
2.3.КОМАНДЫ ПОСТРОЕНИЯ ГЕОМЕТРИЧЕСКИХ ОБЪЕКТОВ
Цель раздела - получение практических знаний для построения графических примитивов в чертежноконструкторском редакторе КОМПАС-ГРАФИК, изучение стандартных операций и команд построения геометрических объектов.
2.1. ПОСТРОЕНИЕ ГРАФИЧЕСКИХ ПРИМИТИВОВ
В данном разделе подробно разбираются примеры выполнения команд построения графических примитивов: точек, отрезков, дуг, 




 окружностей.
окружностей. 







Доступ ко всем этим командам
осуществляется только через кнопки на страницах инструментальной панели.
Для построения геометрических объектов необходимо на
инструментальной панели открыть страницу геометрические построения. На ней расположен ряд кнопок, с помощью которых выполняется построение основных геометрических объектов Компас-График 5.Х: отрезков, окружностей, дуг и т.д. - то есть тех геометрических объектов, из которых состоит любой
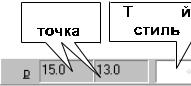
машиностроительный чертеж. Вид страницы геометрические построения приведен на рис. 30.
При изучении материала особое внимание уделите строке параметров объектов, так как команды ввода геометрических объектов широко используют ее для управления процессом построения.
Очень часто определенные операции (например, задание типа линии) выполняются совершенно одинаково при создании разных геометрических объектов (например, отрезок, дуга, окружность), поэтому подробное описание этих операций приводится в нескольких начальных упражнениях.
При вводе геометрических объектов чрезвычайно широко используются привязки. Для закрепления знаний по их применению при выполнении упражнений Вам будет предложено воспользоваться различными способами привязки. После появления определенных навыков Вы сами будете находить оптимальный способ.
ВВОД ТОЧЕК
Командами данной группы удобно пользоваться для простановки на чертеже характерных вспомогательных точек, к которым позднее можно выполнять привязку при выполнении команд 





 ввода, копирования, перемещения
ввода, копирования, перемещения
объектов, при выполнении деформации объекта и т.д., если нужные точки не определены явно геометрией чертежа.
При создании точек Вы можете явно указывать их положение, перемещая курсор по экрану мышью или клавишами. Можно также вводить значения координат точки в полях Текущая точка строки параметров объектов (Рис. 31).
Для изменения текущего стиля отрисовки точек щелкните левой кнопкой мыши на поле Текущий стиль в строке параметров объектов. На экран будет выведен диалог выбора стиля точки.
Завершить ввод точек можно, нажав клавишу [Esc] или кнопку Прервать команду на Панели специального управления.
Ввод вспомогательных прямых
С помощью глобальных, локальных и клавиатурных привязок Вы можете выполнить привязку к характерным точкам существующих объектов на чертеже. Если нужная точка отсутствует в явном виде, ее всегда можно построить с помощью вспомогательных построений.
Реализованный в КОМПАС-ГРАФИК 5.X аппарат вспомогательных построений дает возможность пользователю построить любые необходимые точки, быстро и точно вычерчивать детали самой сложной формы. Являясь аналогом тонких линий, которые используются конструктором при черчении на кульмане, он является дополнением к механизму глобальных и локальных привязок.
После выполнения всех необходимых построений вспомогательные линии можно быстро удалить с экрана.
ВВОД ОТРЕЗКОВ
Данная команда позволяет начертить один или несколько отрезков прямых. Для ввода начальной и конечной точек отрезка Вы можете воспользоваться непосредственным вводом их координат в полях Начальная точка и Конечная точка в строке параметров (Рис. 32) или воспользоваться механизмом локальных и глобальных привязок. В последнем случае можно выполнять привязку к характерным точкам существующих геометрических объектов или, при необходимости, получить эти точки с помощью проведения вспомогательных прямых.
Кроме того, после ввода начальной или конечной точки отрезка в строке параметров Вы можете задать длину отрезка в поле Длина отрезка или угол его наклона относительно оси Х текущей системы координат в поле Угол наклона отрезка. В этих полях Вы можете не только вводить значения параметров отрезка, но и при необходимости откорректировать их.
