
Методическое пособие 540
.pdf2.Щелчком мыши в поле Размерная надпись в строке параметров вызовите на экран диалоговое окно Задание размерной надписи.
3.Щелчком мыши выключите флажки квалитета и предельных отклонений.
Замечание: эти переключатели можно включать и выключать в любой комбинации в зависимости от требований к размерной надписи.
4.Посмотрите на поле просмотра. Убедитесь, что текст размерной надписи сформирован правильно.
Щелкните на кнопке Да. Диалоговое окно Задание размерной надписи при этом будет закрыто и Вы вернетесь в режим указания характерных точек размера.
5.Задайте положение размерной линии.
Система построила нужный размер, команда остается в активном состоянии.
Задание: постройте размер фаски 2,5 мм на 45 градусов по образцу.
Последовательность действий:
1.Последовательно выполните привязку и введите первую точку привязки размера р7 и вторую точку привязки размера р1.
1.Задайте правильную ориентацию размера. Для этого щелчком мыши включите кнопку Горизонтальный в Строке параметров.
2.Щелчком мыши в поле Размерная надпись Строки параметров вызовите на экран диалоговое окно Задание размерной надписи.
3.При необходимости выключите кнопку значка диаметра и флажки простановки квалитета и предельных отклонений.
4.Щелчком мыши активизируйте текстовое поле Текст после. В этом поле Вы можете ввести любой текст, следующий за основным текстом размерной надписи. В данном случае - это угол фаски. Мы могли бы ввести нужный текст вручную, но для задания фаски под углом 45 градусов, как наиболее часто встречающейся, есть специальная кнопка.
5.Щелкните на кнопке задания угла фаски справа от текстового поля Текст после. Вы увидите, как система автоматически введет в текстовое поле нужные данные.
6.Посмотрите на поле просмотра. Убедитесь, что текст размерной надписи сформирован правильно.
7.Щелкните на кнопке Да. Диалоговое окно Задание размерной надписи при этом будет закрыто и мы вернемся в режим указания характерных точек размера.
8.Задайте положение размерной линии и положение размерной надписи по образцу.
Система построила нужный размер, команда остается в активном состоянии.
Задание: самостоятельно постройте размер резьбы М42х1,5 g6.
После выполнения задания завершите выполнение команды повторным щелчком на кнопке Линейный размер на странице Инструментальной панели или на кнопке Прервать команду в Панели специального управления. Закройте файл-задание.
Упражнение № 4. Ввод линейных размеров с заданием параметров.
Имя файла-задания - 4-01-09 Откройте файл-задание.
Задание: постройте горизонтальный размер 8 мм с засечками и без второй выносной линии. Последовательность действий:
1.Для быстрого перехода к нужной команде нажмите кнопку
Линейный размер.
2.Нажмите кнопку Выбор объекта на Панели специального управления.
3.В ответ на запрос системы Укажите отрезок, дугу или сплайн для простановки размера щелкните в любой точке отрезка р1р2.
4.При необходимости откажитесь от простановки квалитета и предельных отклонений.
5.Щелкните мышью на кнопке Параметры размера на Панели специального управления. На экране появится диалоговое окно
Задание параметров размера (Рис. 45).
6.Щелчком мыши выключите флажок Вторая в группе Выносные линии, включите кнопки Засечка в группах переключателей Стрелка 1 и Стрелка 2 и нажмите кнопку Да.
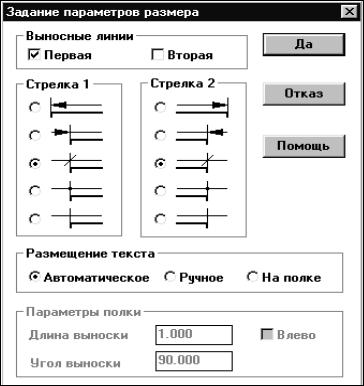
7.Попробуйте плавно перемещать курсор вертикально вверх. Вы увидите строящийся фантом горизонтального размера с подавленной второй выносной линией.
8.Задайте положение размерной линии по образцу.
Система построила горизонтальный размер 8 мм без второй выносной линии. Команда остается в активном состоянии.
Задание: постройте вертикальный размер 6 мм. Стрелки на размерной линии разместите снаружи, размерную надпись - на полке.
Последовательность действий:
1. Любым способом выполните привязки и введите точки р3 и р4.
Рис. 45
2.Щелкните мышью на кнопке Параметры размера на Панели специального управления. На экране появится диалоговое окно
Задание параметров размера.
3.При необходимости щелчком мыши включите поле Вторая в
группе Выносные линии.
4.Для расположения стрелок снаружи от выносных линий щелчком мыши включите кнопки Стрелка снаружи в группах
Стрелка 1 и Стрелка 2.
5.Для расположения размерной надписи на полке щелчком мыши включите кнопку На полке в группе Размещение текста.
6.Вы закончили формирование нужных параметров размера. Щелчком на кнопке Да закройте диалоговое окно.
7.В ответ на запрос системы Укажите положение размерной линии и начала выносной полки щелкните в точке р9.
Замечание: обратите внимание - при простановке размера с размерной надписью на полке в этот момент Вы одновременно определяете положение размерной линии и точку начала выносной линии полки.
8.В ответ на запрос системы Укажите точку начала полки или введите ее координаты щелкните в районе точки р10.
Система построила вертикальный размер 6 мм с заданными параметрами. Команда остается в активном состоянии.
Замечание: при реальном черчении точки р9 (положение размерной линии и начала выносной полки) и р10 (начало полки) Вы будете определять "на глаз".
Задание: постройте горизонтальный размер 30 мм, сместив размерную надпись на несколько миллиметров влево относительно среднего положения.
Последовательность действий:
1.Нажмите кнопку Выбор объекта на Панели специального управления.
2.В ответ на запрос системы Укажите отрезок, дугу или сплайн для простановки размера щелкните в любой точке отрезка р7-
р8.
3.Щелкните мышью на кнопке Параметры размера на Панели специального управления. На экране появится диалоговое окно
Задание параметров размера.
4.Щелчком мыши включите кнопку Ручное в группе
Размещение текста.
5.Вы закончили формирование нужных параметров размера. Щелчком на кнопке Да закройте диалоговое окно.
6.Теперь в соответствии с запросом системы Вы должны указать положение размерной линии и надписи.
Попробуйте перемещать курсор вертикально вверх и вниз. Таким образом Вы по-прежнему можете задать положение размерной линии.
Попробуйте перемещать курсор горизонтально влево и вправо. Таким образом Вы можете задать положение размерной надписи.
Замечание: в отличие от включенного по умолчанию режима Автоматическое, при котором Вы можете задать одно из трех фиксированных положений, в данном случае Вы можете задать любое положение размерной надписи.
7.Перемещая указатель мыши, добейтесь положения размерной линии и надписи по образцу и щелкните клавишей мыши.
Система построила горизонтальный размер 30 мм с заданным положением размерной надписи.
Задание: самостоятельно постройте горизонтальный размер 40 мм, сместив размерную надпись на несколько миллиметров вправо относительно среднего положения.
После выполнения задания завершите выполнение команды повторным щелчком на кнопке Линейный размер на странице Инструментальной панели. Закройте файл-задание.
Упражнение №5. Ввод линейного размера с обрывом. Имя файла-задания - 4-01-10
Откройте файл-задание.
Задание: постройте вертикальный размер диаметра проточки 34 мм.
Последовательность действий:
1.При необходимости щелчком на кнопке Размеры и технологические обозначения на Инструментальной панели активизируйте соответствующую страницу панели.
2.Вызовите Панель расширенных команд построения линейных размеров. Для этого нажмите кнопку Линейный размер и не отпускайте клавишу мыши.
3.Из панели расширенных команд выберите команду Линейный с обрывом.
4.В ответ на запрос системы Укажите базовый отрезок для построения размера с обрывом щелкните мишенью в любой точке отрезка р1-р2.
5.Вызовите на экран диалоговое окно Задание размерной надписи.
6.Включите кнопку значка диаметра.
7.В текстовое поле Значение введите значение размера 34.
8.Щелчком на кнопке Да закройте диалоговое окно.
9.Вызовите на экран диалоговое окно Задание параметров размера.
10.Щелком мыши включите переключатель Ручное в группе
Размещение текста.
11.Щелчком на кнопке Да закройте диалоговое окно.
12.Перемещая курсор мышью, задайте положение размерной линии и надписи по образцу.
Система построила заданный размер.
Задание: самостоятельно постройте размер диаметра 45 мм.
После выполнения задания завершите выполнение команды повторным щелчком на кнопке Прервать команду в Панели специального управления. Закройте файл-задание.
Упражнение №6. Ввод линейных размеров от общей базы. Имя файла-задания - 4-01-12
Откройте файл-задание.
Задание: постройте серию размеров по образцу.
Последовательность действий:
1.Вызовите Панель расширенных команд построения линейных размеров.
2.Из панели расширенных команд выберите команду Линейный от общей базы.
1.В ответ на запрос системы Укажите базовую точку размеров
выполните привязку и введите точку р1.
2.В ответ на запрос системы Укажите вторую точку привязки размера выполните привязку и введите точку р2 - конец вертикальной осевой линии первой окружности.
3.Задайте положение размерной линии и надписи по образцу.
4.Далее последовательно выполняйте привязку и ввод точек р3 и р4, каждый раз указывая положение очередной размерной линии.
Система построила заданную серию размеров.
5.Завершите выполнение команды повторным щелчком на кнопке Прервать команду в Панели специального управления.
Закройте файл-задание.
Упражнение №7. Ввод цепного линейного размера. Имя файла-задания - 4-01-13
Откройте файл-задание.
Задание: постройте серию размеров по образцу.
Последовательность действий:
1.Вызовите Панель расширенных команд построения линейных размеров.
2.Из панели расширенных команд выберите команду Линейный цепной.
3.В ответ на запрос системы Укажите первую точку привязки размера выполните привязку и введите точку р1.
4.В ответ на запрос системы Укажите вторую точку привязки размера выполните привязку и введите точку р2.
5.Задайте положение размерной линии и надписи по образцу.
6.После этого система более не будет запрашивать первую точку привязки размера и положение размерной линии. Эти характерные точки уже определены по первому размеру.
7.Далее последовательно выполняйте привязку и ввод точек р3 и р4.
8.Система построила заданную серию размеров.
9.Завершите выполнение команды повторным щелчком на кнопке Линейный цепной.
Закройте файл-задание.
Упражнение №8. Простой ввод углового размера. Имя файла-задания - 4-02-01
Откройте файл-задание.
Задание: постройте угловой размер 60 градусов.
Последовательность действий:
1.При необходимости щелчком на кнопке Размеры и технологические обозначения на Инструментальной панели активизируйте соответствующую страницу Инструментальной панели.
2.Для быстрого перехода к нужной команде нажмите кнопку
Угловой размер.
3.В ответ на запрос системы Укажите первый отрезок для построения размера щелкните мишенью в любой точке отрезка р1-р2.
4.В ответ на запрос системы Укажите второй отрезок для построения размера щелкните мишенью в любой точке отрезка р2-р3.
5.Попробуйте плавно перемещать курсор вертикально вверх. Вы увидите строящийся фантом углового размера. В данный момент система ожидает от Вас указания точки на размерной линии. Если расстояние от контура детали до размерной линии не играет особой роли, то Вы можете просто щелкнуть мышью в нужной точке. Щелкните мышью на таком расстоянии от контура, которое приблизительно соответствует расстоянию на образце.
6.Система построила угловой размер, автоматически определила значение угла и подставила это значение в размерный текст,
добавив при этом значок градуса. Команда остается в активном состоянии.
Замечание: не забывайте о необходимости точного черчения. Только при этом условии при простановке размеров Вы получите верное значение размерной надписи.
Задание: постройте угловой размер 35 градусов.
Разъяснение: порядок простановки этого размера ничем не отличается от предыдущего. В отличие от предыдущего размера давайте точно зададим расстояние от точки пересечения отрезков до размерной линии, например 25 мм.
Последовательность действий:
1.В ответ на запросы системы укажите на отрезки р4-р5 и р5-р6.
2.Если Вы хотите построить размерную линию на определенном расстоянии от контура детали, то Вы можете либо выполнить привязку к существующей точке на чертеже, либо задать это расстояние с помощью клавиатуры. Попробуем воспользоваться вторым вариантом.
3.Мышью поставьте курсор приблизительно в точку р5 и отпустите мышь.
4.С помощью нажатия на клавишу [5] на цифровой клавиатуре (привязка к точке пересечения отрезков р4-р5 и р5-р6) выполните привязку к этой точке.
5.При необходимости с помощью клавиатурной комбинации [Alt]+[ш] активизируйте поле Текущий шаг в строке параметров и введите значение 5.

6.Пять раз нажмите клавишу [ ], переместив таким образом курсор на 25 мм вправо.
7.Нажмите на клавишу [Enter] - система построила угловой размер 35 градусов.
Задание: самостоятельно постройте угловой размер 120 градусов.
После выполнения задания завершите выполнение команды повторным щелчком на кнопке Угловой размер Инструментальной панели.
Закройте файл-задание.
Упражнение №9. Ввод углового размера
сзаданием положения размерной надписи. Имя файла-задания - 4-02-02
Откройте файл-задание.
Задание: постройте левый угловой размер, задав положение размерной надписи по образцу.
Последовательность действий:
1.Для перехода к нужной команде нажмите кнопку Угловой размер.
2.В ответ на запросы системы последовательно укажите отрезки р1-р2 и р2-р3.
3.В ответ на запросы системы Укажите положение размерной линии и надписи переместите курсор мышью вертикально вверх на необходимое расстояние и щелкните мышью. Система построила угловой размер, команда остается в активном состоянии.
Задание: постройте средний угловой размер, задав положение размерной надписи по образцу.
Последовательность действий:
1.В ответ на запросы системы последовательно укажите отрезки р4-р5 и р5-р6.
2.В ответ на запросы системы Укажите положение размерной линии и надписи переместите курсор мышью вертикально вверх на необходимое расстояние. При этом Вы будете наблюдать строящийся фантом размера.
3.После этого переместите курсор в горизонтальном направлении влево за пределы выносных линий размера. После того как
размерная надпись автоматически расположится слева от выносных линий, щелкните мышью.
Система построила угловой размер, команда остается в активном состоянии.
Задание: самостоятельно постройте правый угловой размер, задав положение размерной надписи по образцу.
После выполнения задания завершите выполнение команды щелчком на кнопке Прервать команду в Панели специального управления. Закройте файл-задание.
Упражнение №10. Управление текстом размерной надписи.
Имя файла-задания - 4-02-03
Откройте файл-задание.
Задание: постройте угловой размер 59 градусов 30 минут с предельными отклонениями.
Последовательность действий:
1.Для перехода к нужной команде нажмите кнопку Угловой размер.
2.В ответ на запрос системы последовательно укажите отрезки р1-р2 и р2-р3.
Посмотрите на поле Размерная надпись в Строке параметров. Система как всегда автоматически сгенерировала размерную надпись, включая градусы и минуты. Вам остается только добавить в размерную надпись значения предельных отклонений.
3.Щелкните левой клавишей мыши в поле Размерная надпись в строке параметров. На экране появилось диалоговое окно
Задание размерной надписи (Рис. 46).
