
Методическое пособие 540
.pdf9. После выполнения задания завершите выполнение команды щелчком на кнопке Прервать команду в Панели специального управления.
10. Закройте файл-задание.
Упражнение № 32. Простой ввод текста
Имя файла-задания - 3-13-01
Откройте файл-задание.
Задание:
Последовательность действий:
введите первый текстовый объект из трех строк.
1.Щелчком на кнопке Размеры и технологические обозначения на Инструментальной панели активизируйте соответствующую страницу Инструментальной панели.
2.Для быстрого перехода к нужной команде нажмите кнопку Ввод текста.
3.В ответ на запрос системы Укажите точку привязки или введите ее координаты выполните привязку и зафиксируйте точку р1.
Замечание: эта точка - точка начала любой текстовой
строки, является характерной точкой текстового объекта и
может быть позднее использована для выполнения привязок. Она всегда находится у основания первой буквы любой строки.
Если при размещении текстовой строки на поле чертежа не требуется особая точность, Вы можете просто щелкнуть приблизительно в нужном месте. Если текст нужно разместить точно, то вы можете ввести координаты этой точки в соответствующих полях строки параметров или выполнить операцию привязки любым способом.
Замечание: после ввода точки привязки система перешла в
режим текстового редактора. Обратите внимание на то, как изменилось содержание Строки меню, Панели управления и Строки параметров. Кроме того, на рабочем поле в точке привязки появился прямоугольник, ограниченный тонкими линиями - рамка ввода. Она видна только при вводе или редактировании текста, охватывает текстовый объект по ширине и высоте, служит для удобства ввода и используется при операциях форматирования текста. Внутри рамки ввода мигает вертикальная черта - текстовый курсор. В этом месте будет
появляться каждый вводимый Вами символ. После этого система полностью готова к приему текста.
4.Введите первую строку Подвод сжатого воздуха.
5.Замечание: при вводе текста на поле чертежа текст всегда вводится построчно. После ввода очередной строки для перехода к следующей нужно нажать клавишу [Enter]. Каждая строка считается отдельным абзацем.
6.Нажмите клавишу [Enter]. Система сформировала новую пустую строку, в начале которой мигает текстовый курсор.
7.Введите вторую строку Подвод углекислого газа.
Нажмите клавишу [Enter].
8.Введите третью строку Подвод электроэнергии. Клавишу [Enter] не нажимайте.
Замечание: после ввода последней строки текстового
объекта клавишу [Enter] нажимать не нужно, иначе Вы получите лишнюю пустую строку. Если это все же произошло, то лишнюю пустую строку можно легко убрать нажатием клавиши [BackSpace] в тот момент, когда текстовый курсор находится в ее начале.
9.Чтобы зафиксировать введенные строки, нажмите клавишу Создать объект на Панели специального управления
-текстовый объект создан. После этого система вновь возвращается в режим графического редактора. Команда
Ввод текста по-прежнему активна, и Вы можете сразу приступать к вводу нового текстового объекта, указав новую точку привязки.
10.Аналогичным образом самостоятельно введите второй текстовый объект, привязавшись к точке р2.
11.После выполнения задания завершите выполнение команды повторным щелчком на кнопке Ввод текста на странице Инструментальной панели или на кнопке Прервать команду на Панели специального управления.
12.Убедитесь, что каждый из введенных многострочных объектов является единым независимым объектом. Для этого просто поочередно щелкните на каждом из объектов. Зеленым цветом будет выделен только один из них, а его характерная точка будет оформлена в виде узелка.

13.Закройте файл-задание.
Упражнение № 33. Вставка дробей
Имя файла-задания - 3-13-07
Откройте файл-задание.
Задание: введите надписи по образцу. Последовательность действий:
1.При необходимости щелчком на кнопке Размеры и технологические обозначения на Инструментальной панели активизируйте соответствующую страницу Инструментальной панели.
2.Для быстрого перехода к нужной команде нажмите кнопку Ввод текста.
3.Выполните привязку и зафиксируйте точку р1. Система перешла в режим текстового редактора.
4.Введите текст "Материал: Круг ".
5.Выполните последовательность команд Вставить - Дробь - Полной высоты. При этом в текст строки будет вставлена невидимая "заготовка" дроби и курсор переместится
вее числитель.
6.Введите текст в числителе.
7. Одним нажатием клавиши [ ] |
на клавиатуре |
переместите курсор в знаменатель дроби. |
|
8.Введите текст в знаменателе дроби.
9.Нажатием клавиши Создать объект на Панели специального управления завершите ввод текста.
Самостоятельно введите вторую строку, предварительно
выполнив привязку к точке р2.
10.Закройте файл-задание.
Упражнение № 34. Вставка специальных знаков
Имя файла-задания - 3-13-08
Откройте файл-задание.
Задание: введите три строки по образцу.
Последовательность действий:
1. При необходимости щелчком на кнопке Размеры и технологические обозначения на Инструментальной панели
активизируйте соответствующую страницу Инструментальной панели.
2.Для быстрого перехода к нужной команде нажмите кнопку Ввод текста.
3.Выполните привязку к точке р1. Система перешла в режим текстового редактора.
4.Введите текст "В-В ".
5.Для вставки специального знака выполните последовательность команд Вставить - Спецзнак....
6.После этого на экране появится диалоговое окно
Спецзнак.
7.Найдите в списке категорию Обозначение видов,
разрезов и сечений.
8.Щелчком на символе + слева от названия категории раскройте ее содержимое.
9.Щелкните на слове Повернуто. В окне просмотра вы увидите изображение спецзнака.
10.Нажмите кнопку Да. После этого диалоговое окно Спецзнак будет закрыто, а в формируемой Вами текстовой строке появится соответствующий специальный знак.
11.Введите текст " 90".
12.Вновь выполните последовательность команд
Вставить - Спецзнак....
13.В диалоговом окно Спецзнак найдите самую первую категорию Простановка размеров и откройте ее щелчком на символе + слева от названия категории.
14.Щелкните на слове Градус и нажмите кнопку Да. Диалоговое окно Спецзнак будет закрыто, а в формируемой Вами текстовой строке появится специальный знак градуса.
15.Нажатием клавиши [Enter] сформируйте новую пустую строку.
Действуя аналогичным образом, самостоятельно введите
остальные две строки.
16.Нажатием клавиши Создать объект на Панели специального управления завершите ввод текста.
17.Закройте файл-задание.
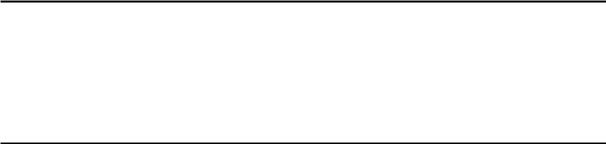
3.ВВОД ОБЪЕКТОВ ОФОРМЛЕНИЯ
ВСИСТЕМЕ КОМПАС-ГРАФИК
3.1. СТАНДАРТНЫЕ ОПЕРАЦИИ ОФОРМЛЕНИЯ
ЧЕРТЕЖА
3.2. КОМАНДЫ ПРОСТАНОВКИ РАЗМЕРОВ
3.3.КОМАНДЫ ВВОДА ТЕХНОЛОГИЧЕСКИХ ПАРАМЕТРОВ
Цель раздела - изучение стандартных операций оформления чертежа и команд простановки размеров и ввода технологических обозначений, получение практических знаний по оформлению технической документации в чертежноконструкторском редакторе КОМПАС-ГРАФИК.
3.1. СТАНДАРТНЫЕ ОПЕРАЦИИ ОФОРМЛЕНИЯ ЧЕРТЕЖА
Компас-График 5.Х поддерживает все предусмотренные ЕСКД типы размеров. К ним относятся: линейные размеры (простой линейный размер, линейный размер с обрывом, линейные размеры от общей базы, цепной линейный размер, линейный размер с общей выносной линией, размер высоты), угловые размеры (простой угловой размер, угловые размеры от общей базы, цепной угловой размер, угловой размер с общей размерной линией, угловой размер с обрывом), диаметральные размеры, радиальные размеры.
Компас-График 5.Х позволяет значительно сократить время на простановку размеров за счет автоматического измерения их значений при условии, если Вы точно выполняли геометрические построения при черчении. Именно поэтому Вы должны быть аккуратны при вводе координат точек отрезков, окружностей, дуг и т.д., использовать механизмы клавиатурных, локальных и глобальных привязок.
Если при построении размера его значение не соответствует тому, что Вы ожидали (например, значение размера было вычислено со знаками после запятой, в то время как оно должно
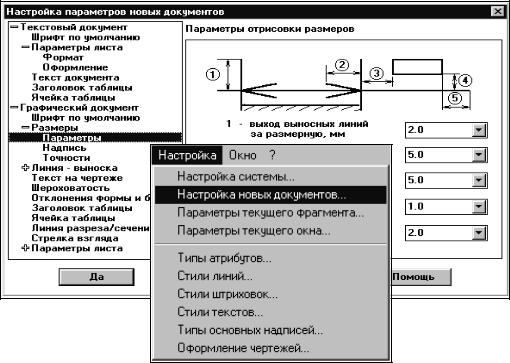
быть целым), то Вам необходимо в первую очередь проверить, нет ли ошибок в геометрии и при необходимости исправить их. К тем же последствиям приводят ошибки при вводе характерных точек размеров. В этом случае Вам придется отредактировать сам размер или удалить его и построить заново.
Размеры имеют единый для всех типов размеров набор системных параметров, каждому из которых присвоено определенное значение по умолчанию. Значения по умолчанию заданы так, чтобы размеры полностью соответствовали требованиям ЕСКД.
При необходимости Вы можете поменять значение любого из этих параметров для всех вновь создаваемых документов с
Рис. 36
помощью команды Настройка новых документов из меню
Настройка в Строке меню (Рис. 36).
После активизации этой команды на экран будет вызвано диалоговое окно Настройка параметров новых документов.
Для изменения системных настроек параметров размеров разверните содержание раздела Графический документ щелчком левой кнопкой мыши на значке плюса рядом с заголовком раздела.
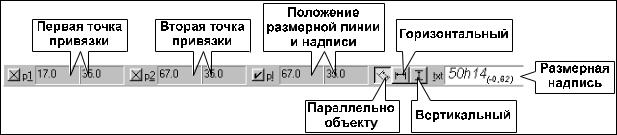
Затем таким же образом раскройте содержимое подраздела Размеры, выберите название нужной группы из списка в левой части окна диалога и установите затем нужные значения параметров в правой части окна диалога.
Для сохранения всех сделанных назначений и выхода из диалога нажмите кнопку Да, для выхода без сохранения изменений - кнопку Отказ.
Еще раз подчеркнем, что изменение этих параметров будет влиять на все размеры во всех вновь создаваемых документах.
Если Вы хотите поменять системные параметры размеров в уже существующем документе, то Вам необходимо воспользоваться командой Параметры текущего листа или
Параметры текущего фрагмента из меню Настройка.
Порядок изменения параметров размеров в этом случае тот же, что и для новых документов, но сказываться эти изменения будут на всех размерах только текущего документа.
В Компас-График 5.Х поддерживаются все предусмотренные ЕСКД типы линейных размеров. Порядок ввода линейных размеров и использование параметров размеров является единым для разных типов, поэтому рассматривается подробно только на примере простого линейного размера.
ВВОД ЛИНЕЙНЫХ РАЗМЕРОВ
При активизации команды простановки линейных размеров в строке параметров отображаются различные поля и кнопки, с помощью которых можно вводить характерные точки размера, управлять его ориентацией и содержимым размерной надписи
(Рис. 37).
Рис. 37. Строка параметров при вводе линейных размеров |
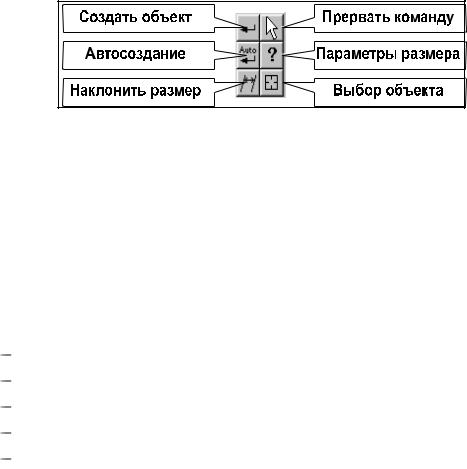
Содержимое Панели специального управления также меняется. С помощью трех дополнительных кнопок Параметры размера, Наклонить размер и Выбор объекта можно задать или изменить оформление размера. С помощью этих команд Вы имеете возможность выполнять индивидуальную настройку каждого создаваемого размера (Рис. 38).
Рис. 38. Панель специального управления при вводе линейных размеров
ВВОД УГЛОВЫХ РАЗМЕРОВ
Команды данной группы позволяют ввести один или несколько угловых размеров. В Компас-График 5.Х поддерживаются все предусмотренные ЕСКД типы угловых размеров:
простой угловой размер, угловой размер от общей базы, цепной угловой размер,
угловой размер с общей размерной линией, угловой размер с обрывом.
Порядок ввода угловых размеров, использования параметров и управления размерной надписью является единым для разных типов и практически не отличается от ввода линейных размеров, поэтому рассматривается подробно только на примере простого углового размера.
В общем случае для построения размера необходимо последовательно указать два отрезка, между которыми следует проставить размер, а затем задать положение размерной линии и надписи.
Если нужно заново указать отрезки для простановки размера, нажмите кнопку Выбор объекта на Панели специального управления, а затем укажите курсором нужные элементы.

Для вызова диалога ввода и редактирования размерной надписи щелкните левой кнопкой мыши на поле отображения текста в Строке параметров объектов, прежде чем зафиксировать
Рис. 39. Строка параметров при вводе угловых |
размеров
размер (Рис. 39). Вы
можете также вызвать меню диалогов для ввода отдельных частей размерной надписи, щелкнув правой кнопкой мыши на поле текста размерной надписи.
В строке параметров находятся также кнопки, которые используются для переключения способа простановки размера:
Размер на минимальный угол, Размер на максимальный угол, Размер на угол более 180 градусов.
Для вызова диалога, в котором можно задать или изменить оформление размера (простановка надписи на выносной полке, тип стрелок и т.д.), нажмите кнопку Параметры размера на Панели специального управления. С помощью этого диалога Вы имеете возможность выполнять индивидуальную настройку каждого создаваемого размера.
Завершить ввод угловых размеров можно, нажав клавишу [Esc] или кнопку Прервать команду на Панели специального управления.
Кроме этого, угловые размеры имеют тот же самый набор системных параметров размеров, о котором мы говорили в разделе Линейные размеры. Управление этими параметрами осуществляется теми же самыми средствами: с помощью команды Настройка новых документов из меню Настройка в
Строке меню для новых документов и команды Параметры текущего листа или Параметры текущего фрагмента из меню Настройка для текущего документа. Важно понимать, что изменение параметров этими способами отражается на размерах всех типов в документе.
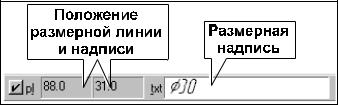
Ввод диаметральных и радиальных размеров
Команда ввод диаметральных размеров позволяет ввести один или несколько диаметральных размеров.
Для перехода к команде необходимо нажать кнопку Диаметральный размер на Инструментальной панели.
Далее укажите курсором базовую окружность или дугу, а затем зафиксируйте положение размерной надписи.
Если нужно заново указать окружность или дугу для простановки размера, нажмите кнопку Выбор объекта на Панели специального управления, а затем укажите курсором нужный элемент.
Для вызова диалога ввода и редактирования размерной надписи щелкните левой кнопкой мыши на поле Размерная надпись в строке параметров объектов, прежде чем зафиксировать размер (Рис. 40).
Рис. 40
Вы можете также вызвать меню диалогов для ввода отдельных частей размерной надписи, щелкнув правой кнопкой мыши на поле Размерная надпись.
Для вызова диалога, в котором можно задать или изменить оформление размера (простановка надписи на выносной полке, тип стрелок и т.д.), нажмите кнопку Параметры размера на Панели специального управления.
Завершить ввод диаметральных размеров можно, нажав клавишу [Esc] или кнопку Прервать команду на Панели специального управления.
Команды ввод радиальных размеров данной группы позволяют ввести один или несколько радиальных размеров. Для быстрого перехода к команде нажмите кнопку Радиальный
