
Методическое пособие 540
.pdfУпражнение № 3. Команды и средства управления изображением в КОМПАС-ГРАФИК 5.X
Имя файла-задания - 2-05-01.CDW Откройте файл-задание.
1.Просмотр текущего документа целиком.
Обычно сразу после открытия документа у Вас возникает естественное желание увидеть его в целиком и точно в центре окна документа. Для этого нажмите кнопку Показать все на Панели управления (Рис.13) или выполните команду Покажи все из меню Сервис (Рис.14). После выполнения этой команды система автоматически подбирает масштаб отображения таким образом, чтобы документ целиком отобразился в окне документа, причем в его центре. Если чертеж имеет большой формат, мелкие детали и текст становятся трудноразличимыми, зато хорошо видна общая структура чертежа.
2.Увеличение масштаба изображения с помощью рамки.
Если Вы хотите подробнее рассмотреть какую-либо часть чертежа, предполагаете выполнять геометрические построения или корректировку документа на его ограниченном участке, необходимо предварительно увеличить этот участок во весь экран. Например, Вас интересует часть вала, прилегающая к его левому торцу. Увеличьте ее.
2.1.Нажмите кнопку Изменить масштаб рамкой на Панели управления или выполните команду Увеличить масштаб окном из меню Сервис.
2.2.Попробуйте мысленно заключить нужный участок вала в прямоугольную рамку (на чертеже она выделена пунктирным прямоугольником).
2.3.В ответ на запрос системы Укажите начальную точку рамки щелкните в одном из углов воображаемой рамки, например в точке р1.
2.4.Затем перемещайте курсор в противоположный по диагонали угол рамки. При этом на экране будет отображаться строящийся фантом рамки.
2.5.Как только рамка охватит весь намеченный Вами участок (это произойдет в точке р2), щелкните мышью еще раз.
После фиксации курсора в точке второго угла рамки изображение в окне будет перерисовано. В нем отобразится в увеличенном масштабе та область документа, которая была заключена в рамку, и Вы сможете выполнять геометрические построения, оформлять или редактировать документ.
Замечание: С какого угла начать построение рамки, не играет никакого значения. Вы можете быстро выполнить эту команду и без обращения к меню или панели управления, нажав комбинацию клавиш [Ctr]+[F10].
Совет: перед выполнением команды можно изменить форму представления курсора с мишени на перекрестье с помощью клавиатурной команды [Ctrl]+[k]. Это поможет Вам правильно выбрать начальную и конечную точки рамки.
После просмотра или корректировки Вы можете опять вернуться в режим просмотра всего чертежа щелчком на кнопке Показать все в панели управления - выполните эту команду.
3.Увеличение и уменьшение масштаба изображения в определенное количество раз.
Вы можете увеличить или уменьшить масштаб изображения в фиксированное число раз (по умолчанию в два раза) с
помощью кнопок Увеличить масштаб и Уменьшить масштаб на Панели управления (Рис.13).
3.1.Сейчас чертеж виден на экране целиком. Щелкните на кнопке Увеличить масштаб на Панели управления - изображение увеличилось в два раза относительно предыдущего масштаба. Щелкните на кнопке еще раз - изображение увеличилось еще в два и так далее.
3.2.Обратную процедуру можно выполнить с помощью кнопки Уменьшить масштаб - щелкните на ней три раза.
3.3.Вернитесь в режим просмотра всего чертежа щелчком на кнопке Показать все на Панели управления.
Замечание: команды Увеличить масштаб и Уменьшить масштаб можно выполнять с помощью клавиатуры, нажимая клавиши [+] и [-] соответственно.
Если при выполнении этих команд курсор находился в окне документа, то его положение будет взято как центр нового, увеличенного, изображения. Если же курсор был вне окна, то центр изображения останется прежним.

3.4.Не выполняя щелчков, установите курсор в центр сечения А-А. Два раза нажмите клавишу [+] на цифровой клавиатуре. Изображение сечения увеличилось в 4 раза, причем за центр изображения было принято текущее положение курсора. Теперь два раза нажмите клавишу [-] на цифровой клавиатуре - изображение сечения уменьшилось в 2 раза.
3.5.Вернитесь в режим просмотра всего чертежа щелчком на кнопке Показать все на Панели управления.
4. Явное задание масштаба изображения документа.
Вы можете явно задавать масштаб изображения, введя его значение в поле Текущий масштаб в Строке текущего
|
|
|
|
Рис. 15. Средства управления |
|
||
Рис. 16. Выбор масштаба |
|||
масштабом |
|||
|
|||
состояния, или выбрав значение из Списка масштабов (Рис.15). При этом в качестве центра нового изображения будет взят центр предыдущего (то есть центр окна).
1.1.Двойным щелчком мыши в поле Текущий масштаб активизируйте поле. Введите новое значение масштаба 2 и нажмите клавишу [Enter] - система установила масштаб отображения документа 2:1.
1.2.Щелчком мыши на кнопке Список масштабов в Строке состояния раскройте список. Щелкните на строке со значением 1 - система установила масштаб отображения документа 1:1 (Рис.16).
1.3.Вернитесь в режим просмотра всего чертежа щелчком на кнопке Показать все на Панели управления.
2. Регенерация изображения в окне документа.
Иногда при выполнении команд, связанных с редактированием изображения (удаление, сдвиг, деформация объектов, редактирование текстов и т.д.) на экране возникают небольшие искажения (разрывы, лишние точки или линии), которые носят временный характер и не имеют отношения к реальному состоянию текущего документа. В подобных
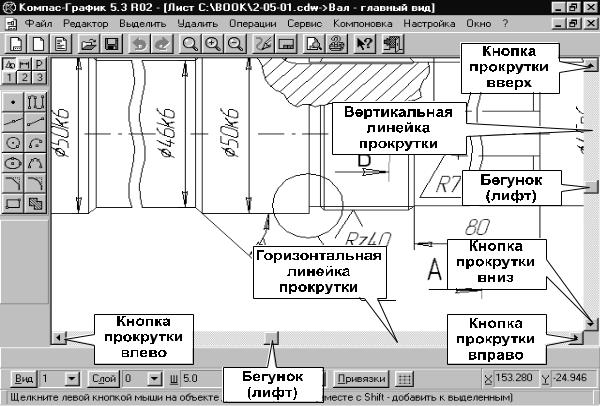
случаях нужно выполнить процедуру регенерации изображения с помощью кнопки Обновить изображение на Панели управления (Рис.13). При этом масштаб отображения документа в окне не изменяется, просто система очищает окно документа и заново прорисовывает все объекты чертежа.
Щелкните на кнопке Обновить изображение на Панели управления - система выполнила процедуру регенерации изображения.
Рис.17. Средства сдвига изображения
1.Сдвиг изображения в окне документа.
Если Вы установили масштаб отображения документа, при котором документ не помещается целиком в окне документа, то на экране автоматически появляются дополнительные средства управления изображением - горизонтальная и вертикальная линейки прокрутки. Они отображаются в окне документа внизу и справа. Для прокрутки изображения в окне нужно воспользоваться кнопками со стрелками, расположенными по краям линеек. Можно также перемещать бегунок, имеющийся на линейке (Рис.17).
1.1.Установите масштаб отображения документа равным 1. По краям окна документа автоматически появились линейки прокрутки.
1.2.Выполните прокрутку изображения, несколько раз щелкнув на кнопках прокрутки влево, вправо, вниз и вверх.
1.3.Щелкните мышью на бегунке в Горизонтальной линейке прокрутки и не отпускайте клавишу.
1.4.Перетащите бегунок по линейке немного вправо. 1.5.Отпустите клавишу - изображение в окне сместилось
пропорционально величине перемещения бегунка. Замечание: по размерам бегунка можно судить о том, какую
часть документа Вы видите в окне. Чем большую часть документа Вы видите, тем больше размер бегунка. Его положение на линейке прокрутки приблизительно показывает, какую часть документа Вы просматриваете в настоящее время.
7. Прокрутка изображения с помощью |
Таблица1 |
||||
клавиатуры. |
|
|
|
|
|
Прокрутку |
изображения в |
окне |
Клави |
Направление |
|
ша |
прокрутки |
|
|||
документа |
можно выполнять с |
|
|||
|
|
|
|||
помощью клавиатуры. Для этого |
[1] |
Влево и вниз |
|
||
можно использовать как клавиши |
[2] |
Вниз |
|
||
управления курсором, так и |
|
|
|
||
[3] |
Вправо и вниз |
|
|||
клавиши на цифровой клавиатуре |
|
|
|
||
[4] |
Влево |
|
|||
(смотри таблицу1). |
|
|
|||
|
|
|
|
||
|
[6] |
Вправо |
|
||
Установите курсор приблизительно |
|
||||
|
|
|
|||
[7] |
Влево и вверх |
|
|||
в центр экрана. |
|
|
|||
|
|
|
|
||
|
[8] |
Вверх |
|
||
Несколько раз нажмите клавишу [6] |
|
||||
|
|
|
|||
на цифровой клавиатуре. |
При |
[9] |
Вправо и вверх |
|
|
этом курсор на экране будет перемещаться вправо.
После того, как курсор достигнет правой границы экрана, начнет работать механизм прокрутки изображения.
Замечание: приведенные выше команды управления изображением являются прозрачными. Это значит, что Вы можете выполнять их во время выполнения любой другой команды Компас-График 5.Х. При этом выполнение текущей команды будет временно приостановлено, а после изменения масштаба - возобновлено.
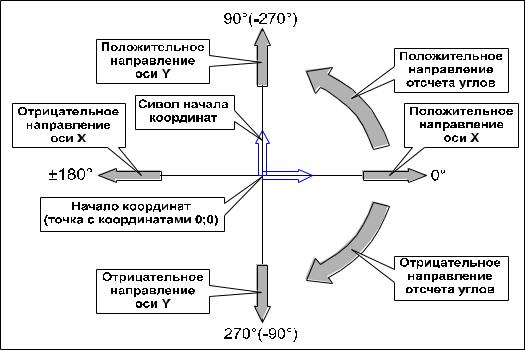
Замечание: во время работы с документом Вы можете |
произвольно комбинировать все команды управления |
масштабом. |
С помощью команды Закрыть из меню Файл закройте документ. |
Единицы измерений и системы координат в Компас-График |
При работе в КОМПАС-ГРАФИК используются декартовы |
правые системы координат (СК). Направление осей координат и |
направление отсчета углов показаны на Рис. 18. |
Начало абсолютной системы координат чертежа всегда |
находится в левой нижней точке габаритной рамки формата и |
представлено специальным системным символом начала |
координат (Рис. 19). |
Рис. 18. Система координат Компас-рафик 5.Х |
Если в чертеже созданы один или несколько видов, то каждый вид будет иметь свою систему координат.
Кроме того, Вы можете создавать в документе произвольное количество локальных систем координат (ЛСК) и оперативно переключаться между ними.
Разумеется, текущей в каждый момент времени может быть
только одна система координат и на экране будет отображаться

только один символ начала координат. Абсолютные координаты всех точек будут отсчитываться именно относительно текущей СК.
Начало системы координат фрагмента не имеет такой четкой привязки, как в случае чертежа. Поэтому, когда открывается новый фрагмент, точка начала его системы координат автоматически отображается в центре окна.
Рис. 19. Системы координат Компас-График 5.Х
В Компас-График используется метрическая система мер. Расстояния между точками на чертежах и фрагментах вычисляются и отображаются в миллиметрах. При этом независимо от того, что Вы чертите: шестеренку для ручных механических часов диаметром 2 миллиметра, или пролет моста длиной 100 метров, Вы всегда работаете с реальными размерами в масштабе 1:1, а величина изображения на формате листа чертежа определяется с помощью выбора подходящего масштаба вида. Таким образом, в отличие от вычерчивания на кульмане, при работе с КОМПАС-ГРАФИК нет необходимости заботиться о пересчете реальных координат в зависимости от размеров изделия и формата листа.
Размеры линейных величин всегда вводятся в
миллиметрах. Угловые величины вводятся в градусах. И те, и другие можно вводить только в виде десятичных чисел. Так что если Вы собираетесь ввести угловую величину 27 градусов, 38 минут и 56 секунд, Вам придется поломать голову и превратить ее в десятичное число 27.649. Не спешите бежать за калькулятором. При работе с Компас-График он у Вас всегда под рукой. Просто в поле строки параметров, куда нужно ввести угловую величину, например, в поле Угол наклона при выполнении команды Ввод отрезка, введите выражение
((27*3600)+(38*60)+56)/3600. Не обращайте внимания, что размер поля зрительно меньше размера выражения, которое Вы в него собираетесь записать. Как только вводимые Вами символы достигнут правой границы поля, заработает механизм прокрутки и Вы сможете вводить символы дальше. После ввода всего выражения дважды нажмите клавиши [Enter]. После первого нажатия выражение будет вычислено, а после второго - введено и зафиксировано.
Целая часть числа от дробной отделяется символом точка. Линейные и угловые величины могут быть положительными и отрицательными. В последнем случае перед числом записывается знак - (минус). Для положительных величин знак + можно не проставлять.
Упражнение № 4. Изменение формы представления курсора и управление его перемещением
Имя файла-задания - 2-08-01
Откройте файл-задание.
Задание: ознакомьтесь с основными приемами работы
скурсором
1.Изменение формы представления курсора. Установите курсор приблизительно в середину документа. С помощью команды [Ctrl]+[K] измените форму представления курсора со
Стандартный (ловушка) на Увеличенный (перекрестье) и
обратно. В зависимости от текущего режима работы Компас более удобной может оказаться та или иная форма представления курсора.
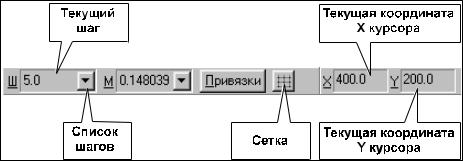
2.Перемещение курсора мышью. Мышью перемещайте курсор по документу в разных направлениях. Наблюдайте изменение значений текущих координат курсора по осям X и Y в соответствующих полях Строки текущего состояния (Рис.20). При этом Вы имеете возможность поместить курсор в любую точку документа. Это основной способ перемещения курсора.
Рис. 20
1.Перемещение курсора с помощью клавиатуры. Курсор можно перемещать с помощью клавиш управления курсором и клавиш цифровой клавиатуры. Попробуйте перемещать курсор с помощью клавиш цифровой клавиатуры, влево - клавишей 4, вправо - клавишей 6, вверх - клавишей 8, вниз - клавишей 2, по диагонали влево-вверх - клавишей 7, по диагонали влево-вниз - клавишей 1, по диагонали вправо-вверх - клавишей 9, по диагонали вправо-вниз - клавишей 3.
Замечание: обратите внимание, что в данном случае курсор перемещается шагами. По умолчанию шаг равен 5 мм.
2.Изменение текущего шага курсора. Изменить значение текущего шага курсора можно 3 способами:
2.1.Двойным щелчком активизируйте поле Текущий шаг в Строке состояния, при этом текущее значение будет выделено цветом. Введите новое значение шага, например 15 и нажмите клавишу [Enter]. Попробуйте перемещать курсор при новом значении текущего шага.
2.2.Щелкните на кнопке Список шагов справа от окна текущего шага в строке текущего состояния. Раскроется список значений шагов. Щелчком мыши выберите значение
10.
2.3.Введите с клавиатуры комбинацию клавиш [Alt]+[ш]. Поле Текущий шаг вновь станет активным. Введите значение 5 и нажмите Enter.
3.Перемещение курсора в нужную точку чертежа.

3.1.Установите курсор в точку р1 с координатами
X=15;Y=35.
Для этого двойным щелчком мыши активизируйте поле
Текущая координата X курсора, введите значение 15.
Нажатием на клавишу [Tab] сделайте активным соседнее поле
Текущая координата Y курсора, введите значение 35 и
нажмите клавишу [Enter]. Курсор должен переместиться точно в точку р1.
Самостоятельно установите курсор в точку р2 с координатами X=30;Y=60.
3.2.Установите курсор в точку р4, положение которой
задано относительно точки р3 (X=65.5;Y=25.3).
Координаты точки р4 Вам не известны. Зато Вам известно ее положение относительно точки р3, координаты которой
X=65.5;Y=25.3.
Установите текущий шаг курсора равным 5 мм.
Уже известным Вам способом переместите курсор в точку р3.
После этого 3 раза нажмите клавишу [ ] и два раза нажмите клавишу [ ]. При текущем шаге 5 мм курсор переместится на 15 мм вправо и на 10 мм вверх, оказавшись точно в точке р4.
Замечание: в данном случае величины смещения точки р4 относительно точки р3 кратны 5. Поэтому Вы и установили текущий шаг равным 5 мм. В иных случаях нужно будет подобрать другой шаг, например, 1 мм.
3.3.Переместите курсор в точку р6, положение которой
задано относительно точки р5 (60;60)
Замечание: в этом случае Вам не удастся воспользоваться способом, описанным в пункте 3, так как смещение точки р6 относительно точки р5 не целое. В таком случае можно воспользоваться другим способом, который называется
ввод относительных координат. Во всех предыдущих случаях мы задавали координаты точек относительно текущего начала координат (в данном случае это левый нижний угол документа). В Компас-График можно задавать координаты точек относительно текущего положения курсора. Признаком ввода относительных координат является наличие символа ^ перед значением координаты.
